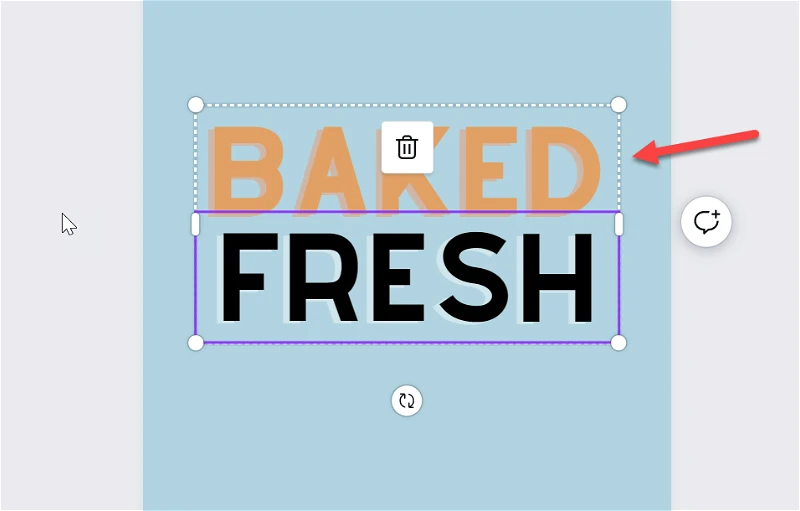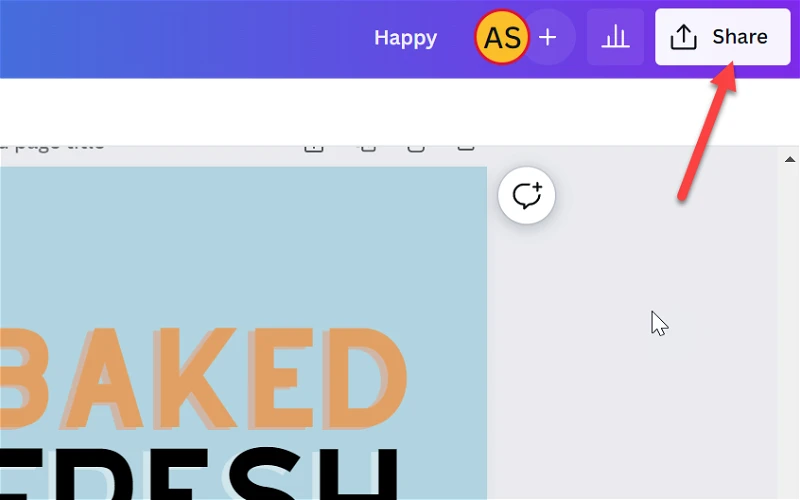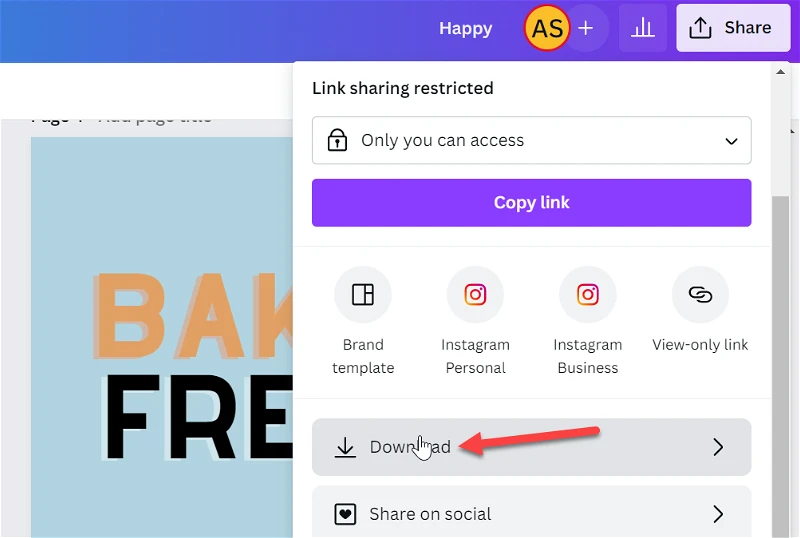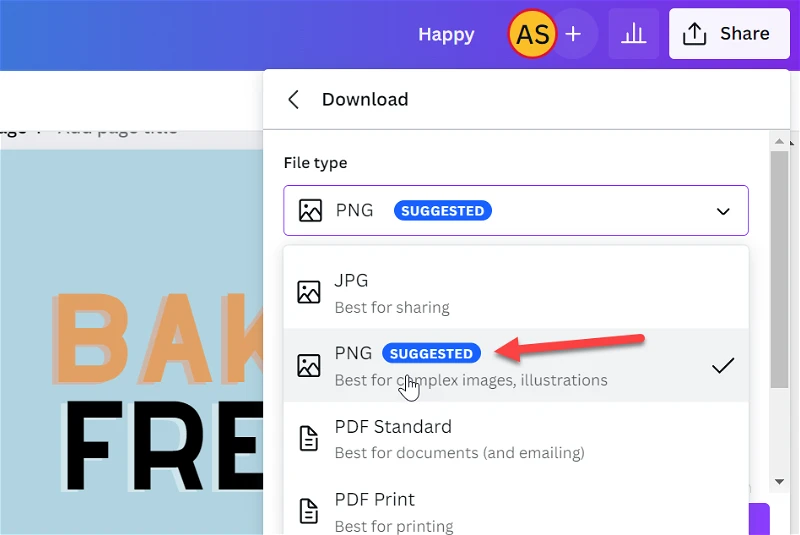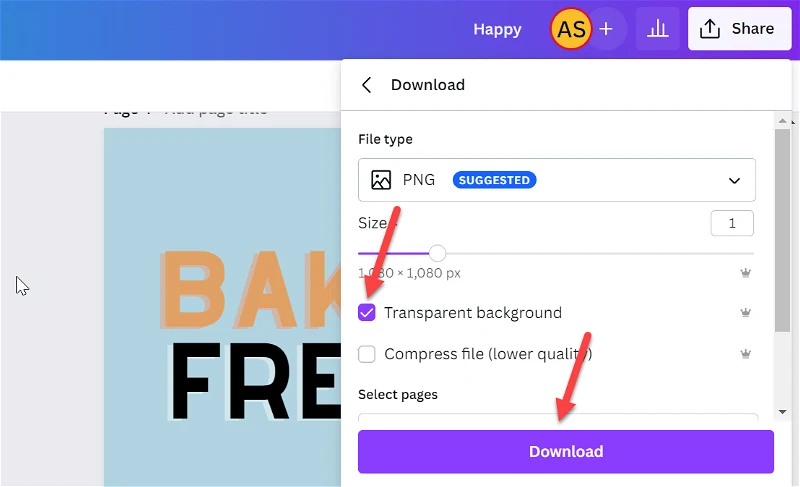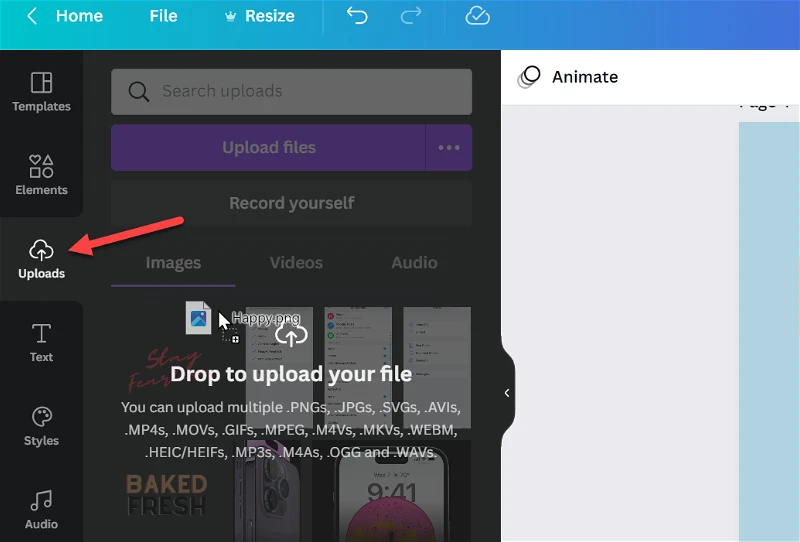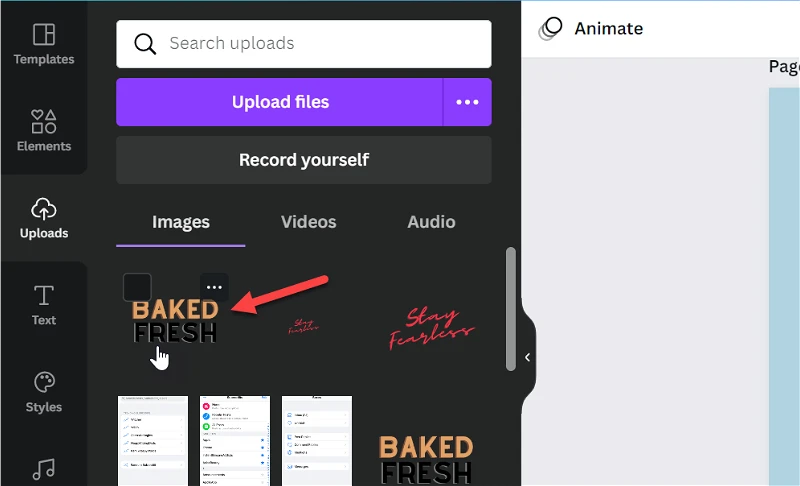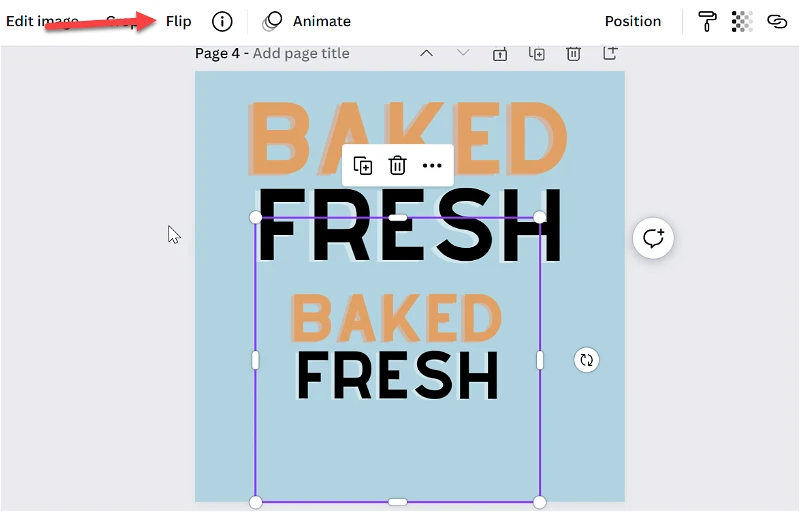尽管在 Canva 中没有直接翻转文本的方法,但这种快速的解决方案就像一个魅力。
在这个平面设计已成为一项紧迫技能的时代,Canva 成为许多用户的救星。 使用 Canva,您无需具备丰富的平面设计知识或花费大量资金聘请其他人,即可创建精美的设计。
但 Canva 并不完美,它也有其缺点。 它没有提供许多基本的编辑工具。 翻转文本的能力是 Canva 忽略的一种工具。 这可能是因为文本虽然是最重要的设计元素之一,但通常不优先于其他设计元素。
但是当你在设计时,让创造力接管是很重要的。 通过这些简单的创意解决方案之一,您可以轻松地在 Canva 设计中水平和垂直翻转文本。 那么我们还在等什么?
使用 Canva 翻转文本
如果您是 Canva Pro 用户,在 Canva 中翻转文本只需 XNUMX 分钟。 对于 Canva Free 用户,这将需要几分钟的时间,因为您需要换行。
打开一个空白的 Canva 设计并添加要翻转的文本。 单击左侧“项目”工具栏中的“文本”选项。
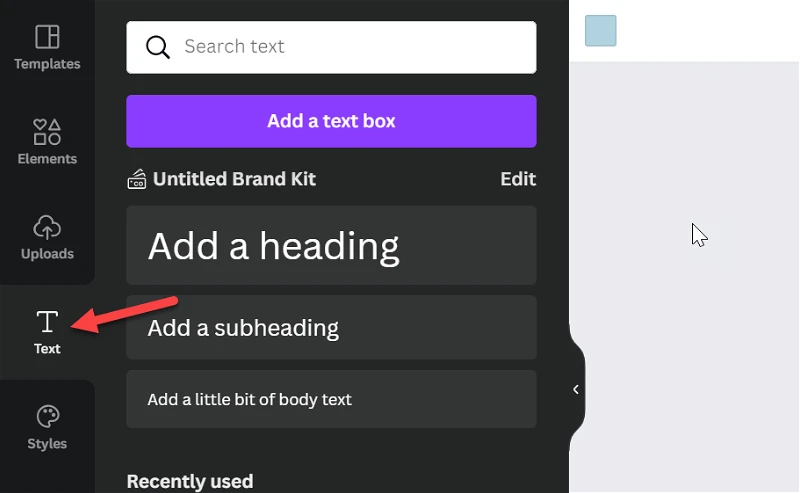
之后,您可以使用简单的文本选项或使用其中一种可用的字体组合。 无论哪种方式,在您的设计中输入您喜欢的文本。 这意味着完成内容、字体、大小、颜色以及需要完成的所有其他内容。
文本完成后,单击右上角的共享按钮。
从下拉菜单中选择“下载”。
单击文件类型下的下拉菜单,然后从列表中选择“PNG”。
然后选中“透明背景”选项前面的复选框。 单击下载按钮开始下载。
由于此选项仅适用于 Canva Pro,并且可用作解决方法,因此免费用户无法使用此选项。 如果您是 Canva Free 用户,则必须使用另一个程序来删除背景,即在下载图像后使其透明。 您可以使用 remove.bg 之类的工具免费删除背景。
下载完成后,通过拖放图像或使用工具栏中的“上传”选项将图像上传到 Canva。
上传完成后,单击图像将其添加到设计中。
接下来,确保在设计页面上选择了图像,否则单击它以选择它。 图像工具将出现在设计上方。 单击工具栏中的反映选项。
然后,您可以通过单击每个选项来水平、垂直或同时翻转图像。 您可以将其添加到您的最终设计页面,并在同一页面上创建设计的其余部分。
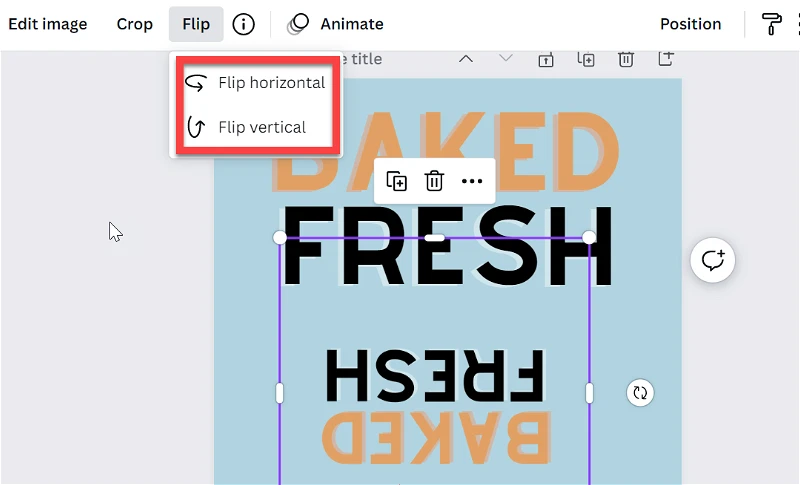
有了它——一种在 Canva 中翻转文本并将其添加到您的设计中以获得您想要的完美图形的快速简便的方法。