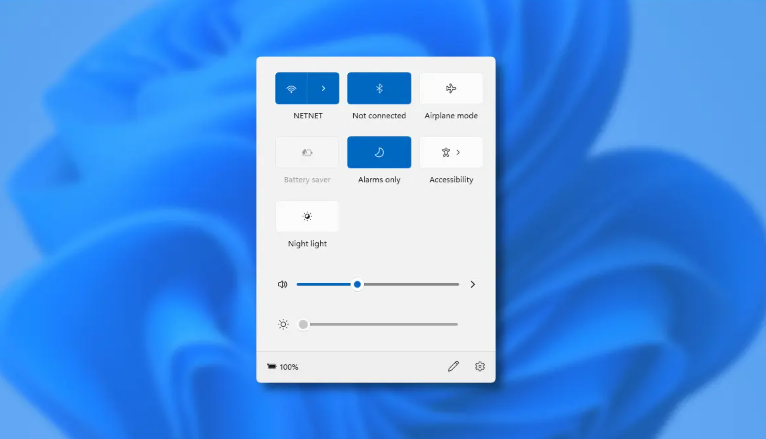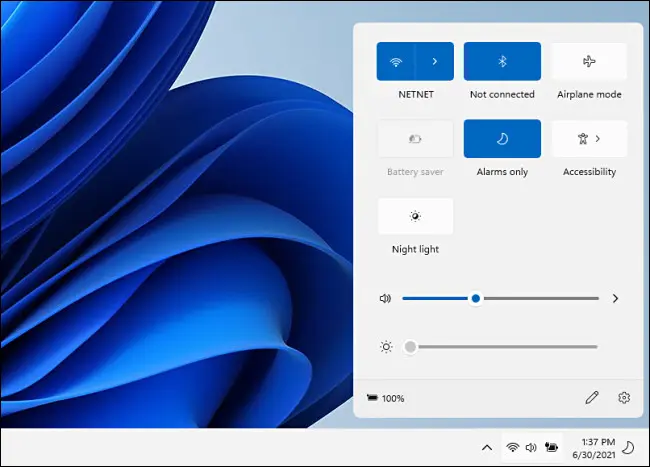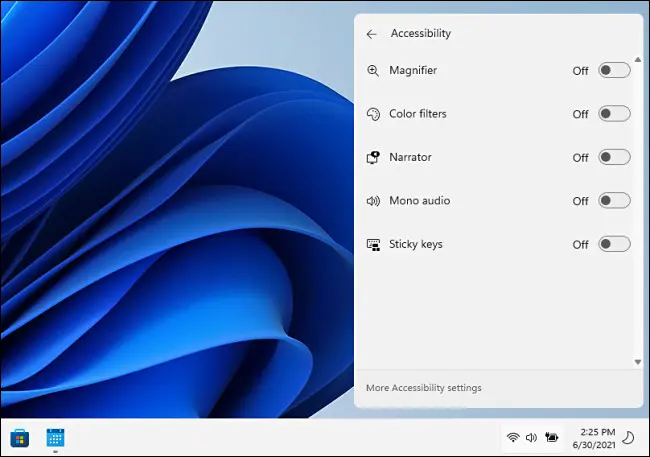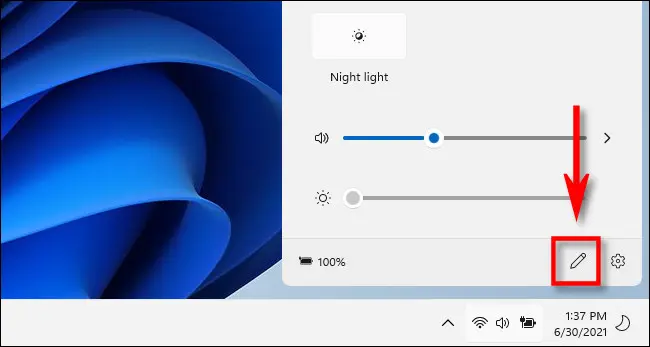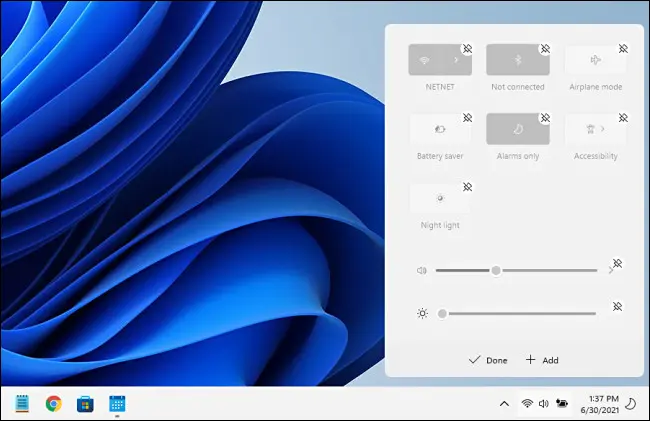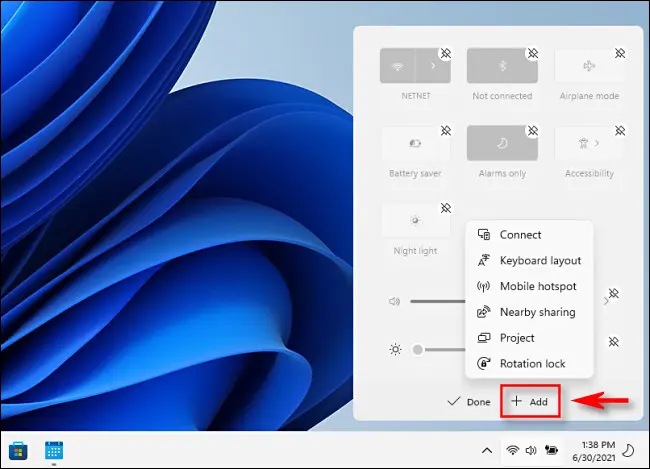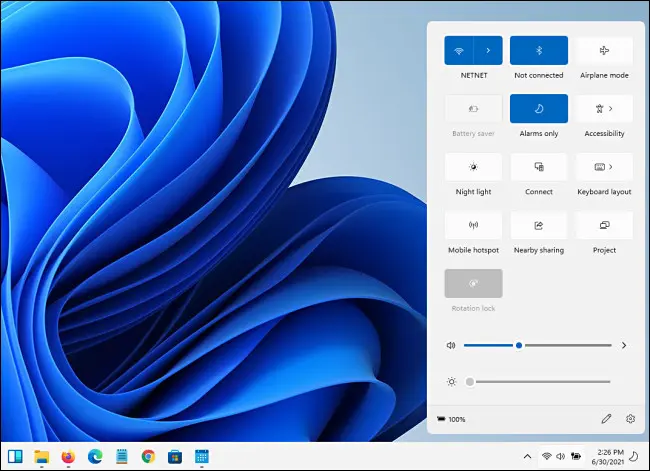新的快速设置菜单在 Windows 11 中如何工作。
Windows 11 包含一个新的易于使用的“快速设置”菜单,该菜单取代了 行动中心 在 Windows 10 上。一目了然,就像 控制中心 在 Mac 上。 以下是它的作用和工作原理的快速浏览。
快速更改设置的有用菜单
使用计算机时,有时您需要快速更改设置,但您可能不想深入了解菜单或完整的 Windows 设置应用程序来更改它。 在这种情况下,Windows 11 中的快速设置正是您所需要的。 我们已经下载 Windows 11内幕预览 为了早点看。
要访问 Windows 11 中的“快速设置”菜单,您只需点击屏幕右下角的一堆状态图标(在我们的示例中为 Wi-Fi、扬声器和电池)。 它位于任务栏中日期和时间的左侧。 或者,您可以按键盘上的 Windows + A(这是 Windows 10 中的操作中心快捷方式)。
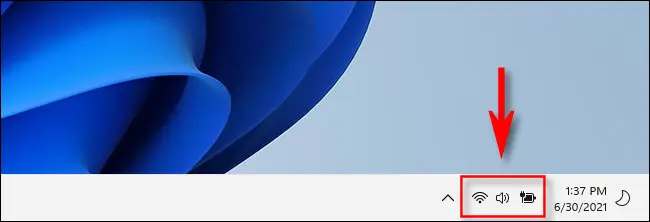
单击它后,将立即出现一个带有圆角的小菜单。 默认情况下,它包括可让您快速连接或断开 Wi-Fi 和蓝牙的按钮、飞行模式、省电模式、对焦辅助、可访问性和夜间照明(改变屏幕色温)的按钮。
还有一个音量滑块和屏幕亮度滑块、一个小型电池充电指示灯(在适用的设备上)以及一个指向 Windows 设置的快速链接(小齿轮)。
对于具有辅助选项的辅助功能等菜单项,如果单击主按钮,快速设置菜单将更改为包含新选项。 左上角的后退按钮将带您回到正常的快速设置屏幕。
要更改快速设置菜单的内容,请单击同一菜单右下角的小铅笔图标。
单击铅笔图标后,列表中的图标将变为灰色,您可以通过单击“卸载”小图标(看起来像一个十字图钉)从列表中删除项目。
您还可以单击“添加”按钮从弹出菜单中添加新的“快速设置”控件。 目前,这些包括“连接”(控制广播到 Miracast 设备 ) “键盘布局”、“移动热点”、“附近共享”和“ 该项目 和旋转锁。
如果您添加所有这些,快速设置菜单将垂直扩展以适应新按钮。
要关闭快速设置菜单,请在屏幕上的菜单区域外单击或按 Escape。 通过不断单击任务栏的快速设置按钮区域来切换菜单不起作用,但这可能是一个错误 Windows 11内幕预览 我们在这里使用。
但是,到目前为止情况看起来不错,随着 Windows 11 的临近,快速设置可能会随着时间的推移而继续改进 从它的最终版本 . 这里有希望!