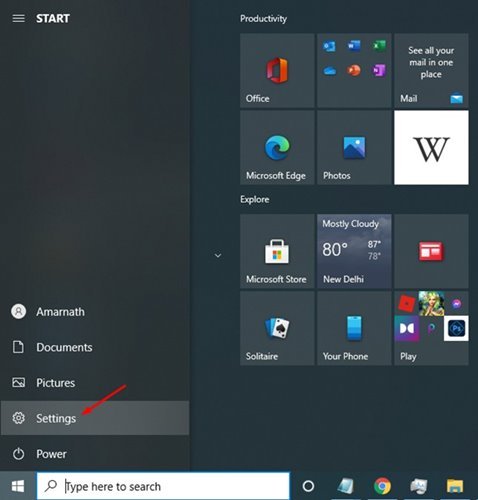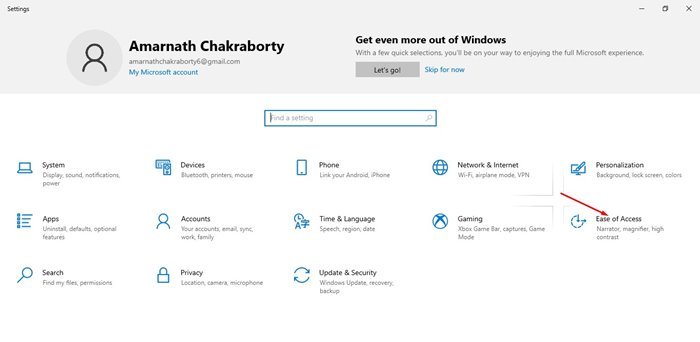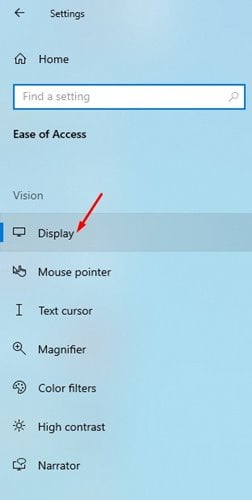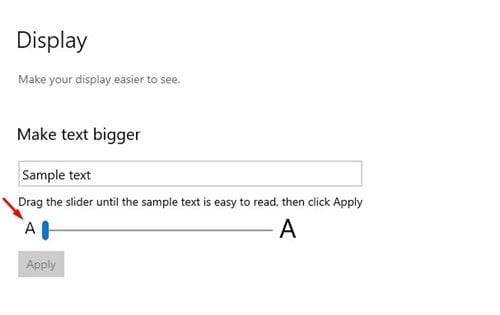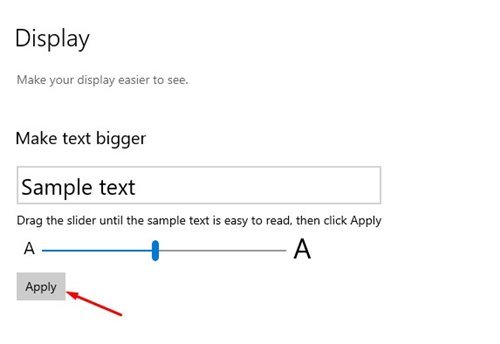如果您已经使用 Windows 10 一段时间,您可能知道操作系统允许您更改默认字体。 此外,您可以轻松地从第三方网站下载字体并将其应用到您的系统中。
但是,如果您下载的字体看起来很小,并且难以阅读怎么办? 在这种情况下,您可以在 Windows 10 上将系统字体放大。除了更改字体,Windows 10 还允许您更改字体大小。
您可以从 Windows 10 设置中手动调整字体大小,新的文本大小将在系统范围内应用。 不幸的是,这意味着增加字体大小也会使应用程序和网络浏览器上的文本变大。
在 Windows 10 PC 上更改字体大小的步骤
因此,如果您正在寻找在 Windows 10 上更改字体大小的方法,那么您正在阅读正确的文章。 在本文中,我们将分享在 Windows 10 上更改字体大小的最佳方法。让我们检查一下。
1.首先,点击按钮“ 开始 “选择” 设定值 ”。
2. 在设置页面,点击选项 四通八达的交通网络 .
3. 点击选项 展示 在右侧窗格中,如下面的屏幕截图所示。
4. 现在在右窗格中,您需要拖动滑块以使所选文本易于阅读。 之后,您可以拖动滑块来调整文本大小。
5. 要确认新的文本大小,请单击按钮“ 应用 .
这是! 我完成了。 这是您可以在 Windows 10 PC 上更改字体大小的方法。
因此,本指南是关于如何在 Windows 10 上更改字体大小的。希望这篇文章对您有所帮助! 也请与您的朋友分享。 如果您对此有任何疑问,请在下面的评论框中告诉我们。