这篇文章向新用户展示了在使用 Windows 11 时更改触摸键盘大小的步骤。计算机有几种不同类型的键盘。 最常见的类型是插入计算机的物理外部键盘。
Windows 11 还配备了屏幕键盘 (OSK) 或触摸键盘,可用于代替物理键盘。 这些虚拟键盘在 Windows 触摸屏设备和平板电脑模式下非常有用。
在 Windows 11 上更改触摸键盘的大小
如果您经常使用内置触摸键盘,而标准尺寸对您来说太小,您可以调整它的大小并使其变大,下面的步骤将向您展示如何操作。 对于那些屏幕较小且手指较小的人,他们也可以简单地减小键盘的尺寸。
无论什么让您开心,Windows 11 都可以让您调整触控键盘以适应您的环境。
新的 Windows 11 带有许多新功能和新的用户桌面,包括中央开始菜单、任务栏、圆角窗口、主题和颜色,这些都将使任何 Windows 系统的外观和感觉都现代。
如果您无法处理 Windows 11,请继续阅读我们关于它的帖子。
要开始在 Windows 11 上调整触摸键盘的大小,请执行以下步骤:
如何在 Windows 11 上更改触摸键盘的大小
如上所述,在使用 Windows 11 时可以调整触摸键盘的大小。为此,请使用以下步骤。
Windows 11 的大部分设置都有一个中心位置。 从系统配置到创建新用户和更新 Windows,一切都可以从 系统设置 他的部分。
要访问系统设置,您可以使用按钮 视窗 + 我 快捷方式或单击 Start 开始 ==> 个人设置 如下图所示:
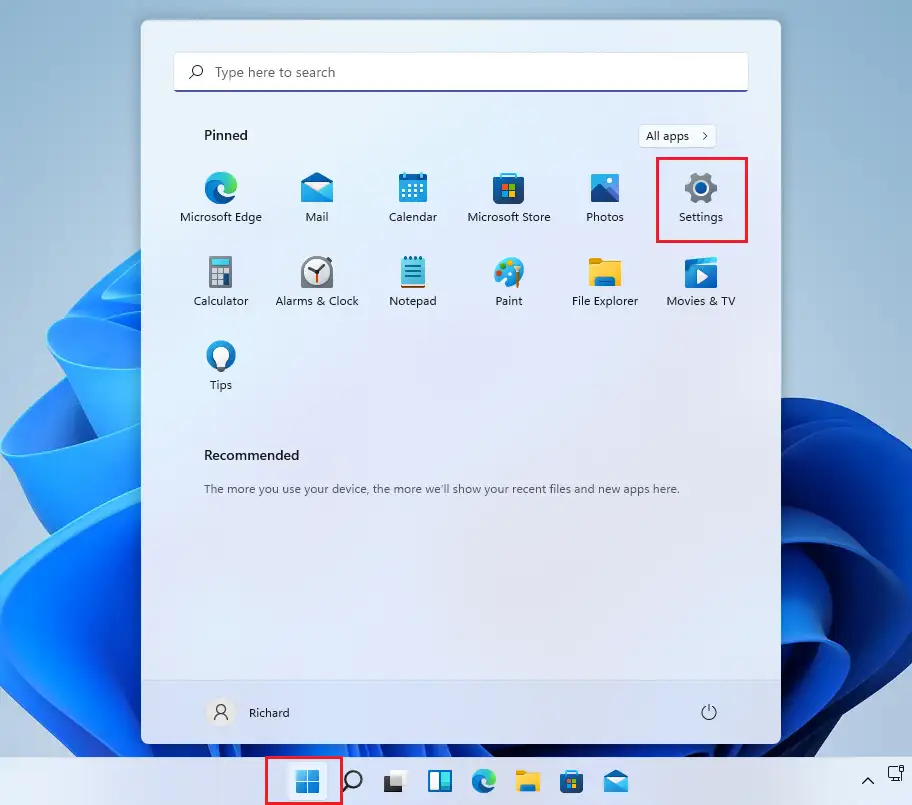
或者,您可以使用 搜索框 在任务栏上搜索 设定值 . 然后选择打开它。
Windows 设置窗格应类似于下图。 在 Windows 设置中,单击 个性定制并选择 触摸键盘 在屏幕的右侧,如下图所示。
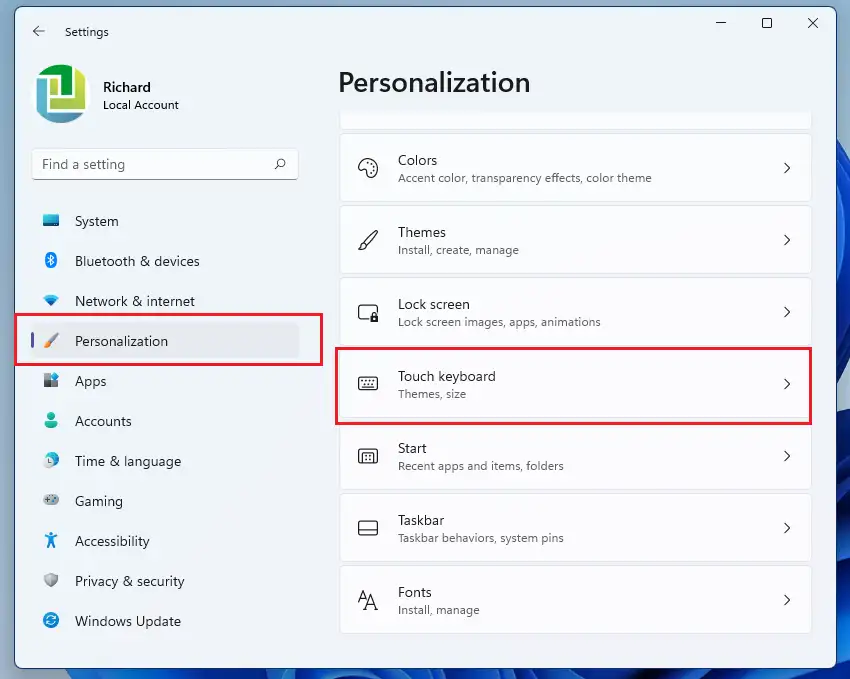
在触摸键盘设置面板中,使用键盘大小滑块调整屏幕虚拟键盘的大小。 默认大小为“ 100 “。
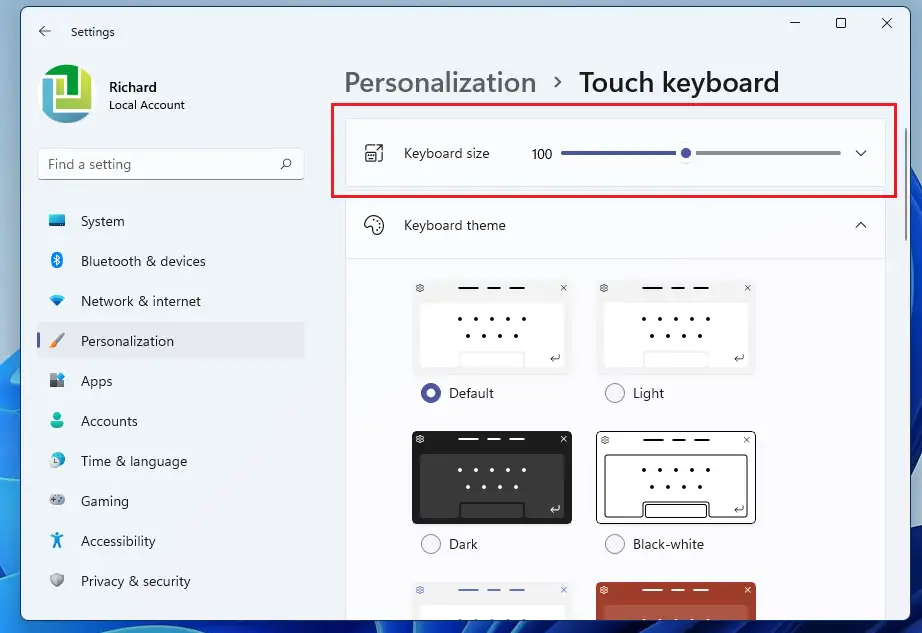
在每一步,触摸键盘的尺寸应该增加或减少。
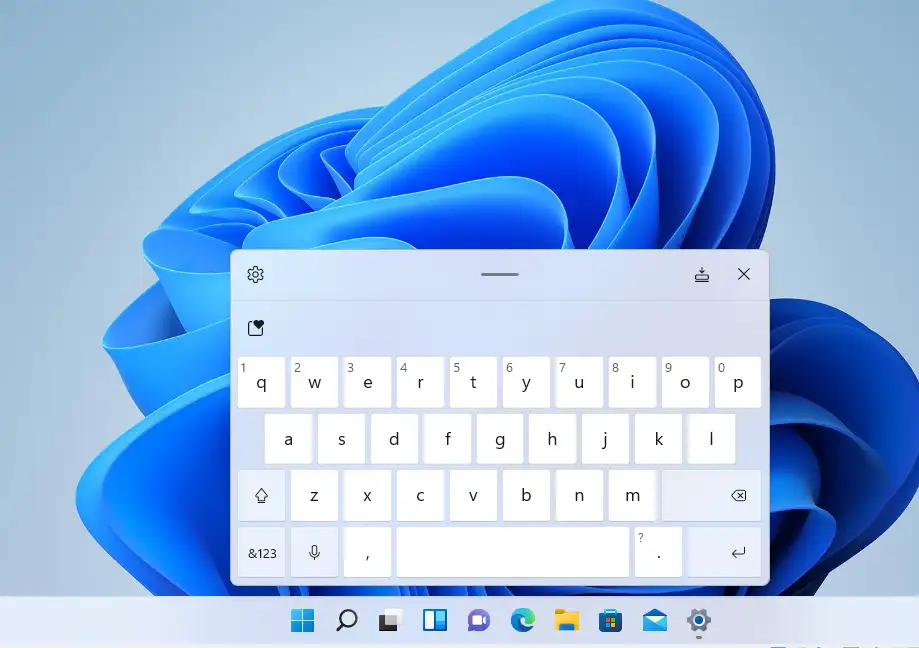
完成后,就出去吧。 在设置窗格本身中,您可以选择您可能喜欢的其他主题。
结论:
这篇文章向您展示了如何在使用 Windows 11 时更改触摸键盘或屏幕键盘的大小。如果您发现上述任何错误,请使用下面的评论表进行报告。







