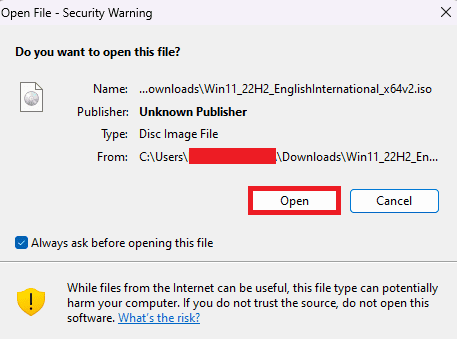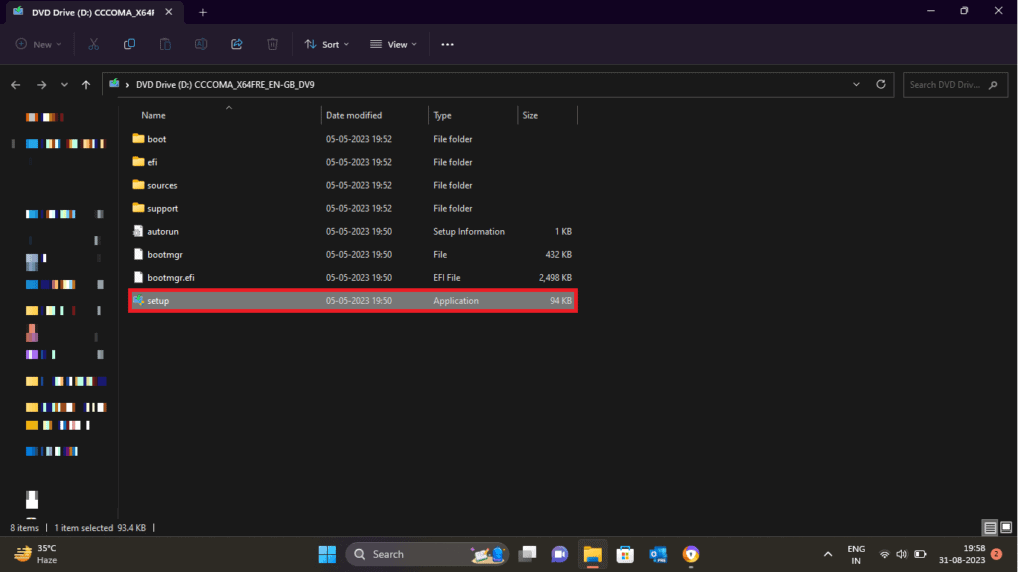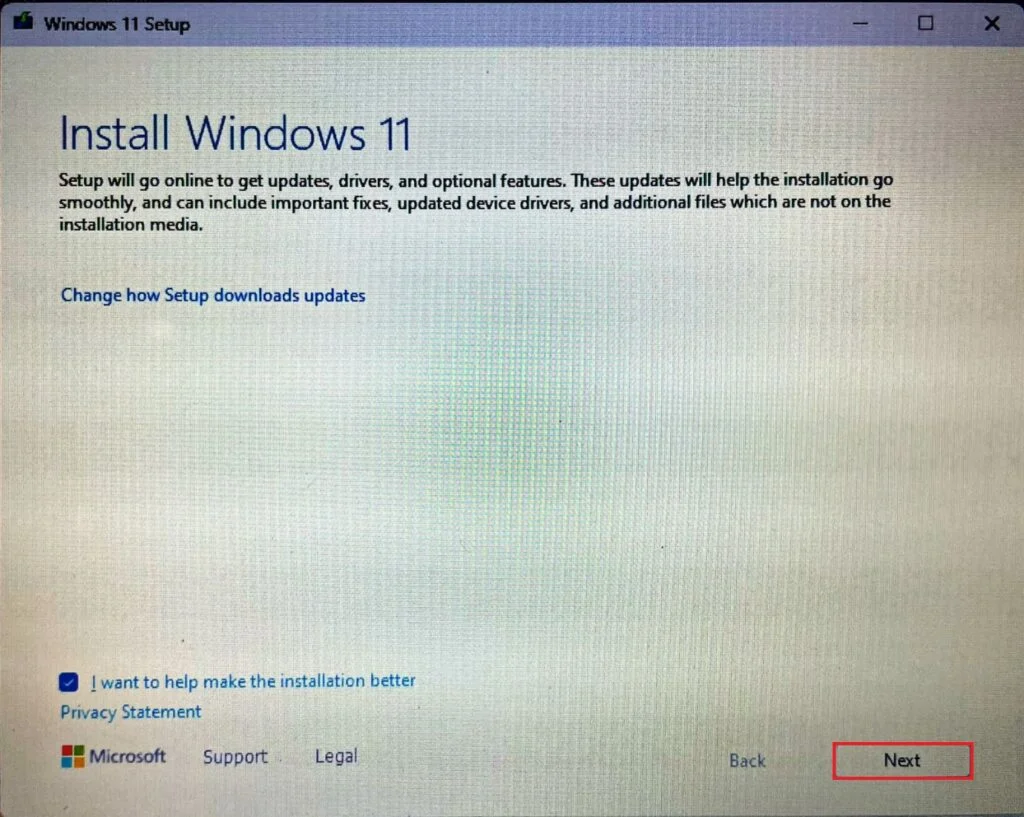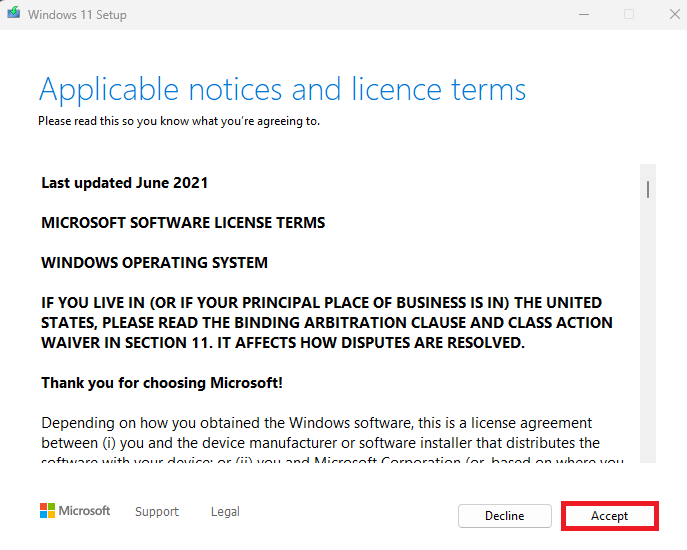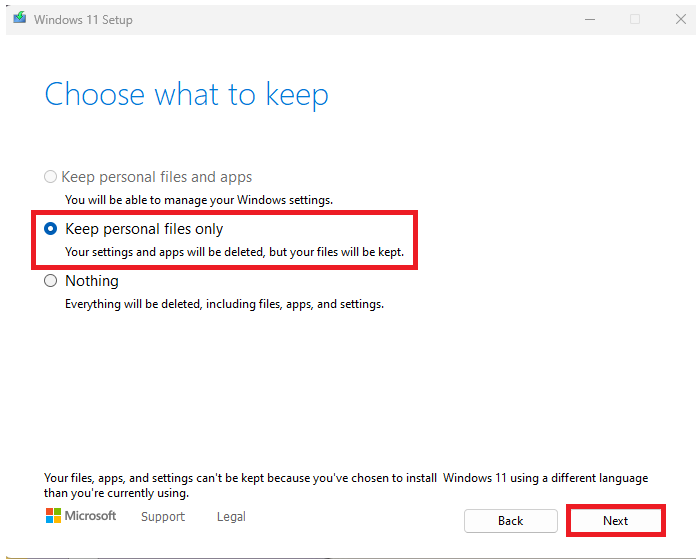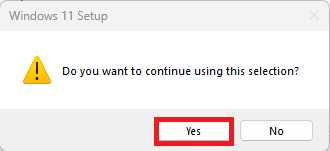如何在没有 USB 驱动器的情况下全新安装 Windows 11:如果您已经使用 Windows 11 一段时间,您可能会注意到,随着时间的推移,操作系统的性能可能会受到多种因素的影响,例如临时文件的积累、未使用的程序和过时的更新。 在这种情况下,有时有必要全新安装 Windows 11 以恢复更好的性能并提高系统速度。
虽然很多人使用U盘重装系统,但不使用U盘也是可以完成的。 在本文中,我们将介绍清理和重新安装 Windows 11 的有效方法,而无需其他介质。 我们将引导您完成准备系统所需的步骤,并执行必要的操作来续订 Windows 11 副本并提高计算机的性能。 让我们踏上这段轻松便捷地改进您的操作系统的旅程吧!
您的计算机系统在关机、启动甚至运行不同应用程序时经常会遇到许多问题。 许多技术专家建议执行 Windows 的全新安装可以解决这些问题。 如果您正在寻找相同的提示,那么我们为您提供了一份有用的指南,它将教您如何在没有 USB 驱动器的情况下在 Windows 11 中执行全新安装。 .
如何全新安装 Windows 11
全新安装 Windows 意味着移除硬盘驱动器并应用操作系统的新副本。 此过程对于修复计算机中的各种操作系统问题很有用,并且通常需要 USB驱动器 下载新的操作系统。 但是,如果您没有外部驱动器,在本指南中,我们将讨论如何在没有 USB 驱动器的情况下清理和安装 Windows 11 电脑。
备注: 当您执行 Windows 全新安装时,它可能会删除目标驱动器上的所有内容,因此必须采取重要的预防措施来减少数据丢失或其他问题的可能性。 在执行以下步骤之前,您必须拥有计算机文件的备份副本。
您可以按照以下步骤安全地执行 Windows 11 的全新安装:
1. 下载 Windows 11 磁盘映像 (ISO) 来自微软官方网站。
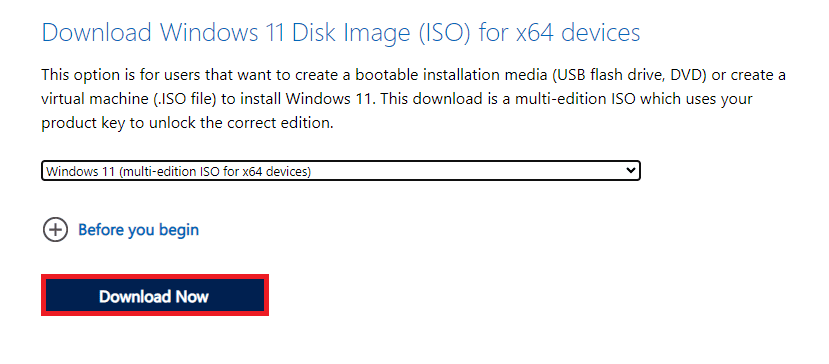
2.按 打开 文件下载后。
3.按 准备 文件打开后。
4.按 التالي 开始全新安装过程。
5.按 “验收” 接受附加步骤的条款和条件。
6. 选择 仅限个人文件 将文件保留在您的计算机上并删除其余的应用程序和设置。
备注: 如果您需要擦除设备中的所有内容,您还可以选择“无”来擦除所有内容,包括所有文件、应用程序和设置。
7.按 是的 继续设置。
总之,无需 USB 驱动器的全新安装 Windows 11 是可能且有效的。 通过执行本文中描述的步骤,您可以重新激活操作系统并提高其性能,而无需完全重新安装或使用其他介质。 利用此方法使您的系统保持最佳状态,并确保更流畅、更高效的 Windows 11 体验。
在对系统进行任何清理或修改之前,请务必记住对重要文件进行备份。 并继续遵循安全实践和定期系统维护,以使您的计算机保持最佳性能。 如果您需要更多帮助或建议,可以随时使用在线资源和用户社区来帮助您实现 Windows 11 优化目标。
我们希望这篇文章可以帮助您学习 如何执行 Windows 11 的全新安装。 请继续阅读我们的博客以获取这些有用的指南! 请随时在下面的评论部分留下您的建议和疑问。