在计算机上使用 Internet 时,有时会出现网络问题,这并不总是由于实际的网络中断。 有时也是因为附加了驱动程序或网络设置。 值得注意的是,网络原因通常是由于网络驱动程序或设置的故障。
很棒的是,Windows 10 为用户提供了简单的故障排除选项来解决大多数与网络相关的问题。 例如,您可以在 Windows 10 上轻松重置网络设置、轻松清除 DNS 设置等。
因此,在本文中,我们决定分享一些在 Windows 10 上重置网络设置的最佳方法。通过重置网络设置,您可以修复 Windows 10 中与网络相关的大部分问题。
如何在 Windows 10 上完全重置网络设置
下面,我们分享了解决 Windows 10 网络问题的两种最佳方法。那么,让我们看看如何在 Windows 10 中完全重置网络设置。
使用 Windows 10 设置
那么,Windows 10 设置应用程序允许您完全重置您的网络设置。 按照下面给出的一些简单步骤来完全重置 Windows 10 网络设置。
الخطوة1。 要启动 Windows 10 网络设置重置方法,首先,单击底部角落的“开始”按钮。 当您单击此按钮时,您将看到选项,然后您需要从那里单击 Cog 按钮或通常称为设置齿轮图标。 在设置页面,点击“网络和互联网”
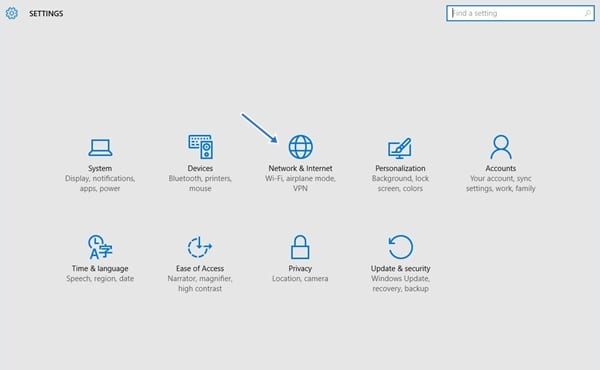
الخطوة2。 在设置页面,您需要选择“状态”。 接下来,单击重置网络按钮。
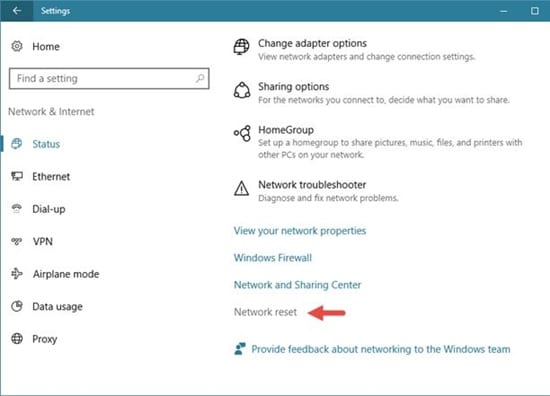
这是! 我做完! 这是您可以通过 Windows 上的“设置”应用重置 Windows 10 网络设置的方式。
باستخدامموجهالأوامر
Windows 10 的伟大之处在于它允许用户通过 CMD 重置网络设置。 因此,如果您因任何原因无法访问网络设置,您可以使用以下方法重置网络设置。
الخطوة1。 首先,在您的 Windows 10 PC 上打开命令提示符。只需右键单击 Windows 按钮并选择“命令提示符(管理员)”
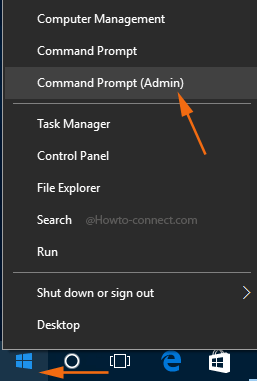
الخطوة2。 在命令提示符下,输入以下不带引号的命令,然后按 Enter
netsh winsock 重置
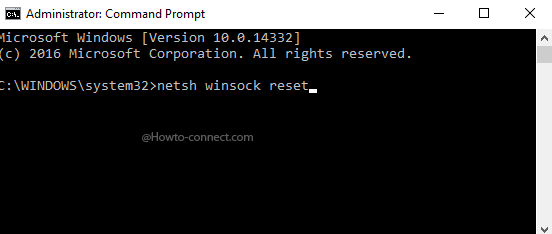
الخطوة3。 现在需要几秒钟。 完成后,您将收到一条通知“Winsock 已成功重置。
就是这样,你完成了! 只需重新启动计算机即可进行更改。 如果您有任何其他疑问,请在评论中与我们讨论。
所以,这就是关于如何在 Windows 10 PC 上完全重置网络设置的全部内容。如果您对此有任何其他疑问,请在下面的评论框中告诉我们。 希望这篇文章对你有所帮助! 也分享给你的朋友








