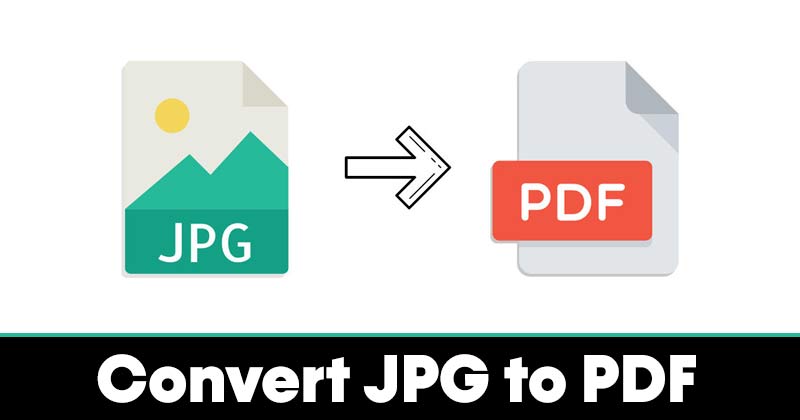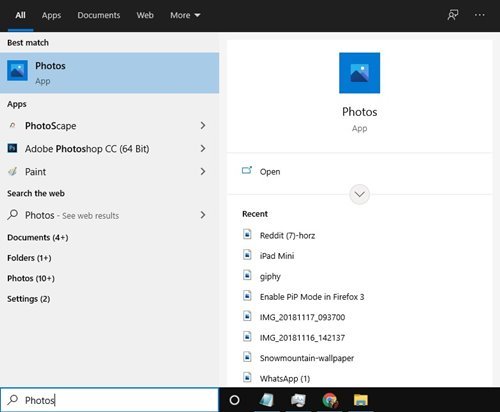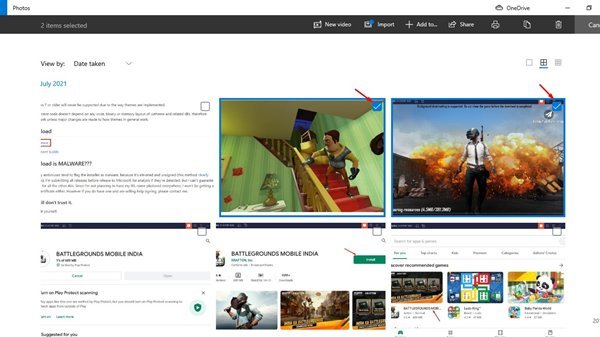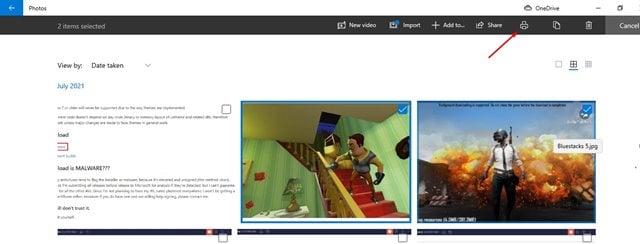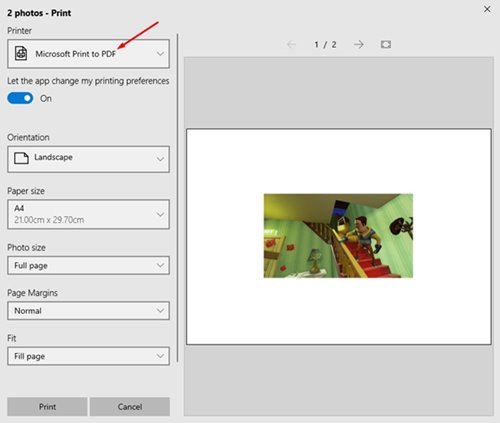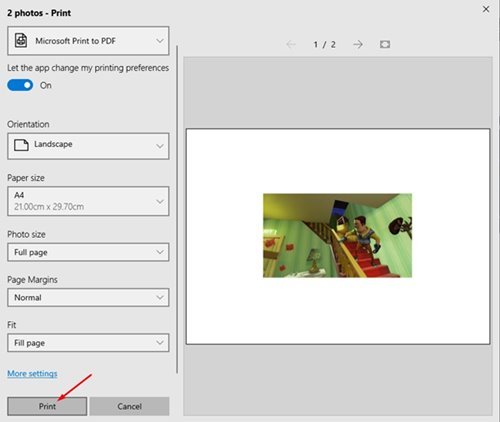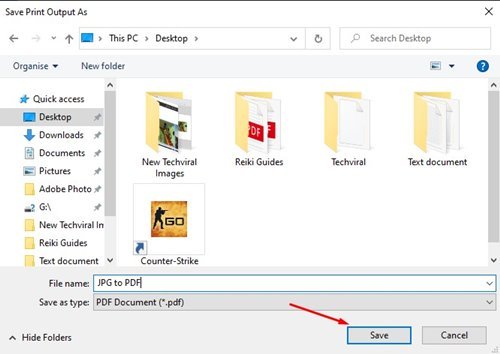在 PC 上轻松将 JPG 图像转换为 PDF!
将 JPG 图像转换为 PDF 格式的原因可能有多种。 例如,您可能希望将 JPG/PNG 格式的简历转换为 PDF 格式以发送给其他人,或者您可能希望合并多张图片并以 PDF 格式保存。
无论出于何种原因,您都可以轻松地将 JPG 文件转换为 PDF 格式。 在 Windows 10 中,您可以使用各种第三方程序或在线 JPG 转换器将图像文件转换为 PDF 格式。
您甚至可以将 JPG 文件转换为 PDF,而无需安装任何第三方应用程序或访问 Internet。 例如,Windows 10 的默认照片应用程序具有可以将 JPG 或 PNG 文件保存为 PDF 格式的功能。 不仅如此,您还可以同时将多个 JPG 文件转换为 PDF 格式。
在 Windows 10 或 11 上将 JPG 转换为 PDF 的步骤
因此,如果您有兴趣在 Windows 10 中将 JPG 转换为 PDF,那么您正在阅读正确的文章。 在本文中,我们将分享如何在 Windows 10 计算机上将 JPG 转换为 PDF 的分步指南。所以,让我们检查一下。
الخطوة1。 首先,打开Windows搜索并输入 “图片”。
الخطوة2。 从菜单中打开照片应用程序。 现在选择要转换的图像。
الخطوة3。 如果要转换多个 JPG 文件,请单击按钮“ تحديد ”,如下面的截图所示。
الخطوة4。 每个图像的顶部都标有复选标记。
الخطوة5。 选择后,点击图标 打印机 . 您甚至可以按下 . 按钮 CTRL + P
الخطوة6。 在打印机选项中,选择一个选项 微软打印到PDF .
الخطوة7。 现在向下滚动并单击按钮” طباعة “。
第八步。 最后一步,输入文件名,点击“按钮” 保存到 “。
这是! 我完成了。 这是在 Windows 10 上将 JPG 转换为 PDF 的方法。
所以,这篇文章是关于如何在 Windows 10 电脑上将 JPG 转换为 PDF,希望这篇文章对你有所帮助! 也请与您的朋友分享。 如果您对此有任何疑问,请在下面的评论框中告诉我们。