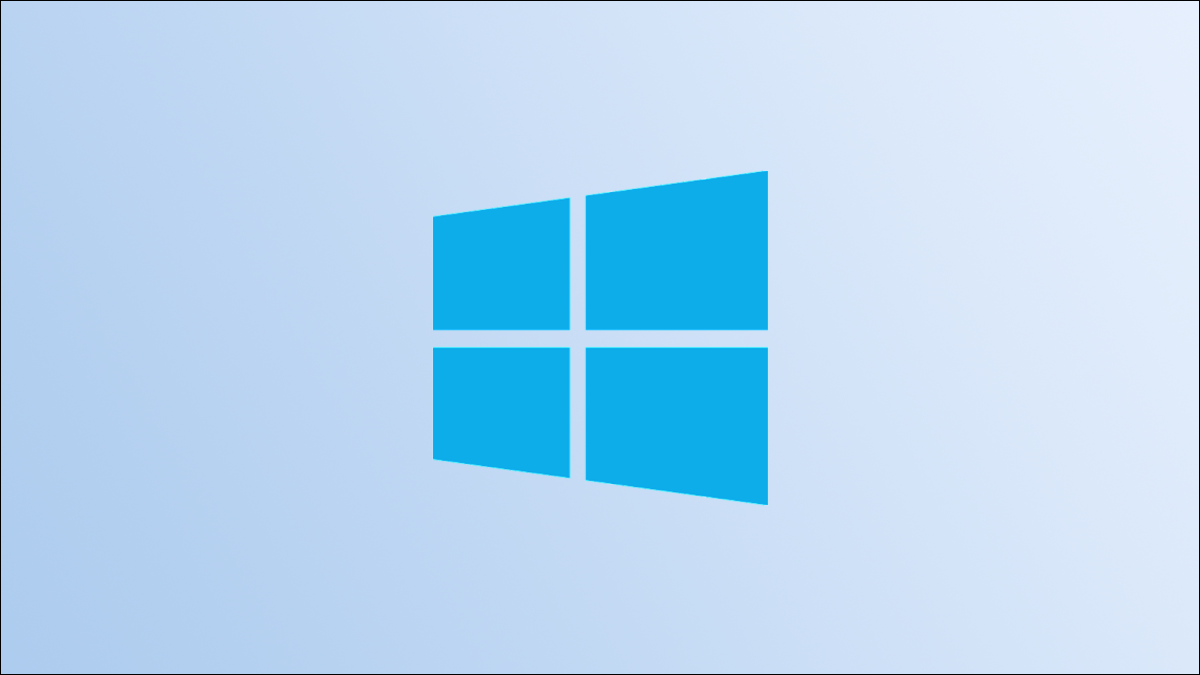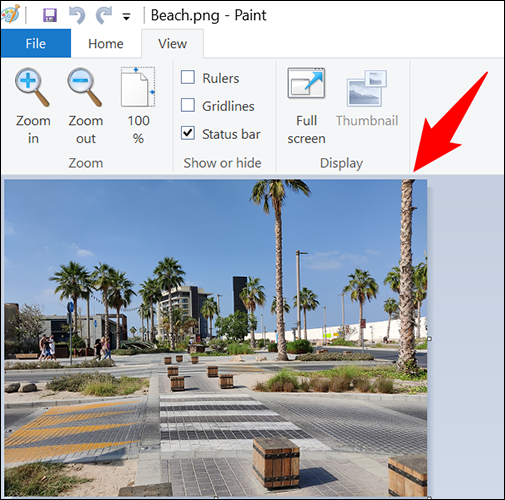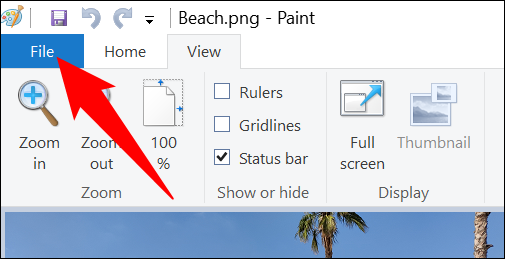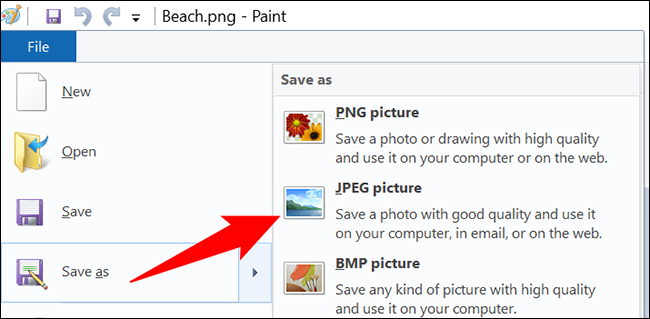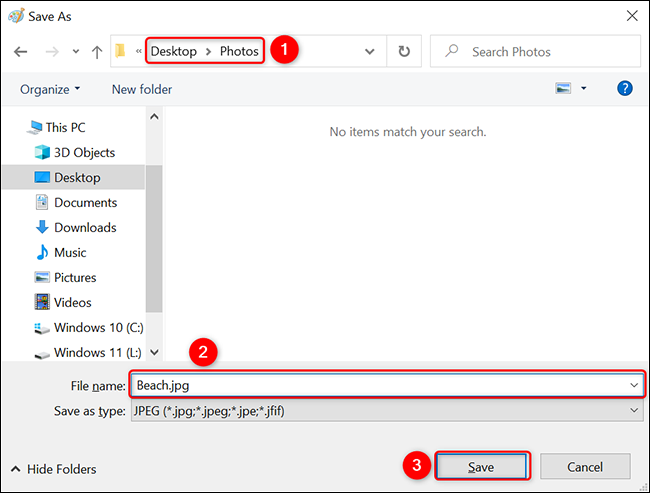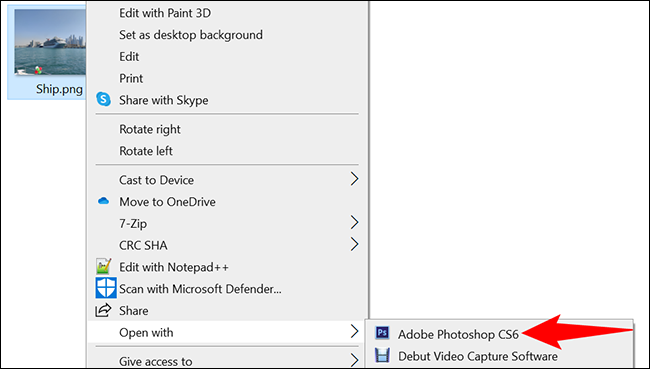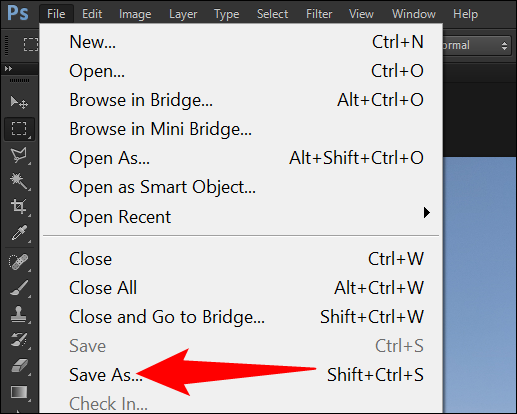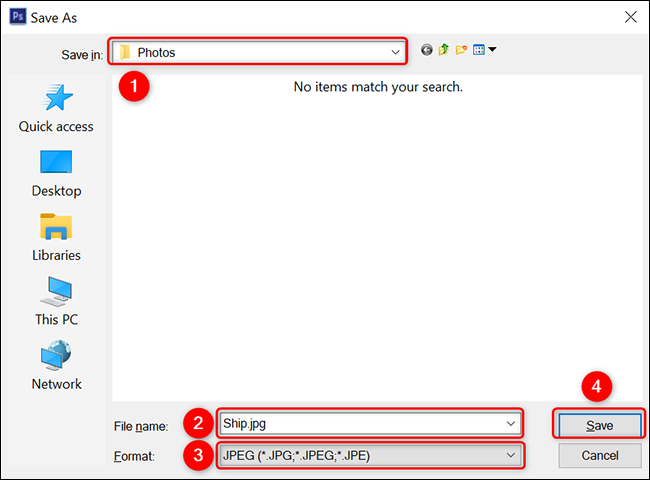如何在 Windows 10 或 11 上将 PNG 转换为 JPG
无论您是想减小图片的大小,还是只想让图片符合网站的上传指南,都可以在 Windows 10 或 11 PC 上轻松将 PNG 图像转换为 JPG。我们将向您展示如何操作。
警告: 如果您的 PNG 图像使用透明度,当您将图像转换为 JPG 时,它会丢失。 JPG 将透明区域替换为白色。
将 PNG 文件转换为 JPEG 文件的方法
在 Windows 10 和 11 中,您有多种方法可以将 PNG 图像转换为 JPG。 一种方法是使用 Windows 内置的画图应用程序。 此应用程序允许您以各种格式保存照片,包括 JPG。
另一种方法是使用 Adobe Photoshop。 如果您安装了此应用程序,请单击一些选项将 PNG 文件转换为 JPG 文件。
使用 Paint 将 PNG 图像转换为 JPEG 图像
要使用 Windows 的内置画图应用程序进行转换,请使用此方法。
首先,在您的计算机上打开文件资源管理器窗口并找到您的 PNG 图像。 找到图像后,通过右键单击它并选择打开方式 > 画图在画图中打开它。
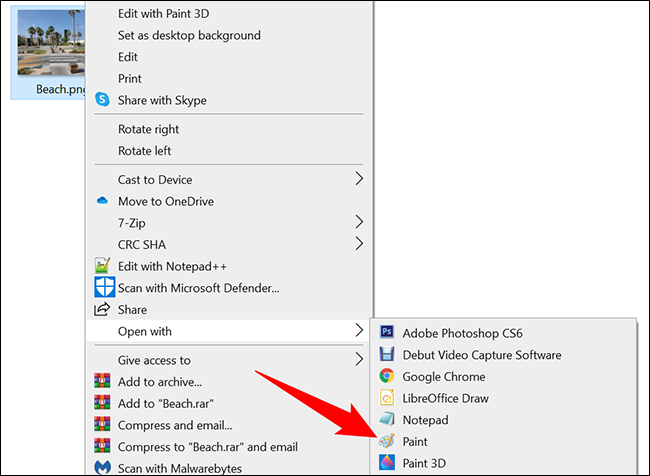
您的图像出现在“绘画”窗口中。
现在要将此PNG图像转换为JPG,请单击Paint程序左上角的“文件”。
在文件菜单上,单击另存为 > JPEG 图像。
您将看到一个“另存为”窗口。 在此窗口中,选择一个文件夹来保存生成的 JPG 文件,在“文件名”字段中输入图像的名称,最后单击“保存”。
就是这样。 您的 JPG 图像现在可以在您选择的文件夹中使用。
使用 Adobe Photoshop 将 PNG 图像转换为 JPG 图像
要使用 Photoshop 将 PNG 转换为 JPG,首先,启动文件资源管理器窗口并找到您的 PNG 图像。
右键单击您的图像并选择打开方式 > Adobe Photoshop。 这会在 Photoshop 应用程序中启动您的图像。
在打开图像的 Photoshop 窗口中,从顶部的菜单栏中选择“文件”>“另存为”。 或者,按键盘快捷键 Shift + Ctrl + S。
Photoshop 将打开一个“另存为”窗口。 在这里,选择一个文件夹来保存 JPG 图像,单击文件名字段并输入图像名称,选择格式下拉菜单并选择 JPEG。 然后点击“保存”。
所选文件夹中的 PNG 图像的 JPG 版本现已可用。 享受!
如果需要,您还可以在 Windows 10 或 11 PC 上将 PNG 图像转换为 PDF 文件。