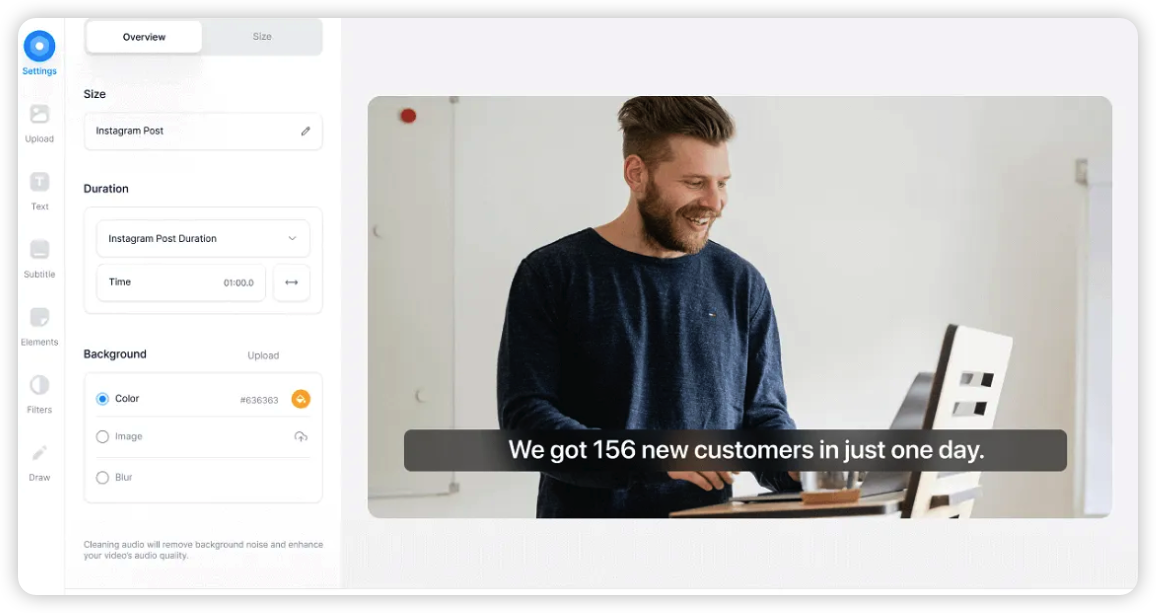如何从手机和电脑上的 YouTube 视频创建 GIF
一些 GIF 制作者允许您下载 YouTube 视频并从中创建 GIF。 但要做到这一点需要大量的时间和数据。 但是,有一些 GIF 制作应用程序和服务可以让这个过程更轻松、更快捷。 您只需粘贴 YouTube 视频链接即可创建 GIF,而无需下载整个视频。 节省时间和数据。
让我们从免费的 GIF 制作工具开始吧。
1. 从 YouTube 视频创建 GIF
如果您使用的是 Google Chrome 或任何其他基于 Chromium 的浏览器,那么 GIFit Chrome 扩展程序适合您。 它是免费的,工作已经完成。 没有长度限制,因此您可以根据需要制作长 GIF。 此外,在下载之前可以轻松调整 GIF 的帧速率和质量。
使用 GIFit Chrome 扩展从 YouTube 视频创建 GIF
1. 下载 GIFit Chrome 扩展 来自 Chrome 网上应用店。
2. 现在打开您要制作 GIF 的 YouTube 视频。 在这里你可以找到一个选项 捷飞特 在启动器中,单击它。
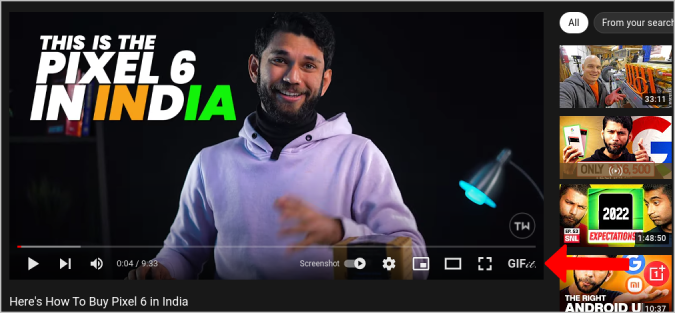
3. 在打开的弹出窗口中,选择 暂时的 开始 并完成。 你也可以选择 宽度、高度和帧率 以及来自这里的 GIF 质量 .
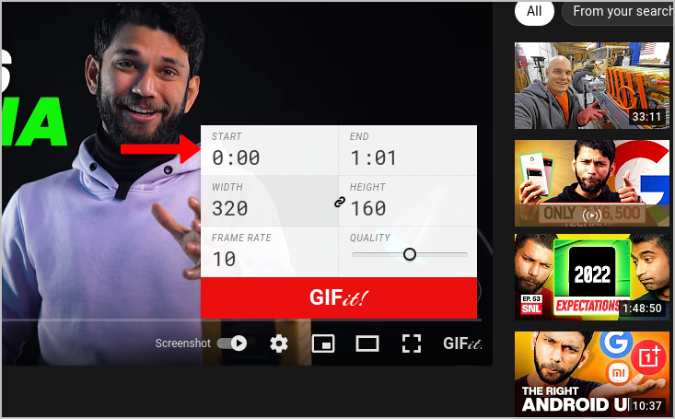
4. بمجردالانتهاء,انقرفوق 捷飞特 . 这将需要几秒钟的时间来处理并提供一个选项 去下载 创建的 GIF 文件。
正数
- 轻松进入
- 干净的用户界面,没有广告
- 免费且无水印
呸呸呸
- 它仅适用于基于 Chrome 和 Chromium 的浏览器。
- 可供选择的编辑选项并不多
2. 从 YouTube 视频创建 GIF:GifRun
该服务为从 YouTube 视频创建 GIF 提供了最简单、最快和最简化的过程。 虽然大多数其他免费服务都包含水印,但您可以从 GifRun 获得没有任何水印的输出。 无论如何,该服务在他们的网站上有广告,这是您需要注意的。 无论如何,您只能从 GifRun 制作 15 秒的 GIF。
要使用 Gifrun 从 YouTube 视频创建 GIF,
1. 打开 GifRun 的网站 ,粘贴 YouTube 视频链接并点按 取得影片 .
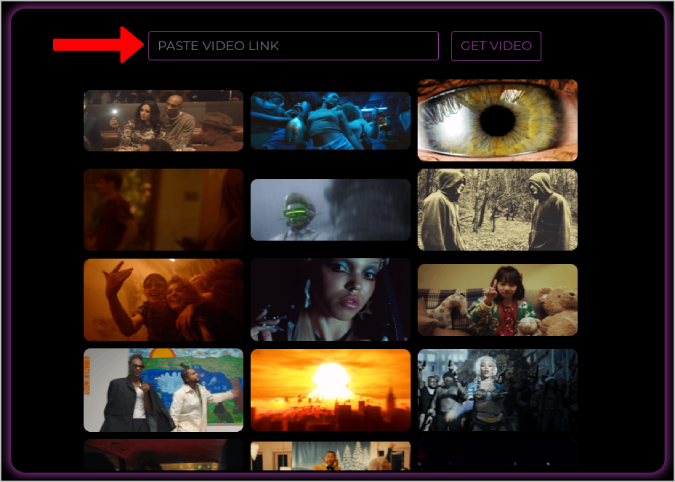
2. 这将打开 GIF 编辑器。 这里选择时间 开始 和持续时间 GIF。
3. 选择后,您可以使用该选项 预习 检查最终输出。 查看预览时也会播放音频,但在实际输出中不可用。 GIF 文件不支持音频。
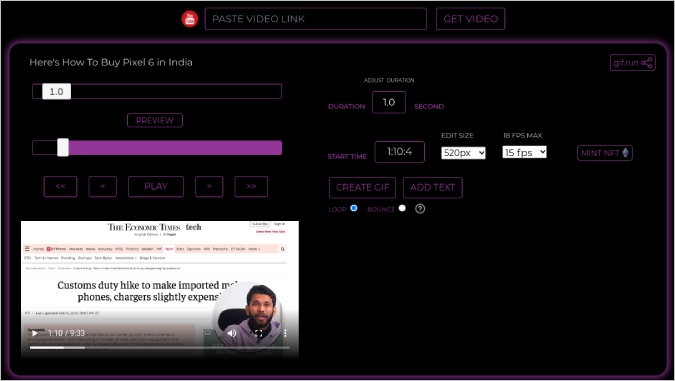
4. 除此之外,您还可以配置大小、FPS 并添加文本。 无论如何,您只有几种字体样式可供选择。
5. 完成后,单击按钮 创建GIF .
6. 上传后会找到下载选项,下载生成的GIF文件 .
正数
- GIF上免费且无水印
- 从 YouTube 视频创建 GIF 既快速又简单
- 能够添加文本
呸呸呸
- 没有很多编辑选项可供编辑
- 只能使用进度条,手动输入时间无法启动GIF
3. GIFs.com
与 GifRun 不同,Gifs.com 提供高级编辑选项,如裁剪、填充、过滤器、更多字体、贴纸、水平和垂直翻转功能等。 20 秒。 但这一切都是有代价的。 您要么必须放弃水印,要么每月支付 1.99 美元。 水印很小,位于右下角。 因此,您以后可以使用任何照片编辑器剪切水印。
使用 Gifs.com 从 YouTube 视频创建 GIF
1. 打开 Gifs.com 并登录以打开仪表板。 现在点击 开始一个新项目 并粘贴 YouTube 视频链接。 或者,您可以在 YouTube 视频链接之前添加一个 GIF。
例如,如果 YouTube 视频链接是这样的:www.youtube.com/watch?v=NQRSWoaOIcA,只需添加这样的 GIF:www.gifyoutube.com/watch?v=NQRSWoaOIcA
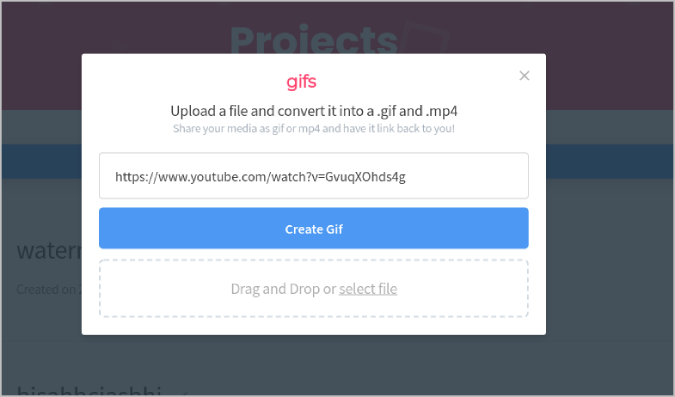
2. 编辑器将打开,您可以在其中选择时间 开始 和时间 回复 对于 GIF。 Gifs.com 仅支持最长 20 秒的时间来创建 GIF。
3. 您在左侧边栏中还有其他编辑工具 裁剪、翻转、添加过滤器、添加文本等。
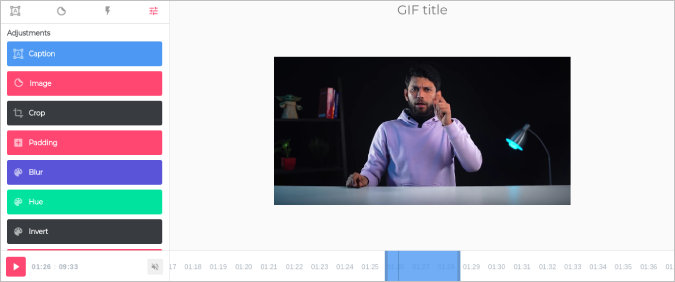
4. بمجردالانتهاء,انقرفوق 创建 GIF 在右上角,然后使用下载选项下载 GIF .
正数
- 更多编辑选项可供选择
- 通过在链接中添加 GIF 可以直接从 YouTube 打开编辑器
- 干净的用户界面,没有广告
呸呸呸
- 输出上的免费版本水印戳
4.VEED视频编辑器
这只是一个在线视频编辑器,它还可以选择将 YouTube 视频下载为 GIF。 您可以获得广泛的功能,例如修剪、拆分、组合多个视频、修剪、形状、时间速度等。此外,没有 GIF 大小限制,因为您将视频下载为 GIF。 但是,这是一项付费功能,或者您需要与 GIF 上的水印妥协。 与 Gifs.com 不同,Veed.io 有更大的水印戳,以后更难剪掉。
使用 Veed.io 从 YouTube 视频创建 GIF:
1. 打开 视频编辑器 并开始一个项目 新的 . 在打开的弹出窗口中,您会在底部找到粘贴 YouTube 链接的选项。
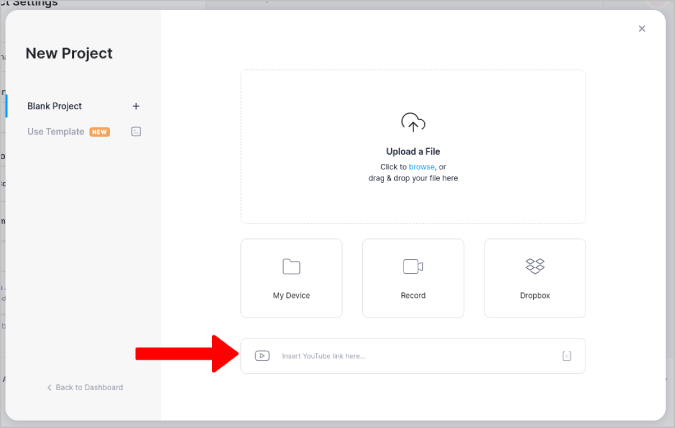
2. 在编辑器中,您可以 他说 该视频 并添加效果 等等,就像您在常规视频编辑器中一样。 Veed.io 甚至支持许多时间线,使其成为您需要的高级 gif 编辑器。
3. 完成后,单击一个选项 出口 在右上角。 引入后,您可以选择将所有内容下载为 GIF 以及其他视频格式选项。
正数
- GIF maker pro 视频编辑器级别的功能
- GIF长度没有限制
呸呸呸
- 加载或播放视频的时间比平时长
- 免费版中的水印
- 免费选项的下载限制为 50MB。 所以它可能不适用于更长的 YouTube 视频
5. GIF制作工具
GIF Maker 是一款安卓应用。 与此列表中的其他选项不同,GIF Maker 没有直接编辑 YouTube 视频的选项。 您必须手动下载视频,或者您可以录制要转换为 GIF 的部分。 GIF Maker 自带屏幕录像机。 该应用程序易于使用,并且可以创建 XNUMX 分钟长的 GIF,这比其他应用程序通常允许的时间长。 该应用程序是免费的,但您会发现广告。
要使用 GIF Maker 创建 GIF:
1. 下载应用程式 GIF Maker 从 Google Play 商店打开它。 选择一个选项 视频> GIF 如果您已经下载了 YouTube 视频。 或者您可以选择一个选项 录屏 > GIF 记录屏幕并从中创建 GIF。
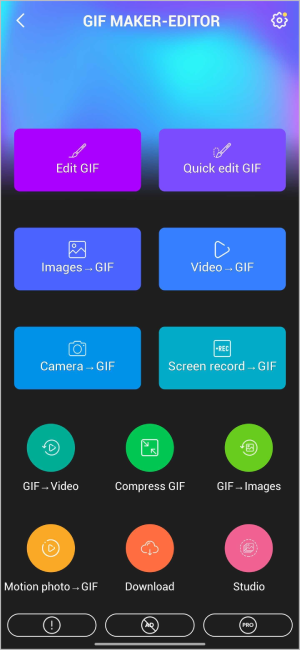
2. 添加视频后,将视频剪切成 GIF 所需的内容。 完成后,点击 保存到 فيالزاويةاليمنىالعليا。
3. 您可以裁剪、更改速度、更改视频的方向、在其上绘图、添加效果、滤镜等。 完成后,点击 复选标记图标 在右上角。
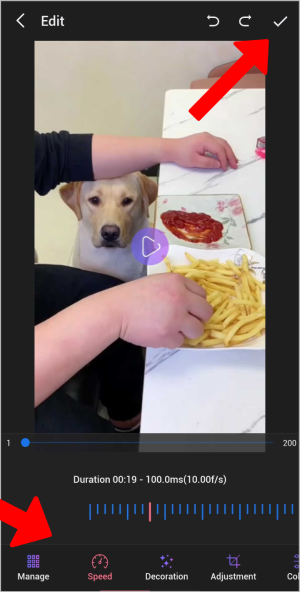
4. 定位 的GIF 惆怅 保存到 ,选择质量、分辨率等,然后轻点 好的 完成。 它会将 GIF 文件下载到您的本地存储中。
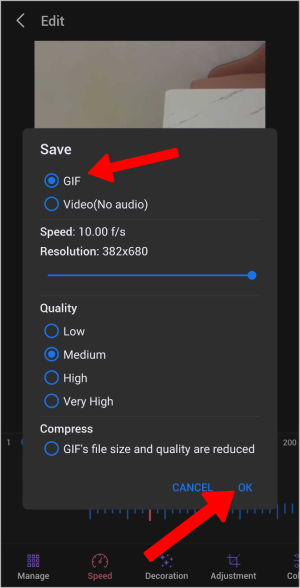
正数
- 内置屏幕录像机
- 许多选项,例如计时器,效果等。
- 所有生成的 GIF 都可以直接从应用程序访问
呸呸呸
- 无法使用 URL 直接编辑 YouTube 视频。
- 几乎所有页面上的广告
6.视频转GIF
这是一个 iOS 应用程序,带有许多选项,包括将 YouTube 视频更改为 GIF。 但与此列表中的许多其他 GIF 制作应用程序不同,此应用程序具有简单直观的用户界面,您可以在其中指定视频中的开始和结束时间以创建 GIF。 GIF 文件最长可达 20 秒。
要使用 Video to GIF 从 YouTube 视频创建 GIF:
1. 从应用程序下载应用程序 视频到GIF 从 Apple App Store 并打开它。 然后选择一个选项 YouTube到GIF 在主页中。
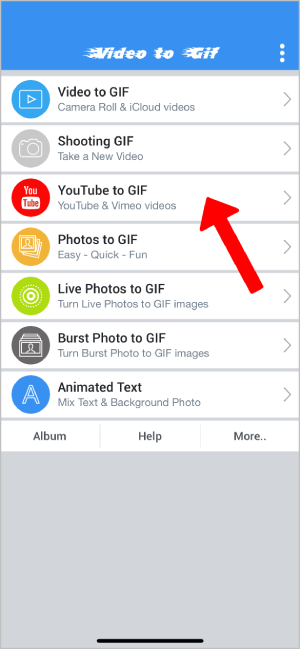
2. 然后输入 YouTube 视频 URL 并选择时间 开始 并完成 创建一个 GIF。 然后您可以将模板应用到您的 GIF,因为无需添加手动效果。
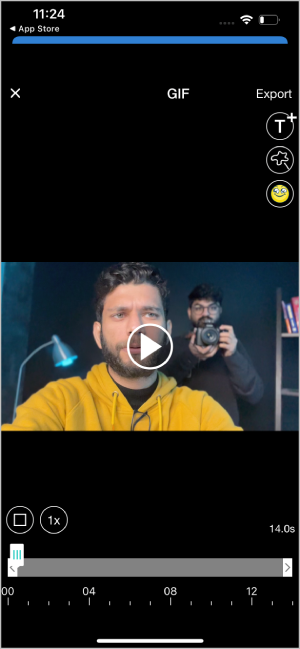
3. 在下一页上,您可以预览 GIF 文件。 对输出满意后,单击“ 下载 保存 GIF 文件。
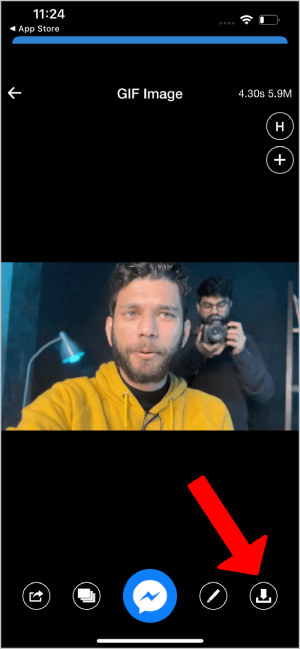
正数
- 能够直接从 YouTube 视频创建 GIF
- 模板
呸呸呸
- 没有影响
从 YouTube 视频创建 GIF
还有其他流行的 GIF 制作工具,例如 GIPHY,但它们并不是专门为 YouTube 设计的。 因此,该过程变得乏味,因为您需要下载视频才能从中制作 GIF。 尽管没有任何应用程序可以在 Android 上实现这一点,但 GIF 制造商至少提供了一个选项来记录您需要的部分。
了解如何使用 Canva 创建 GIF,Canva 是一款免费但功能强大的图像编辑器,还可用于创建 GIF、视频和其他类型的图形材料。