在 Windows 10 和 Windows 11 中自定义锁定屏幕
本教程展示了如何自定义或自定义他们的 Windows 10 锁定屏幕。
嗳嗖嗖嗖嗖 10日 و 11日 配备了一项名为 Windows 聚光灯 当您的计算机被锁定时,它会显示来自世界各地的精美照片。
Windows 将允许您使用您最喜欢的照片或您想要查看的特定照片的幻灯片来自定义锁定屏幕,而不是从世界各地随机选择的照片。
您还可以选择在锁定屏幕上显示的系统通知,以显示即将到来的日历事件、社交网络更新和其他应用程序。
对于正在寻找计算机开始学习的学生和新用户,最容易开始的地方是 Windows 10。Windows 10 是 Microsoft 开发和发布的个人计算机操作系统的最新版本,是 Windows NT 家族的一部分。
要开始自定义锁定屏幕,请按照下列步骤操作:
更改锁屏壁纸
要根据自己的喜好更改锁定屏幕并自定义图像的显示位置,请选择按钮 Start 开始 ,然后选择 个人设置 > 个性定制 > 锁屏
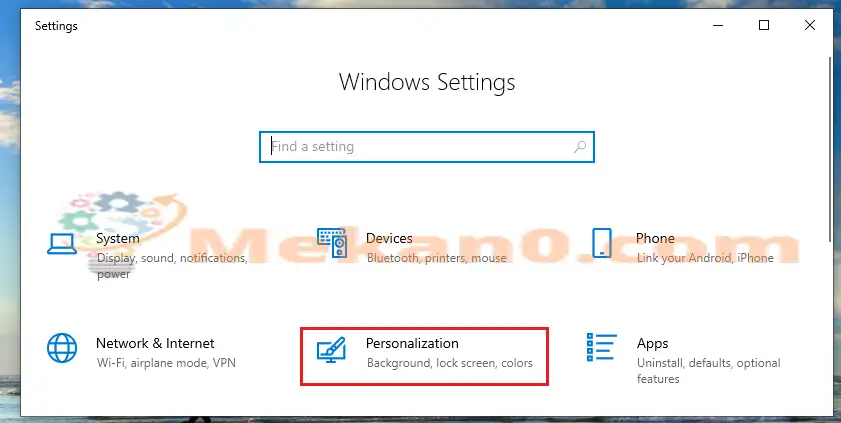
在锁定屏幕上,您可以将墙纸更改为喜欢的照片或要显示的照片的幻灯片。
您可以从三个选项中进行选择以查看图像。
Windows 中的聚光灯 :自动在锁定屏幕上显示美丽的照片。 每天更新来自世界各地的图片,还展示了充分利用 Windows 的提示和技巧。
图像 :除了您选择显示的自定义图像外,还显示 Windows 附带的图像。
幻灯片 :您的照片的相册幻灯片似乎显示在锁定屏幕上。
默认情况下,选择 Windows Spotlight 在锁定屏幕上显示照片。 如果您的帐户不允许或您的计算机已重新启动,则不会显示 Spotlight 图像。
为了让 Spotlight 显示图像,它必须打开并且您需要先登录 Windows。
要测试 Spotlight for Windows 是否正常工作,请按 赢 + L 锁定您的设备。 Windows 专色图像应出现在锁定屏幕上。
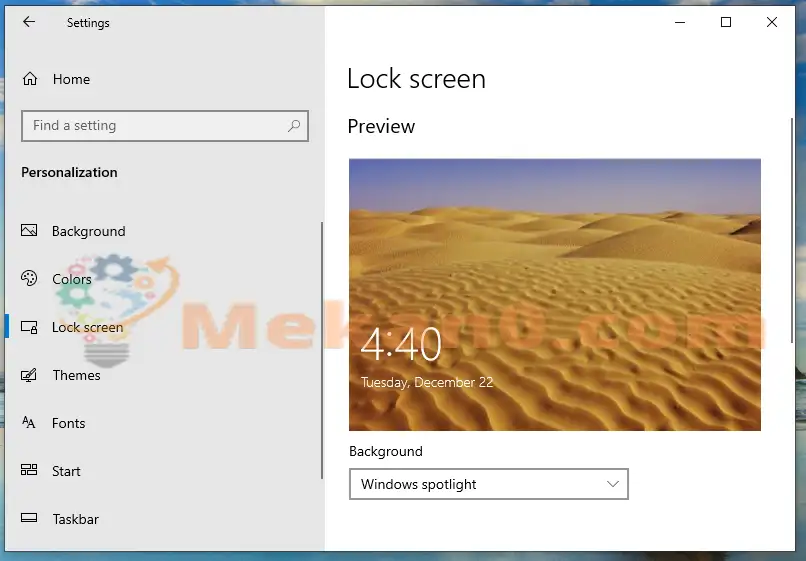
故障排除
如果您在登录时没有看到显眼的 Windows 图像,请选择 . 按钮 开始 ,然后选择 个人设置 > 个性定制 > 锁屏 . . 然后确保开启 在登录屏幕上显示锁定屏幕图片

تهانينا!
结论:
这篇文章将向您展示如何自定义 Windows 锁定屏幕。 如果您发现上述任何错误,请使用下面的评论表。









