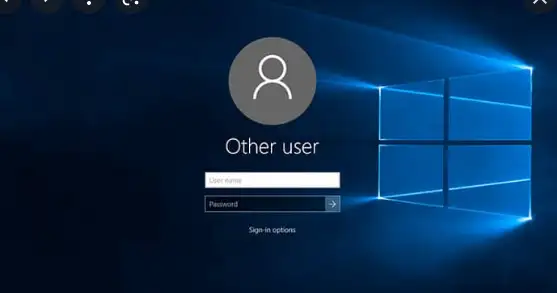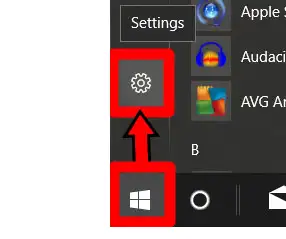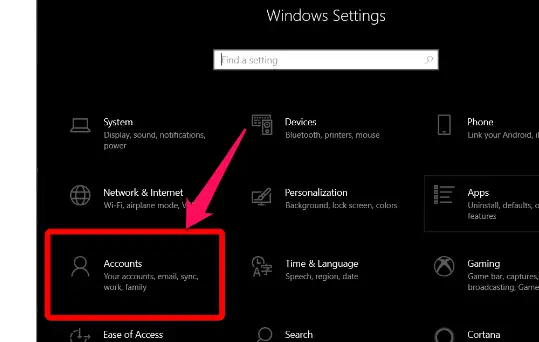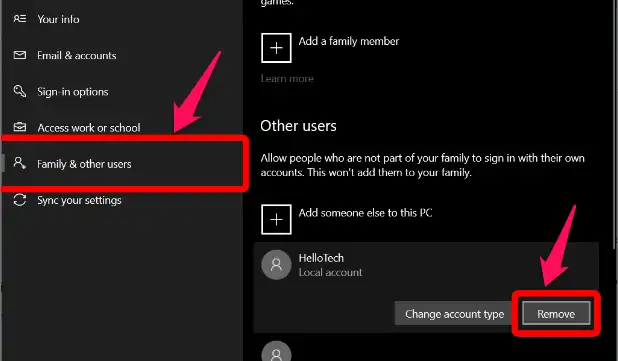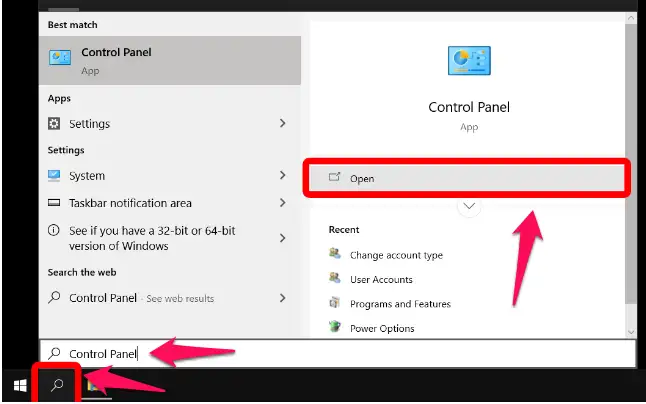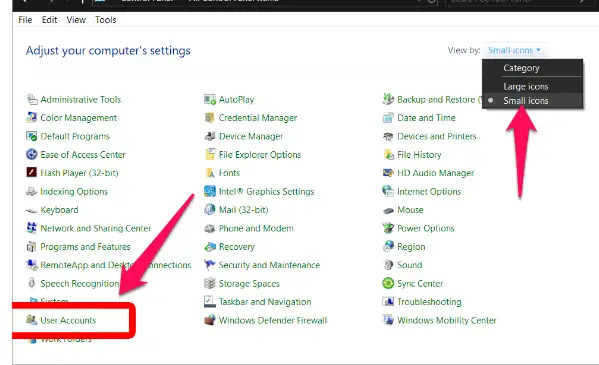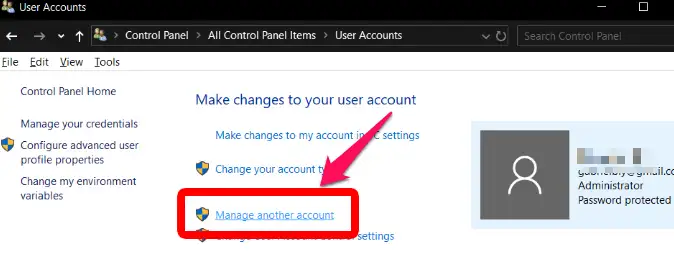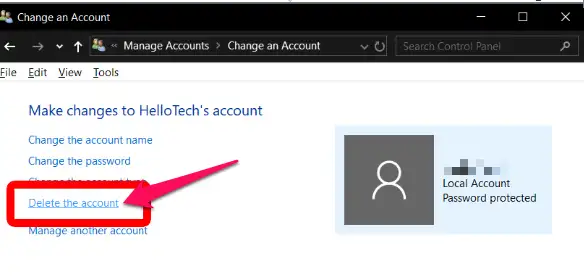如何在 Windows 10 中删除用户帐户
主题涵盖
展示
有两种方法可以删除管理员帐户。 前往“设置”中的“帐户”>“家庭和其他用户”,选择一个人,然后点按“删除”。 切换到控制面板中的查看小图标,然后到用户帐户 > 管理另一个帐户。 选择一个用户,然后通过轻点“删除帐户”来选择是要保留还是删除此人的文件。 要在 Windows 10 中删除管理员帐户,请按照下列步骤操作:
如何在设置中删除管理员帐户
- 在 Windows 上,按“开始”按钮。 可以在屏幕左下角看到此按钮。 它采用 Windows 徽标的形式。
- 从下拉菜单中选择设置。 看起来像齿轮图标的按钮就是这个按钮。
如何在 Windows 10 中删除用户帐户 - 然后选择帐户。
如何在 Windows 10 中删除用户帐户 - 从下拉菜单中选择“家庭和其他用户”。 这可以在左侧边栏中找到。
- 从列表中选择您要删除的管理员帐户。
- 通过单击删除来删除项目。
如何在 Windows 10 中删除用户帐户 - 请注意,管理员帐户持有者必须先退出设备。 否则,他的帐户将暂时保持活动状态。
-
最后,从下拉菜单中选择删除帐户和数据。 单击此按钮,用户将丢失所有信息。 因此,用户必须事先对其文件进行备份。
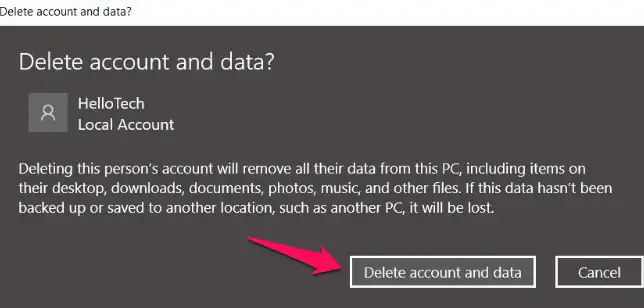
如何在控制面板中删除管理员帐户
- 在左下角,单击放大镜图标。
- 在 Windows 搜索框中,键入控制面板。
如何在 Windows 10 中删除用户帐户 - 切换到显示小图标。
然后从下拉列表中选择用户帐户。 如何在 Windows 10 中删除用户帐户 - 然后选择管理另一个帐户。
如何在 Windows 10 中删除用户帐户 - 选择您要删除的管理员。
- 从下拉菜单中选择删除帐户。
如何在 Windows 10 中删除用户帐户 - 在删除和保留文件之间进行选择。 当你选择 保留文件 ,桌面上将出现一个包含用户文件的文件夹。
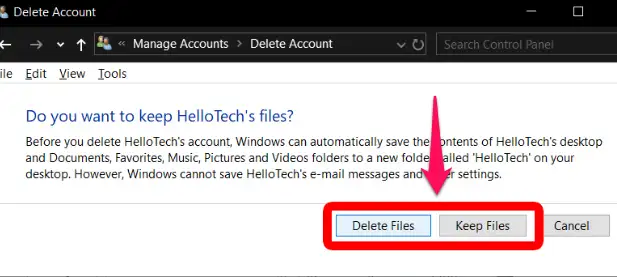
现在我已经解释了如何在 Windows W 上删除管理员帐户iWindows 10,请参阅我们的指南 如何 在 Windows 10 中隐藏搜索栏