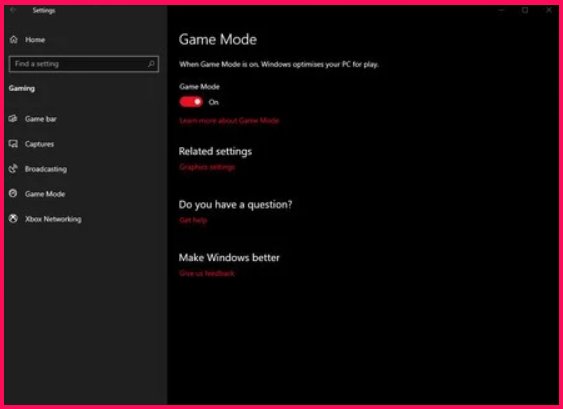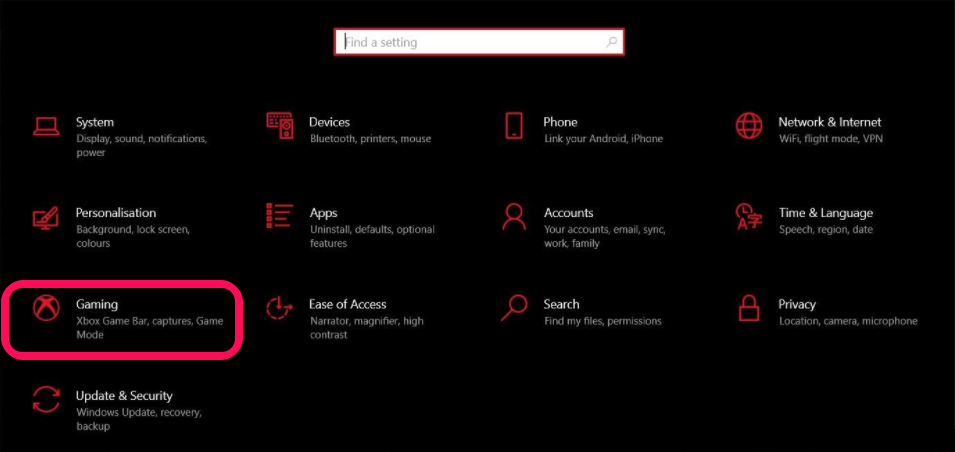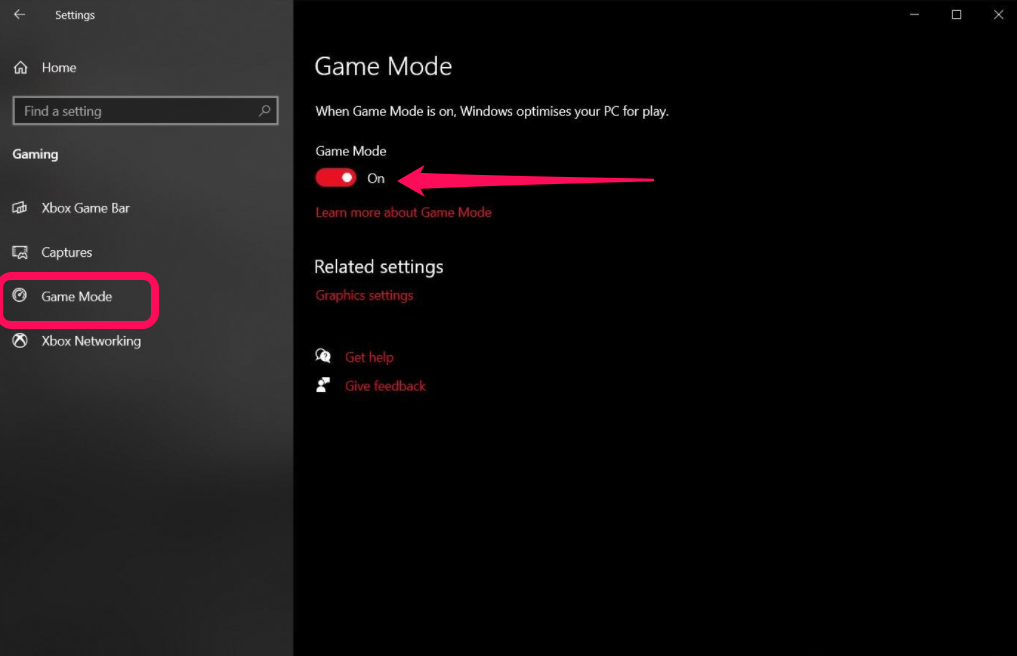游戏模式是 Windows 10 和 Windows 11 中的一项功能,启用后可将系统资源集中在游戏上。 这是打开和关闭它的方法。
在我们的测试中,我们发现游戏模式对高端系统没有太大影响,但是如果您倾向于多任务处理或在后台运行大量进程,那么游戏模式可能对您有好处。 此外,微软计划在后续更新中改进该功能,因此至少知道它在哪里是有帮助的。
以下是如何在 Windows 10 中启用(和禁用)游戏模式和 窗户11 .
启用(和禁用)游戏模式
您还可以强制游戏模式在某些游戏中运行,无论它们是否经过 Microsoft 测试。 以前,您可以在 Windows 10 和 11 游戏栏 ,但此后设置已更改。 为此,您需要使用 Windows 10 和 11 设置菜单。
- 打开菜单 设置来自 通过单击开始菜单中的齿轮图标。 或者,您只需在“开始”菜单中键入“设置”即可更轻松地找到它。
- 选择部分 游戏 在设置菜单中。
- 转到部分 游戏模式 在侧边栏中。 您也可以在开始菜单中简单地搜索游戏模式以更快地找到它。
- 点击开启 游戏模式 或将其关闭。 将其关闭将确保在游戏运行时后台进程不受影响。
虽然游戏模式不会有什么不同 大 多数情况 电脑游戏 如果您倾向于在后台使用繁重的任务,或者如果您使用的是没有大量游戏开销的低端系统,那么游戏模式可以派上用场。
不知道游戏模式是否在新版本的操作系统 Windows 11 上进行了任何改进,但我们希望它具有基本相同的功能。 如果您打开它,它会尝试将后台任务的访问权限限制为您的系统资源,并优先考虑游戏。 如果您将其关闭,它将确保后台进程保持相同的优先级。 在测试期间,我们并没有真正发现这两种方式有多大区别,例如,尝试在运行游戏的同时在 Adobe Premier 中查看。 我认为如果您想确保您的系统按预期工作,那么简单地将其关闭可能是值得的。