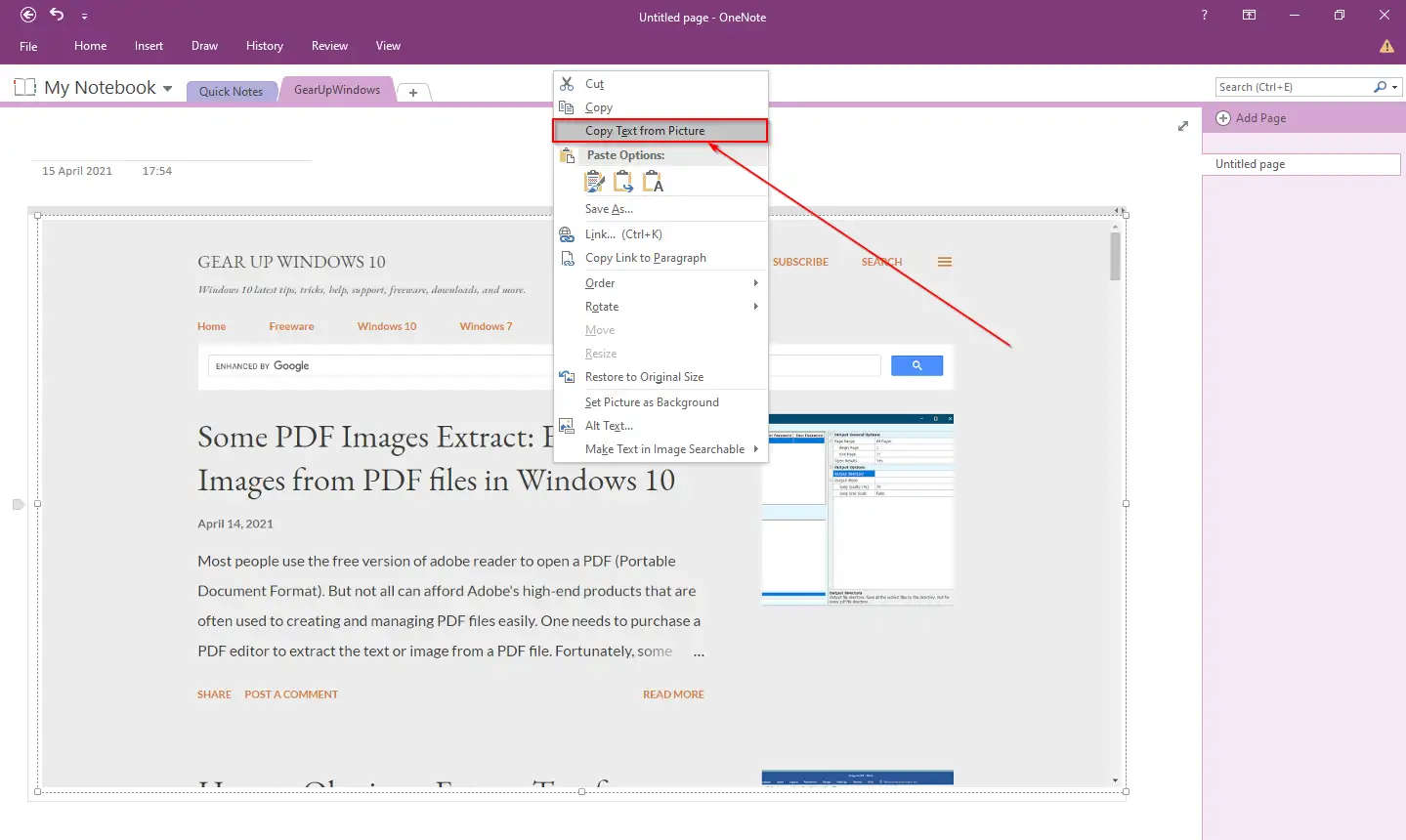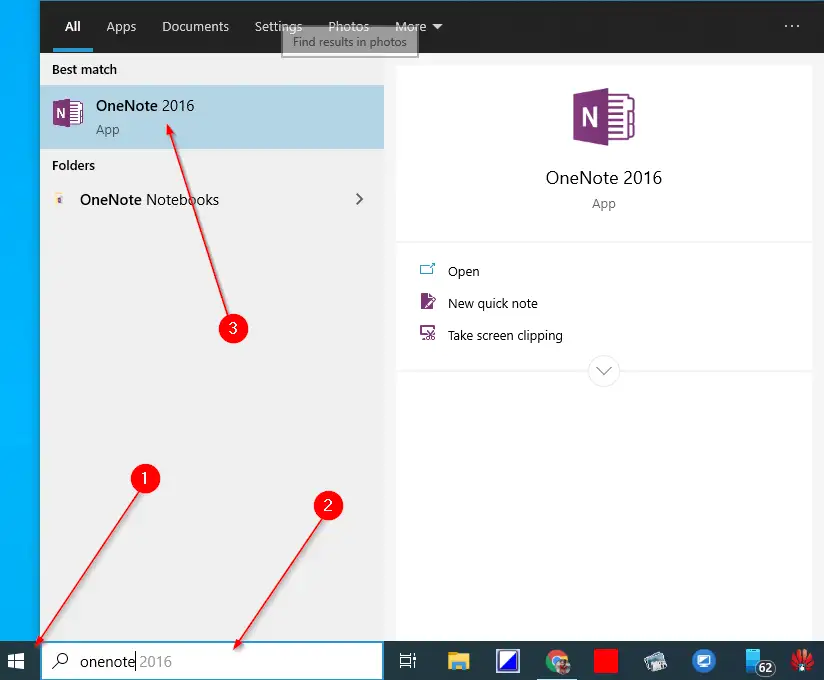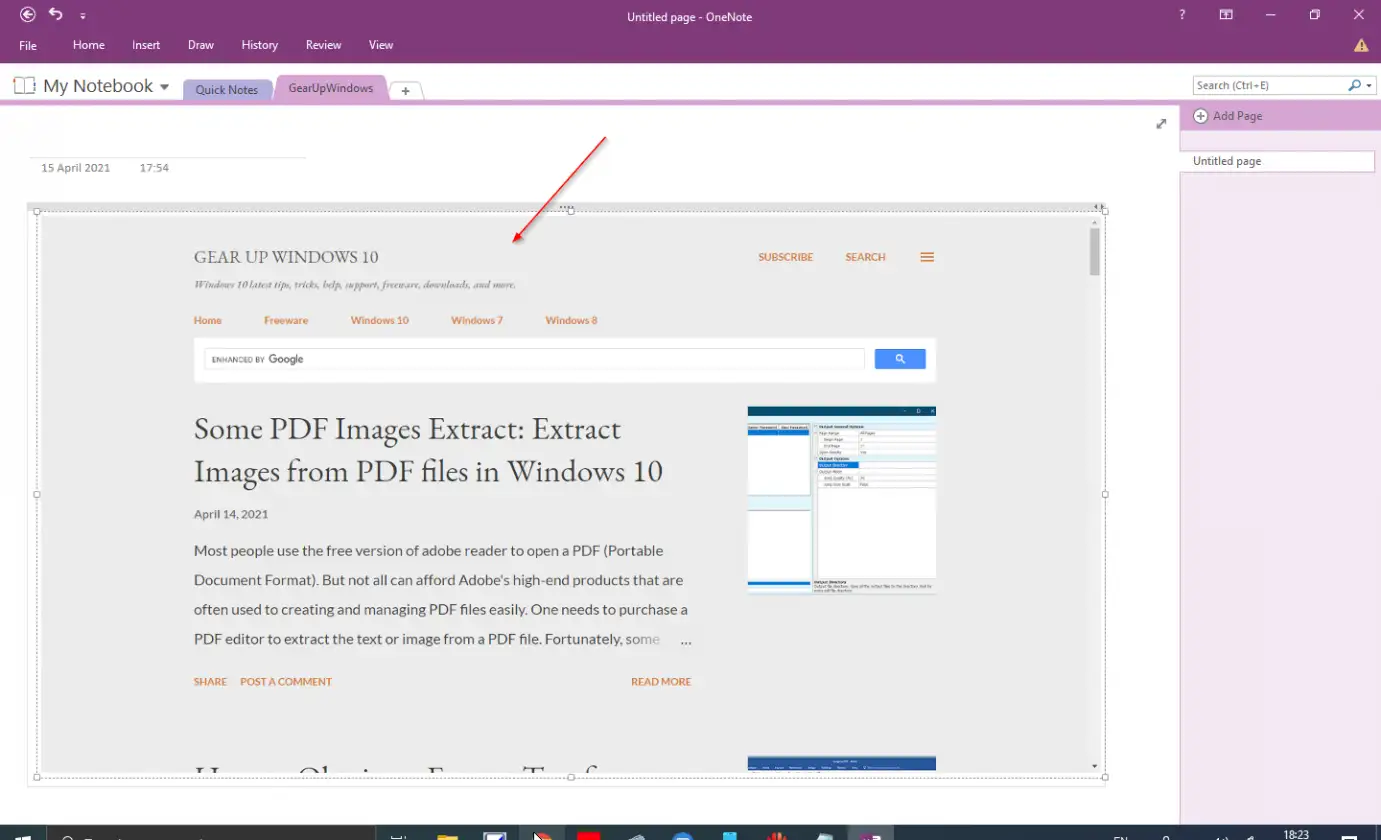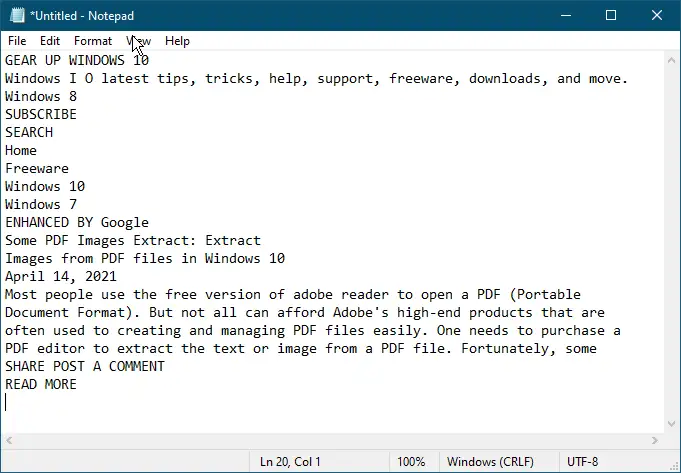网上有很多工具 从 PDF 文件中提取或获取文本 如果 PDF 文件没有写保护,您可以从 PDF 文件中选择和复制文本。 但是,有一些工具可用于从图像文件中提取文本。 在这篇文章之前,我们分享了一个名为 一些从PDF中提取图像 它允许您从 PDF 文件中提取图像。 拥有所有最新的 Microsoft Word 程序 带有将图像转换为 PDF 的内置选项 . 在 Microsoft Office Word 文档的帮助下,也可以从图像文件中提取文本,但过程很长。 首先需要将图像转换为PDF文件,然后您可以从图像中提取文本。
如果您购买了 Microsoft Office 许可证并且不想使用第三方工具从图像或图像中提取文本,您甚至可以使用程序 微软OneNote 从图像或屏幕截图中获取文本。 从屏幕截图中提取文本非常简单,这意味着您无需将图像或屏幕截图转换为 PDF 文件,然后使用 Microsoft Word 文档从图像文件中获取文本。
Windows PC 用户不太了解 Microsoft OneNote。 基本上,此工具会教您如何使用 Office 应用程序来创建、编辑和保存笔记。 此外,这款笔记工具还可用于插入几乎所有类型的内容,包括表格、图像、链接、打印文件、视频剪辑、录音等等。 除了支持表格、图像、链接、文件打印、视频剪辑和录音外,它还内置了对光学字符识别 (OCR) 的支持,该工具允许从图像文件中复制文本。 从 OneNote 复制文本后,您可以将其粘贴到任何其他应用程序中,例如 Microsoft Word、记事本或写字板。
光学字符识别 (OCR) 是一种方便的工具,可在您需要从任何扫描图像或文档中复制信息时使用。 您可以从任何类型的图像、扫描文档或屏幕截图中提取文本,此外,您可以将其粘贴到其他地方以进行打印或编辑。
这篇文章将展示使用 Microsoft OneNote 从图像中提取文本的步骤。
如何使用 OneNote 从图像中提取或复制文本?
الخطوة1.انقرفوق 开始 按钮/菜单 在 Windows 11/10/8 上,键入 OneNote中.
第二步。 从可用结果中,点击 OneNote中 .
第三步。 通过右键单击并选择文件从您的计算机复制图像 复制 选择。 现在,在 OneNote 应用程序中,使用 File 粘贴图像 按Ctrl + V 键盘快捷键。
步骤 4. 现在,右键单击 OneNote 应用程序中的图像并选择文件 从照片复制文字 .
步骤 5. 打开任何 微软Word أو 记事本 或写字板并按 按Ctrl + V 从键盘粘贴复制的文本。
完成上述步骤后,您必须从图像或图像中提取文本。
而已!!!。