如何修复 Discord 无法在 Windows 10 和 Windows 11 中打开问题
Discord 是一款出色的 VoIP 应用程序,用于文本、语音和视频通信。 由于其免费内存、可靠性和相对较低的消耗,它在游戏社区中非常受欢迎。 最近,自从全球实施封锁以来,它在企业和教育领域的势头越来越猛。
尽管它有很多优点,但它有时无法打开 Windows Discord 应用程序。 对于某些用户,即使您卸载并重新安装该应用程序,此问题仍然存在。 据我们所知,还没有人能够找出问题的根本原因,但该应用程序正在运行。 它只是不会在屏幕上打开。
修复 Discord 的最佳方法不会在 Windows 中打开错误:-
有许多乘法和实验方法可以解决这个问题。 因此,如果您在打开争议时遇到问题,只需按照以下步骤操作,我们将能够一劳永逸地解决这个问题!
方法一:从任务管理器中杀死 Discord 任务
此方法似乎适用于大多数用户,因此我们建议您先尝试此方法。 跟着这些步骤-
- 打开 مديرالمهام 在 Windows 10 上。按住 按Ctrl + Shift + Esc键 .
- 打开进程选项卡并找到 Discord 应用程序并单击它。 然后单击右下角的结束任务按钮以终止后台 Discord 进程。
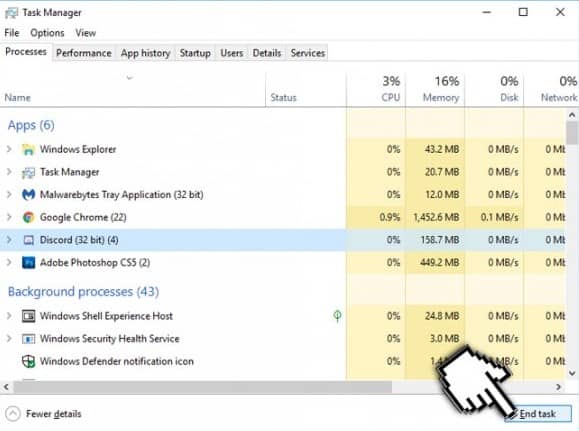
- 然后重新启动 Discord 以查看它现在是否会打开。
- 或者,您也可以使用命令提示符结束后台 Discord 进程。
- اضغطمعالاستمرارعلى Windows + R的 ,键入 cmd 并按 Enter 以打开命令提示符。
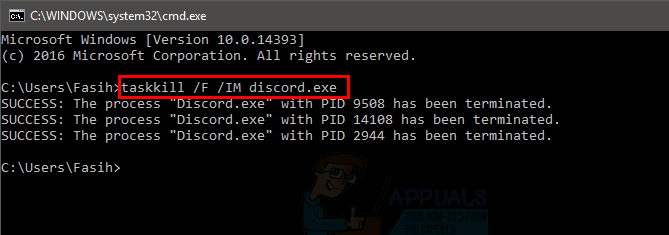
- 然后键入此命令行: taskkill /F /IM discord.exe ,然后按 Enter。 这应该可以防止 Discord 在后台运行。
方法二:网页版登录
您现在可能已经注意到这一点,但此问题仅在通过 Windows 应用程序版本登录 discord 时出现。 一些用户设法通过使用 Web 版本登录,然后打开 Windows 应用程序版本来解决此问题。
在后台运行 Windows Discord 应用程序,如果它无法启动或出现灰屏,请按照以下步骤操作。
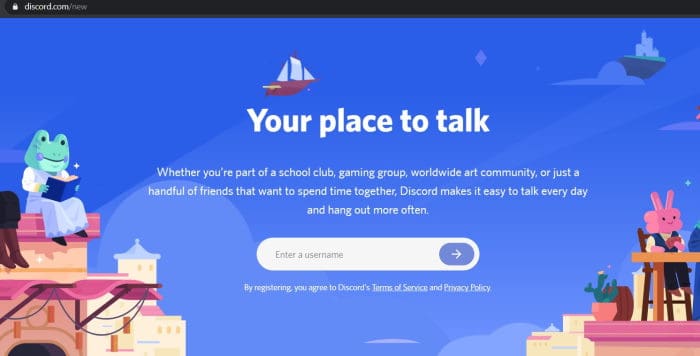
Discord 打开网页版并登录。 如果 Discord 应用程序没有自动打开,请再次打开它以查看它是否有效。
方法三:更新 Discord
该应用程序正在定期改进和更新,因此最新版本可能会解决您的问题。 要下载最新版本的 Discord,请在此处访问 Discord 网站。
方法 XNUMX:禁用所有代理并关闭 VPN
正如你现在所知道的,这个问题与登录故障有关,代理和 VPN 肯定会导致很多问题。 对于使用第三方 VPN 和代理服务器但不想损害其安全性的用户,请继续使用下一种方法,其他人可能会遵循以下步骤 -
- 右键单击 Windows 开始菜单,然后单击搜索。
- 输入并选择 控制板 在搜索选项卡中。
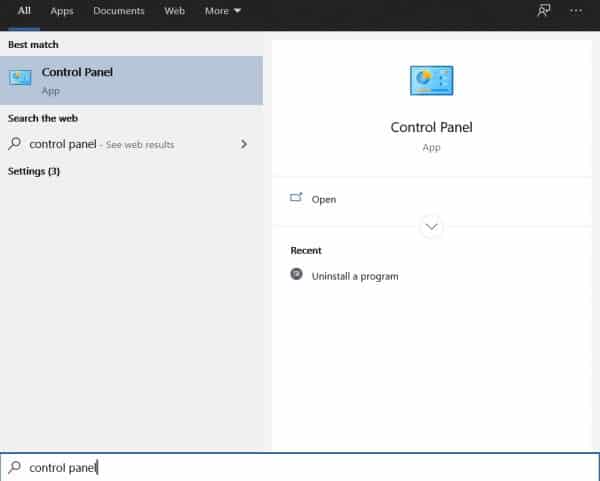
- 选择 网络和互联网 从控制面板。 点击 互联网选项 .
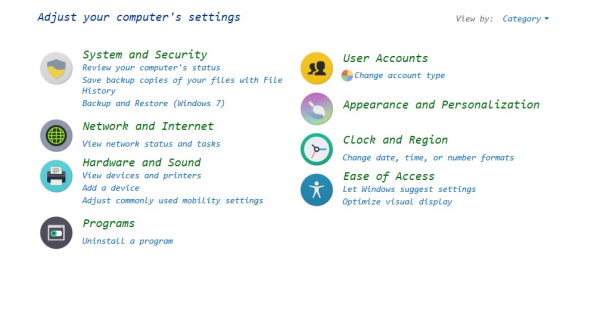
- 在窗口 “Internet属性” (Internet 属性),单击选项卡 连接 (通信)在顶部。
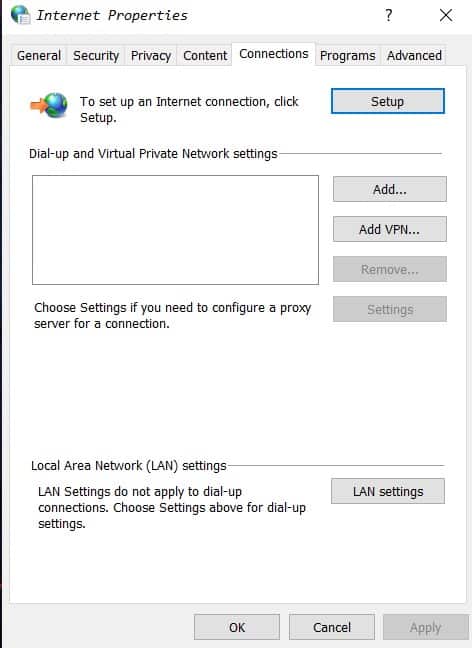
- 节内 局域网 (LAN) 设置 ,点击局域网设置。
- 出现局域网 (LAN) 设置后,搜索 代理服务器部分 如果选中,请取消选中为 LAN 使用代理服务器选项。
- 单击底部的确定,然后再次单击 Internet 属性窗口。 然后继续启动 Discord 看看它是否有效。
遗言
如果你是一个玩家,在游戏中问问你的朋友,他们总是很乐意帮助一个玩家。 我希望本指南对您有所帮助,并且我们能够尽可能少地帮助您。
随意留下您的想法,如果您认为有什么问题,我们已经错过了。 谢谢。









