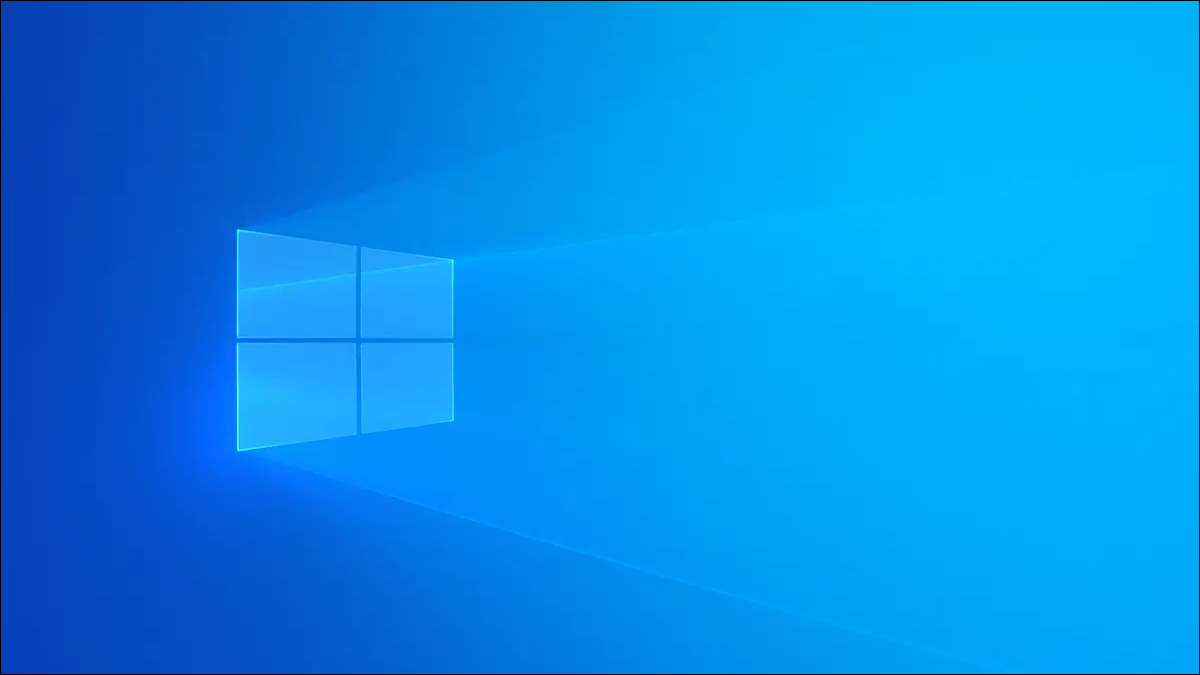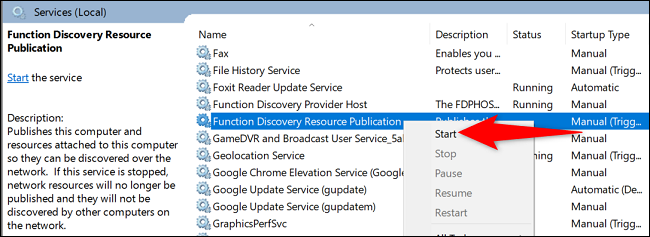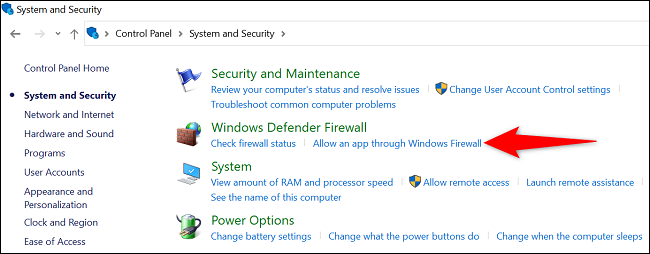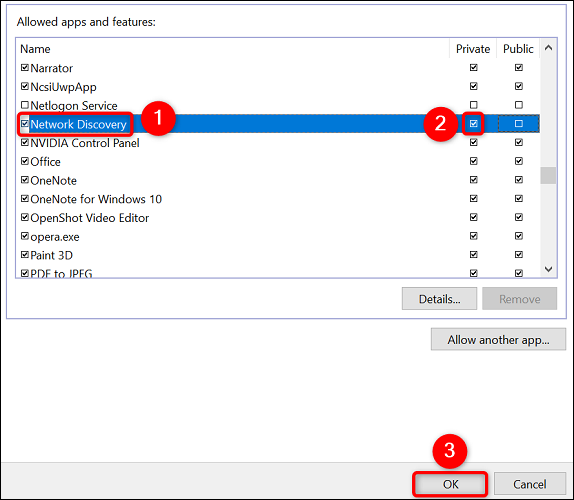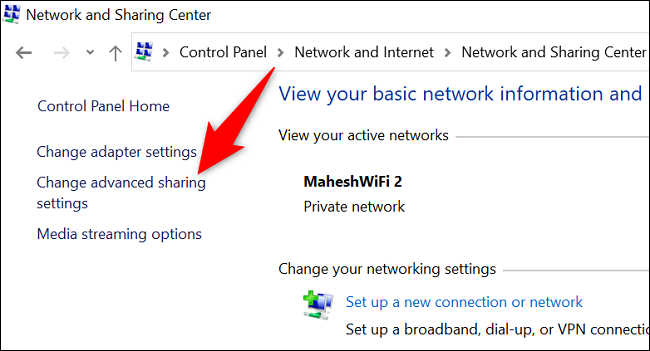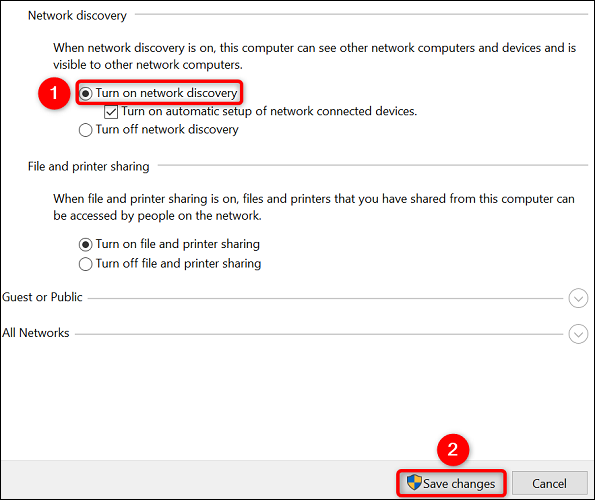如何修复 Windows 上的“网络发现已停止”错误。
尝试在 Windows PC 上浏览网络时,您是否收到错误“网络发现已关闭”? 如果是这样,您需要启动网络发现依赖项服务,在防火墙中允许该功能并启用它。 我们将引导您完成以下过程。
步骤 1:打开网络发现依赖服务
无法使用网络发现的常见原因之一是该功能的依赖服务无法正常工作。 要解决此问题,请使用服务应用程序启动这些必需的服务。
首先使用 Windows + R 打开运行框。在框中,键入以下内容并按 Enter:
SERVICES.MSC
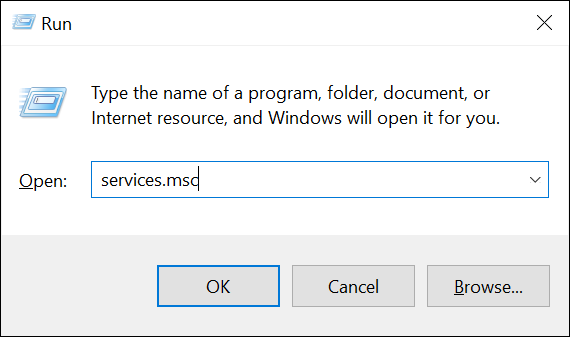
在“服务”窗口的左窗格中,找到名为“Function Discovery Resource Publication”的服务。 右键单击此服务并选择开始。
同样,搜索并启动以下所需服务:
- SSDP 发现
- UPnP 设备主机
- DNS 客户端
当上述服务启动时,关闭服务应用程序并进入下一步。
步骤 2:允许通过 Windows 防火墙进行网络发现
Windows 防火墙可能会阻止 您的网络发现服务,导致它们无法工作。 在这种情况下,请将防火墙中的功能列入白名单。
要做到这一点 , 打开计算机上的控制面板 . 接下来,选择“系统和安全”。 在 Windows Defender 防火墙下,选择允许应用通过 Windows 防火墙。
在顶部打开的页面上,选择更改设置。 在应用程序和功能列表中,查找“网络发现”。
在网络发现的右侧,启用复选框。 接下来,在左侧,启用“私人”复选框。
完成后,在窗口底部选择确定以保存更改。
您现在已成功将防火墙中的网络发现列入白名单。
第 3 步:在 Windows PC 上启用网络发现
现在在运行依赖服务并插入之后 防火墙白名单中的功能 继续并在您的 Windows PC 上启动网络发现。
要做到这一点 , 在 PC 上启动控制面板 . 然后前往网络和 Internet > 网络和共享中心。
在右侧边栏中,单击“更改高级共享设置”。
在下一页的“网络发现”部分中,启用“打开网络发现”选项。 然后在底部,选择保存更改。
忠告: 允许 在网络上共享文件和打印机 也启用打开文件和打印机选项。
您的 Windows PC 上启用了网络发现。 您现在可以在网络上找到其他设备。 此外,您的计算机可以被其他设备找到。 快乐分享!
如果您有其他网络问题,您可以 重置整个 Windows 网络 来解决这些问题。