如何将 Word 文档转换为 PDF
将 Microsoft Office Word 文档转换为 PDF 文件很容易,并且可以通过多种方式完成。
- 使用功能 保存到 与 Windows 10 或 macOS 上的 Microsoft Word 一样
- 将您的文档上传到 Google 云端硬盘并进行转换
- 使用 freepdfconvert.com 等在线工具
Microsoft Office Word 文档通常用于企业和学校,但不是每个人都可能拥有 Office 365 订阅或在 PC 上查看 .Docx 文件的程序。 无需担心,因为它可以轻松地将 Word 文档转换为 PDF 文件,以获得更加全球化的文件共享和查看体验。 在本指南中,我们将确切了解如何在 Windows 和 macOS 以及其他程序中执行此操作。
在 Windows 10 上使用 Word
如果您已经在 Windows 10 上使用 Microsoft Office,则只需几个简单的步骤即可将文件转换为 PDF 文件。 要开始,请打开您的 Word 文档。 然后,点击选项卡 一份文件 。 接下来,选择 保存到 左侧列表中的名称。 然后,您需要决定将文件保存在哪里,然后转到该框 另存为类型。 单击按钮旁边的箭头。 保存到 然后滚动下拉菜单并选择 PDF (*.pdf)。 之后文件应该会自动打开。
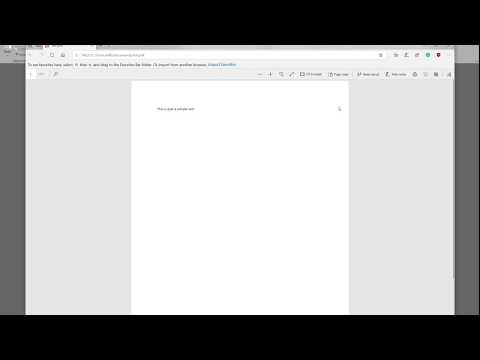
在 macOS 上使用 Word
假设您在 macOS 上运行 Microsoft Word,将文件转换为 PDF 是一个类似的过程。 打开文件后,您需要单击按钮 “一份文件 在顶部菜单栏中。 接下来,点按 另存为。 为您的文件命名,然后选择一个位置来保存它。 最后,在一个广场 文件格式 ,选择 PDF。 然后你会想要点击按钮” 出口 完成。
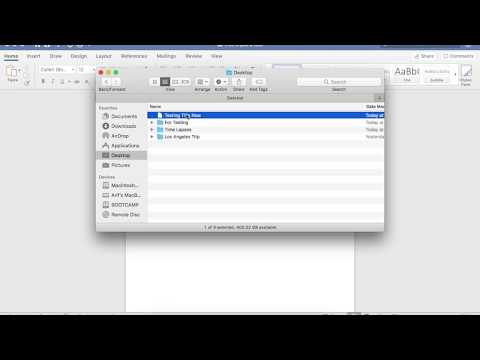
用谷歌驱动器
如果您在 Windows 10 或 macOS 上没有 Office,并且您刚刚收到一个 Word 文档并希望将其转换为 PDF 以进行查看或共享,Google Drive 将使您的生活更轻松。 你只需要 在此处访问该网站 ,登录,然后单击按钮 جديد “ 在一边。 然后,点击 تحميلملف 并选择要转换的文档。
将其上传到 Google Drive 后,您会在右下角看到一个弹出窗口,告诉您它已完成。 接下来,双击该通知将其打开。 在顶部,点按 打开方式,然后选择 Google Docs。 在新标签中,访问标签 文件 然后点击 下载为 然后选择 PDF 从列表中。 然后,您的浏览器会将 Doc 的副本作为 PDF 文件保存在您的计算机上以供共享。
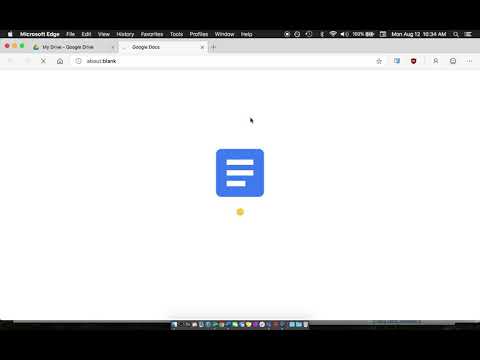
使用在线工具
Word 的内置保存功能可能是最好的方法,但您也可以使用许多其他工具将 Office 文档转换为 PDF。 一些很好的例子包括在线工具,如 freepdfconvert.com 和 pdf2doc.com 除了 smallpdf.com . 在下面的评论中告诉我们您认为哪种方法最好。








