这篇文章展示了在 Windows 11 中隐藏或显示任务栏上任务栏按钮的步骤。
在这篇文章中,我们说过可以使用任务视图来组织他们的工作,减少混乱,并使桌面导航更容易。 对于那些同时打开大量应用程序并喜欢按任务将它们分开的人来说,使用虚拟桌面或工作区可能是有益的。
默认情况下,任务视图按钮出现在任务栏上。 毕竟您现在知道任务视图但仍然不相信使用它并想隐藏任务栏上的按钮,这篇文章将向您展示如何做到这一点。
新的 Windows 11 带有许多新功能和新的用户桌面,包括中央开始菜单、任务栏、圆角窗口、主题和颜色,这些都将使任何 Windows 系统的外观和感觉都现代。
任务视图不是新的,在 Windows 11 中也没有太大变化。如果它对您没有用,您可以将其隐藏。
要开始在 Windows 11 中隐藏或显示任务视图按钮,请执行以下步骤:
如何在 Windows 11 的任务栏中隐藏任务视图
如果您不相信在 Windows 11 中使用任务视图,只需将其从任务栏中隐藏即可。 以下步骤是如何做到这一点的。
Windows 11 的大部分设置都有一个中心位置。 从系统配置到创建新用户和更新 Windows,一切都可以从 系统设置 他的部分。
要访问系统设置,您可以使用 赢+我 快捷方式或单击 Start 开始 ==> 个人设置 如下图所示:
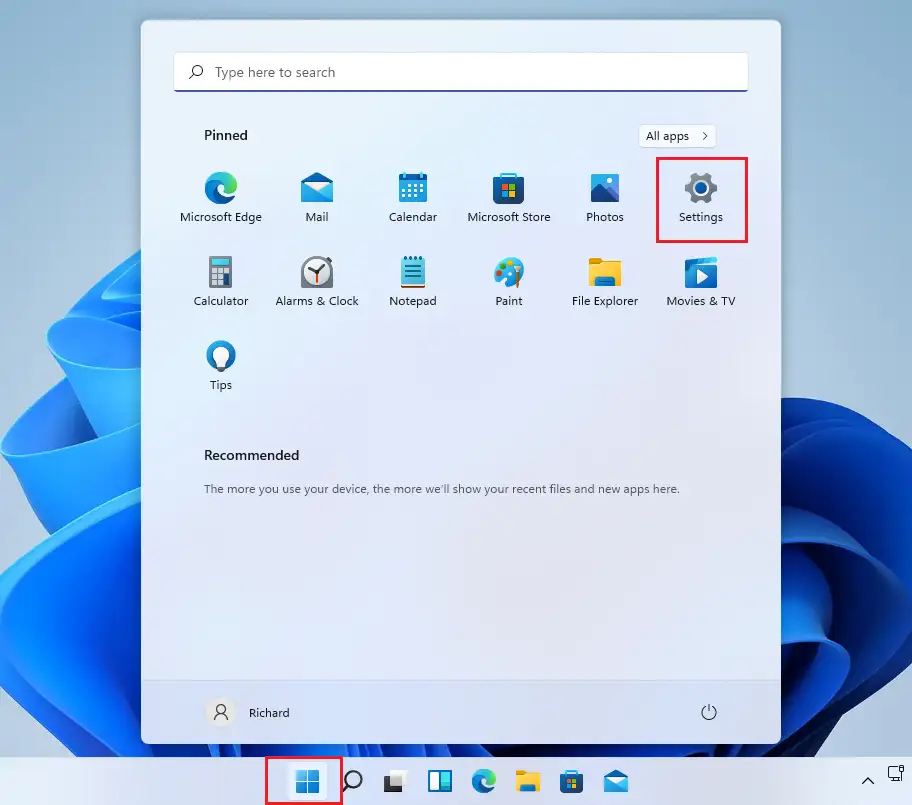
或者,您可以使用 搜索框 在任务栏上搜索 设定值 . 然后选择打开它。
Windows 设置窗格应类似于下图。 在 Windows 设置中,单击 个性定制,حدد 任务栏 在屏幕的右侧,如下图所示。
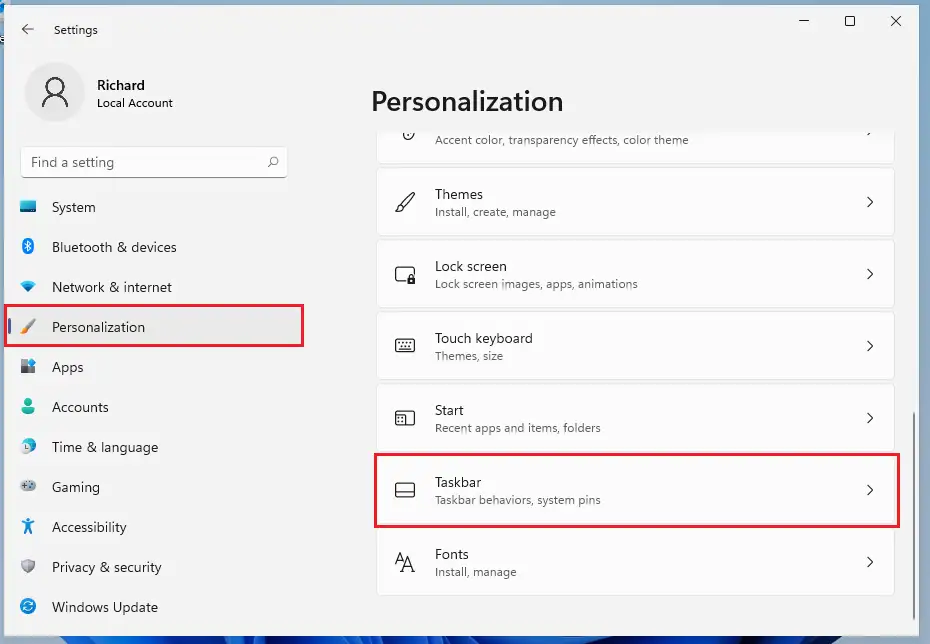
在任务栏设置窗格中,将任务视图按钮切换到 . 位置 关掉 从任务栏隐藏。
此处的更改会立即应用。 您现在可以退出设置面板。
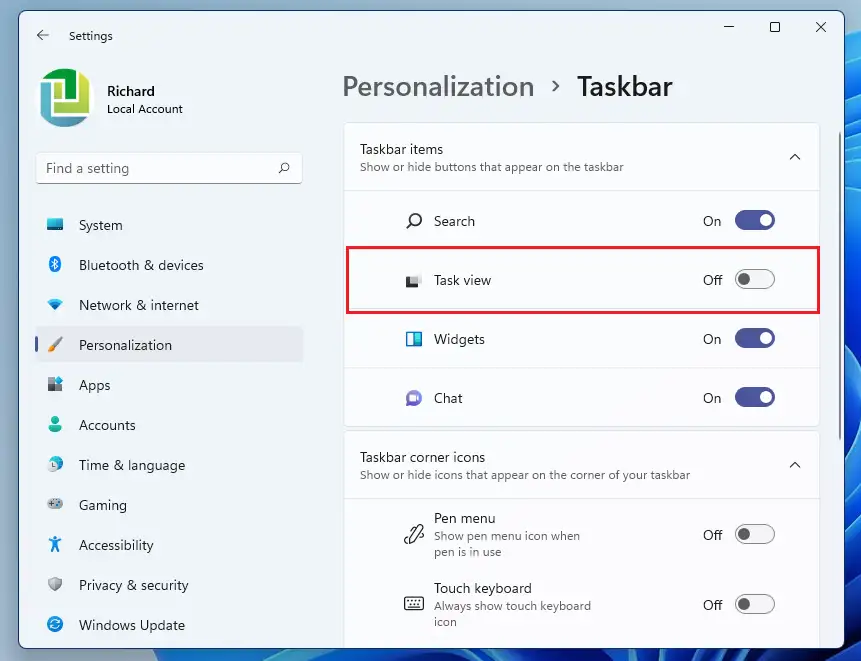
如何在 Windows 11 的任务栏上显示任务视图
如果您改变主意并希望重新启用任务栏上的任务视图按钮,只需通过转到 开始菜单 ==> 设置 ==> 个性化 ==> 任务栏 并将任务视图按钮切换为 在 情况。
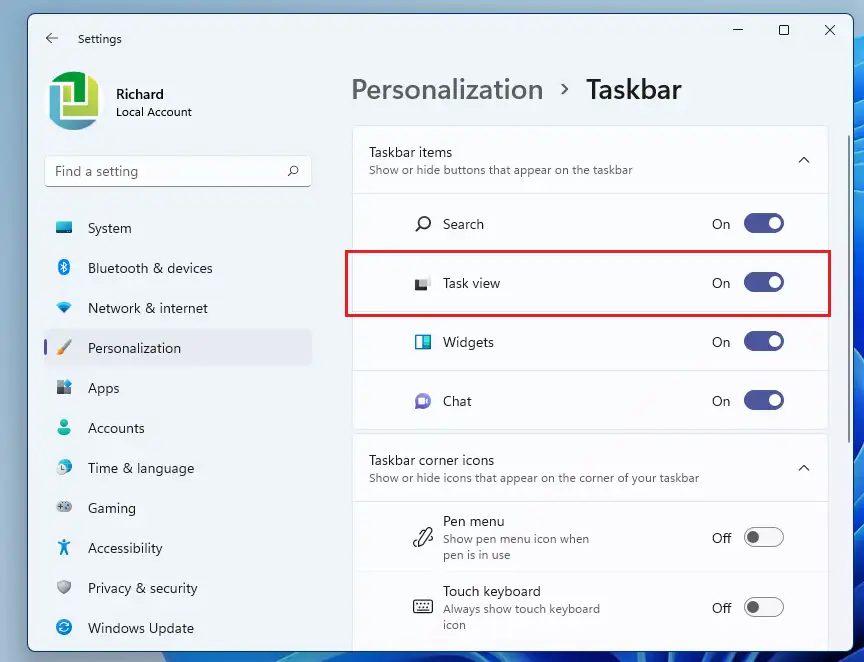
就是这样,亲爱的读者!
结论:
这篇文章向您展示了如何在 Windows 11 的任务栏上隐藏或显示任务视图按钮。如果您发现上述任何错误,请使用评论表。








