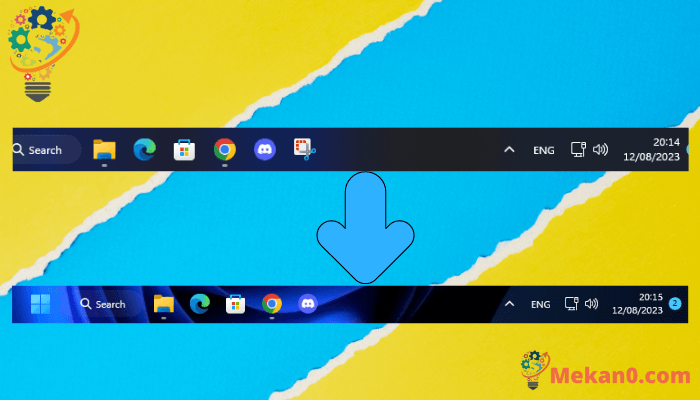如何让Windows 11任务栏透明
使用 Windows 11 时您会注意到的第一件事是对其进行的视觉更改。 与其前身 Windows 11 相比,Windows 10 的外观更加精致。Windows 11 更新还包括新的壁纸、主题、图标和各种其他功能。
微软还将Windows 11中的默认任务栏图标位置更改为中间而不是侧面。 不过,Windows 10 任务栏中可用的许多选项在 Windows 11 中已被删除,例如调整任务栏大小、打开任务管理器等。
至于自定义任务栏,Windows 11 并没有提供太多选项。 例如,您可以在任务栏和 Windows 窗口上启用透明效果,但不会使任务栏 100% 透明。
另请阅读: 如何在 Windows 10 / 11 中使命令提示符透明
如何让 Windows 11 任务栏完全透明
要使Windows 11任务栏完全透明,您需要使用名为的第三方应用程序 TranslucentTB。 本文将分享两种最佳方法 使 Windows 11 任务栏透明 . 让我们检查。
1. 首先,单击Windows 11开始按钮并选择 设置 .
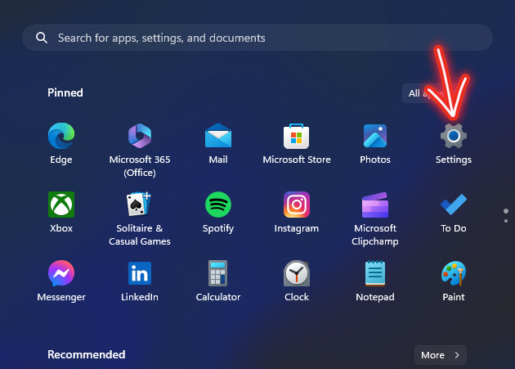
2. 在设置页面,点击选项 个性化 .
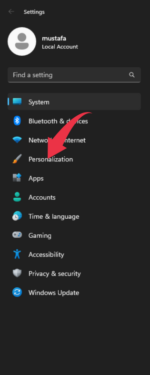
3. 在左侧窗格中,单击选项 色彩 .
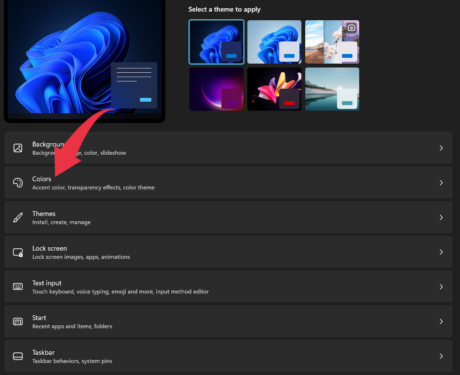
4.在颜色下,启用后面的切换 效果 透明度 .
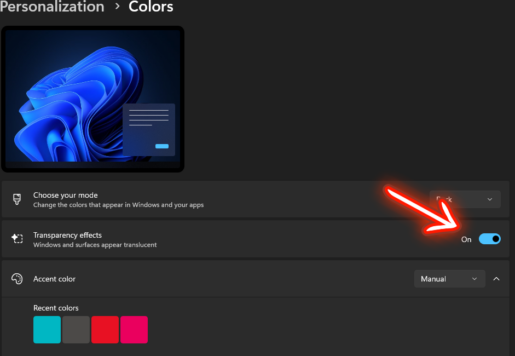
这是! 我做完。 这将在您的任务栏上启用透明效果。
2. 使用 TranslucentTB
建议使用T半透明TB 位于Github上制作任务栏 窗户11 完全透明,前面提到的方法无法达到这个目的。 您可以按照以下步骤操作:
1.下载一个应用程序 TranslucentTB 通过提到的链接在您的计算机上。
1. 下载后,在计算机上安装 TranslucentTB 应用程序,然后按照屏幕上的说明完成安装过程。
安装 TranslucentTB 应用程序后,您可以配置其设置以实现 Windows 11 中任务栏所需的透明度。
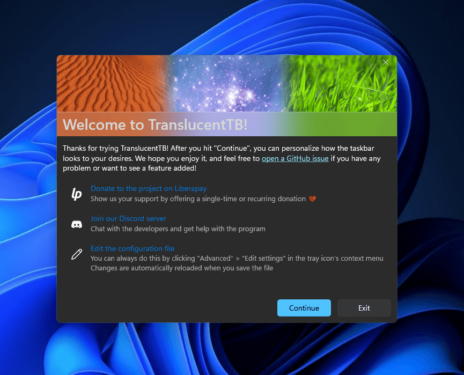
3.安装完成后,你会发现一个图标 TranslucentTB 在系统托盘上。
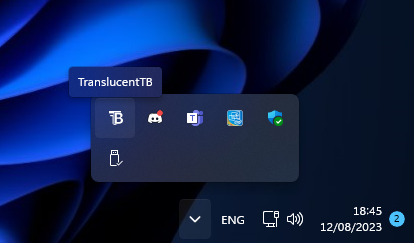
4. 右键单击图标并选择 桌面 > 清除 . 这将使任务栏完全透明。
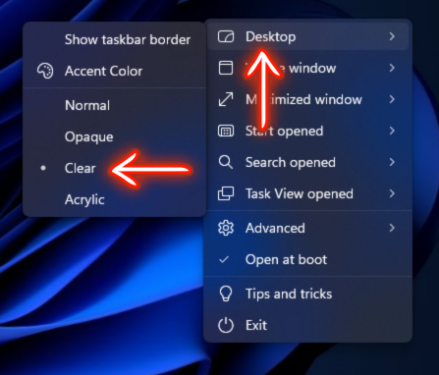
当然! 现在已经完全完成了。 通过这种方法,您可以使用以下命令实现 Windows 11 中任务栏的完全透明 TranslucentTB.

结束。
通过这些简单的步骤,您可以使 Windows 11 任务栏完全透明,并为您的桌面界面增添美感。 现在,您在使用计算机时将能够享受令人惊叹且透明的视觉体验。
使用任务栏的完全透明来增强系统界面的整体美感和优雅感。 您会注意到任务栏如何与桌面背景和打开的窗口完美融合,为您的桌面增添了一丝深度和维度。
当您使用 Windows 11 并利用许多新的和改进的功能时,任务栏的完全透明将是一个很好的补充,可以为您的体验增加价值。 因此,请按照以下步骤操作,使任务栏完全透明,并享受 Windows 11 界面的全新改进外观。
请随意探索 Windows 11 的更多功能并尝试更多自定义以满足您的个人需求。 数字世界为我们提供了许多改善体验的选择,而使任务栏透明只是一个简单的步骤,但它增强了操作系统的整体美感并使其更具吸引力。