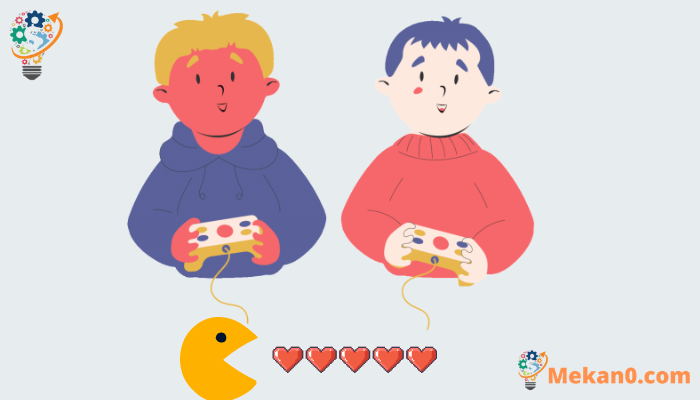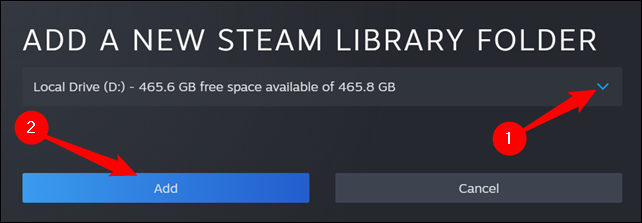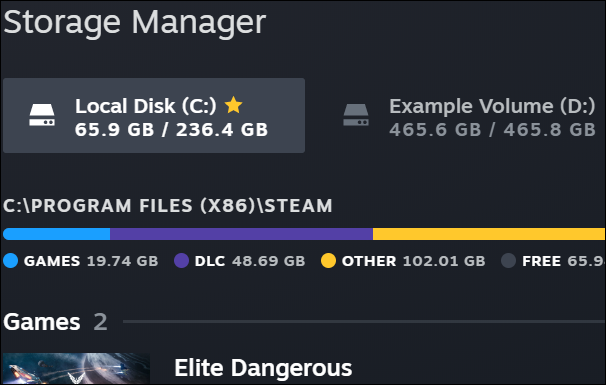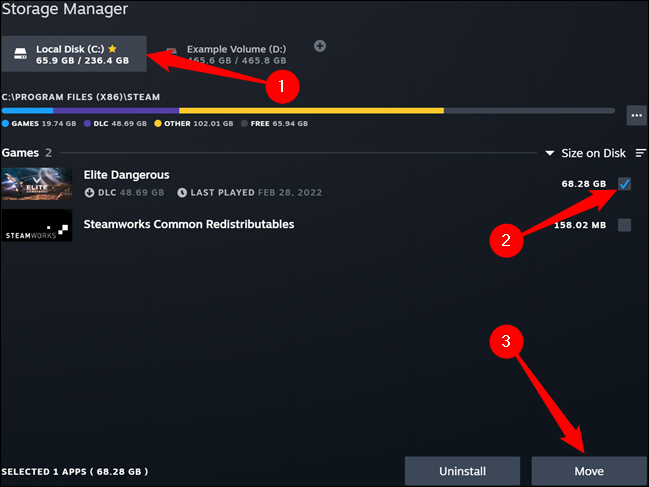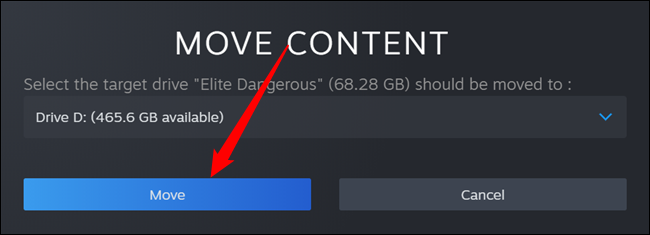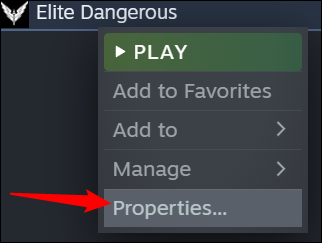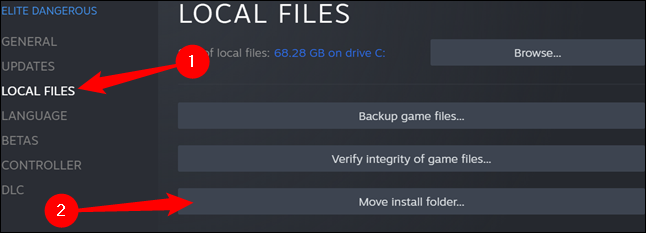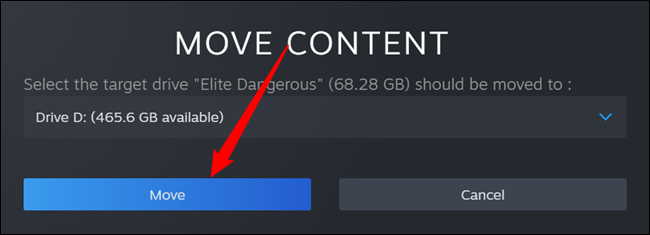如何将 Steam 游戏移动到另一个驱动器,简单的方法。
Steam 提供了多个库文件夹,您可以在下载游戏时选择要安装游戏的位置。 由于更新,您可以在下载游戏后轻松移动游戏,而无需完全重新下载。
这个过程可以让你避免仅仅因为有了新的SSD并且想要传输一些游戏而再次下载数十甚至数百GB的游戏数据。 这与移动整个 Steam 库文件夹不同,后者会移动其中的每个游戏 - 以下过程将允许您仅移动几个游戏而不是整个库。
将游戏从 Steam 转移到的好处 药片 最后的:
- 节省空间:游戏可能会占用计算机上的大量空间,因此将游戏移动到另一个磁盘可以节省计算机硬盘上的更多空间。
- 保存游戏:您可以将游戏的副本保存到外部磁盘作为备份,这意味着如果您的计算机出现问题或内部硬盘驱动器崩溃,您无需重新下载游戏。
- 易于安装:您可以将游戏刻录到外部磁盘并将其安装到任何其他设备上,从而轻松地将游戏传输到其他设备或与朋友分享,这节省了从互联网下载游戏所需的时间和精力。
- 快速进入游戏:您的互联网连接可能较差或较慢,因此将游戏移至另一张光盘意味着您可以快速且无延迟地进入游戏。
- 访问自由:有时,您可能需要离线玩游戏,因此将游戏移动到另一个磁盘可以让您随时随地访问游戏,而无需互联网连接。
- 避免强制更新:有时游戏可能需要强制更新,需要很长时间才能下载和安装。 在这种情况下,您可以将游戏移动到另一张光盘并安装适合您的版本,从而避免将来需要强制更新。
- 保持性能:连续玩游戏可能会影响计算机的性能,特别是如果您的设备较旧。 在这种情况下,您可以将游戏移动到另一张光盘并在另一台设备而不是您的计算机上玩它们,这可以让您的计算机保持最佳性能。
- 节省成本:有时,Steam 上提供的游戏可能在某些地区不可用或者可能非常昂贵。 在这种情况下,您可以将游戏转移到另一个磁盘并在另一个设备上玩,而不用从Steam购买游戏,这样可以节省您的财务成本。
- 在不同设备上玩:您可以将游戏转移到另一个磁盘并在不同设备上玩,例如笔记本电脑、平板电脑或家用游戏机,这为您提供了随时随地玩游戏的灵活性。
- 保留mod文件:如果您在游戏中使用mod文件或附加内容,您可以将这些文件移动到另一个磁盘,而不是依赖Steam加载它们。这使您可以保留您的mod文件并保留您独特的游戏体验。
总而言之,将游戏从 Steam 转移到另一张光盘可为您带来许多优势和好处,包括节省空间、保存游戏、轻松安装、快速访问游戏以及随时随地自由访问游戏。
第一步:创建第二个 Steam 文件夹
首先,您需要在您的第二个驱动器上创建一个 Steam 库文件夹(如果您还没有的话)。 要在 Steam 中执行此操作,请单击 Steam > 设置。 选择“下载”类别并单击“Steam 库文件夹”按钮。
单击顶部附近的加号按钮。
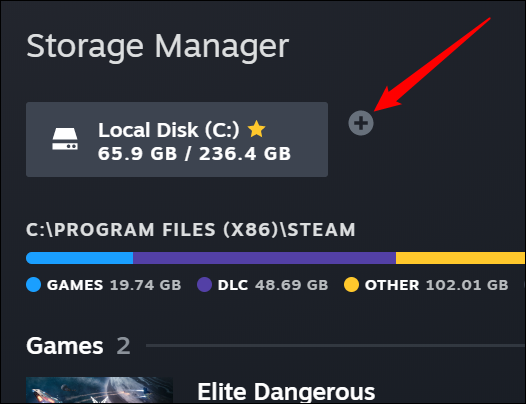
选择要创建库文件夹的驱动器,然后单击添加。 将在所选驱动器上创建一个名为“SteamLibrary”的新文件夹。
您创建的新文件夹现在将与您的原始 Steam 文件夹一起显示在顶部。
第二步:将游戏文件移动到第二库
有两种方法可以传输已安装的游戏。
存储管理器窗口
第一个是使用存储管理器窗口,我们刚刚在其中创建了一个新的库文件夹。 选择安装游戏的驱动器,选中要传输的游戏旁边的框,然后单击右下角的传输。
在出现的提示中,选择包含新 Steam 文件夹的驱动器,然后单击移动。
做好等待这一切完成的准备 - 游戏可能会占用数十或数百 GB 的空间,并且传输它们可能需要一段时间。
游戏列表
要移动库中的游戏,请右键单击它,然后单击“属性”。
单击本地文件选项卡,然后单击移动安装文件夹按钮。
选择您要将游戏转移到的 Steam 库,然后单击“转移”按钮。
你完成了。 Steam 会将游戏文件传输到其他库位置。 要移动其他游戏,只需重复此过程即可。
以后安装游戏时,Steam 会询问您要将其安装到哪个库,但您应该可以随时传输游戏。
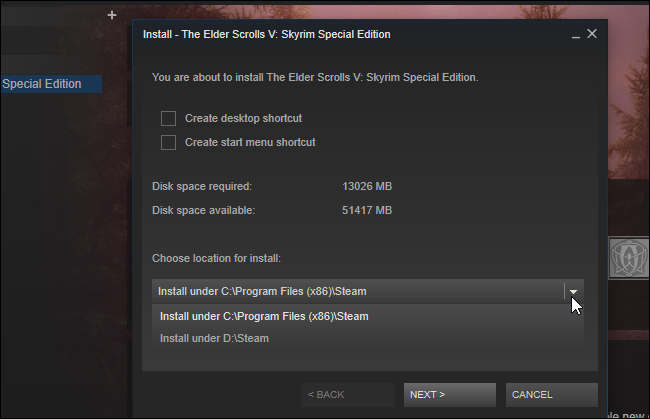
就是这样,亲爱的读者。