如何在 Windows 10 中打印为 PDF
要在 Windows 10 中打印为 PDF:
- 在您的应用程序中使用打印控件。
- 选择“Microsoft Print to PDF”打印机。
- 按“打印”并在出现提示时选择保存 PDF 文件的位置。
PDF 是一种用途广泛的文档格式,几乎所有计算机用户都熟悉。 因此,当您需要以不受分发阻碍的标准格式共享信息时,这是一个不错的选择。
从历史上看,获取信息一直是 在 PDF 文件有问题。 然而,微软通过在操作系统中添加原生的“打印到 PDF”功能简化了 Windows 10 中的操作。 这意味着任何可打印的内容 - 例如文本文件或网页 - 只需点击几下即可转换为 PDF。
出于本指南的目的,我们将“打印”一个网页。 您可以自由选择可以访问的可打印内容。
首先单击您正在使用的应用程序上的打印按钮。 您经常会在“文件”菜单下找到它。 在许多应用程序中,Ctrl + P 将充当打开打印弹出窗口的键盘快捷键。
根据您使用的应用程序,您看到的提示可能会有所不同。 Windows 应用商店中最近使用的应用程序将显示一个更大的窗口,具有更现代的视觉外观。 您可以在本指南的屏幕截图中看到这两种样式的示例。
无论您看到什么弹出窗口,都应该有一个选项来选择要使用的打印机。 选择“Microsoft 打印到 PDF”。 您现在可以像往常一样自定义打印作业 - 打印部分页面的选项应该像往常一样工作。
Microsoft Print to PDF 是一种虚拟打印机。 它接受从应用程序接收的输入并将其转换为输出 PDF 文件。 就应用程序而言,文档已被“打印”,但实际上已保存到文件中。
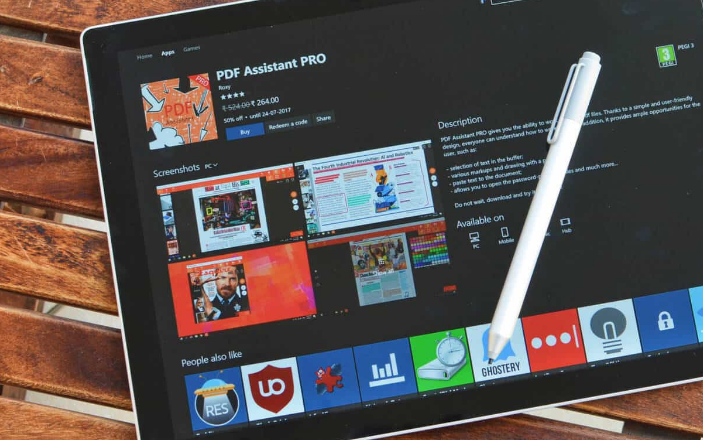
单击打印时,您将看到一个文件资源管理器弹出窗口。 这允许您选择保存 PDF 文件的位置。 然后将创建 PDF 文件并将其保存到指定目录。
Microsoft Print to PDF 有两个可以自定义的打印选项。 通常从打印弹出窗口中的打印机属性或首选项按钮访问它们。 您可以选择打印方向并更改纸张尺寸。 这将确定 PDF 文件中的页面大小。
打印到 PDF 是一个有用的便捷功能,它提供了一种将文档转换为 PDF 的简单方法。 Microsoft 还提供了用于生成 XPS 文档的虚拟打印机。 您将在已安装的打印机列表中看到名称“Microsoft XPS Document Writer”。








