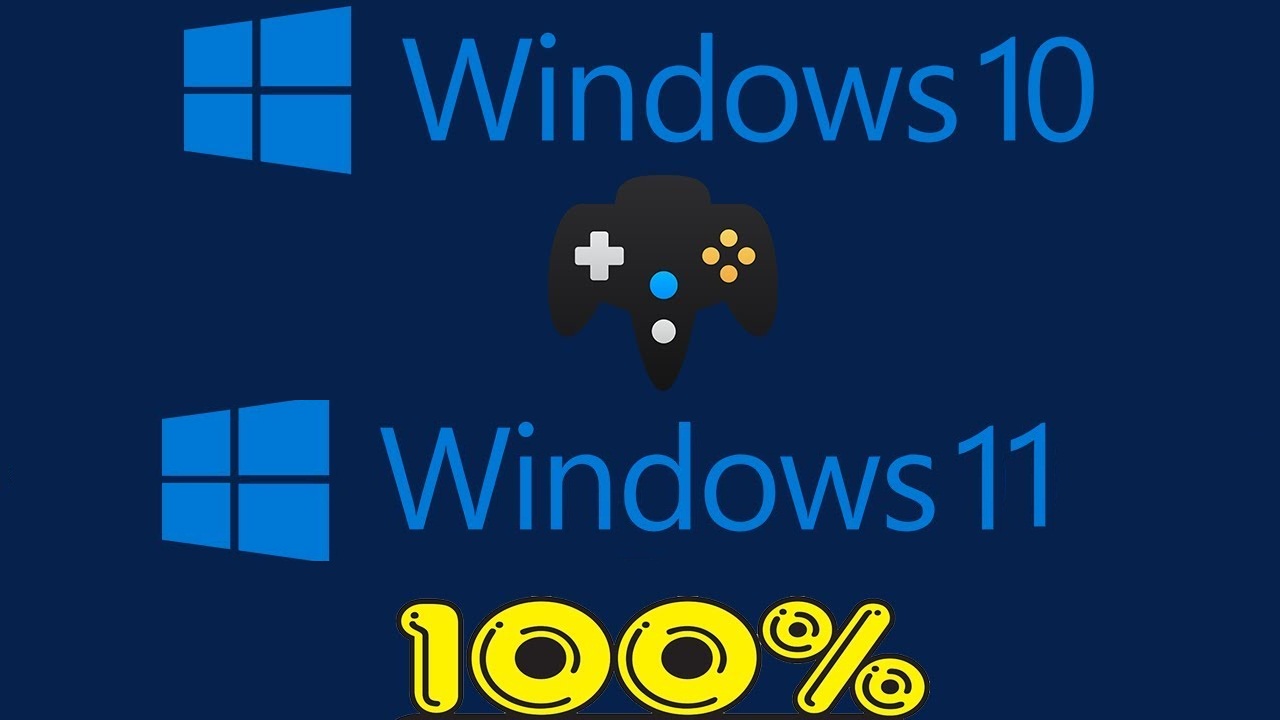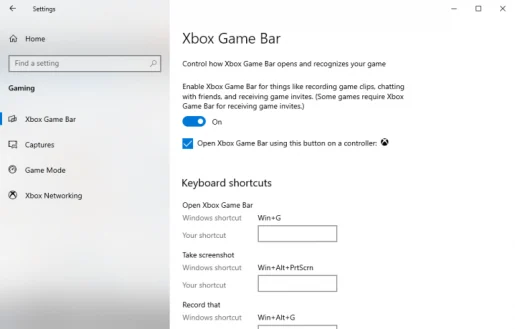如何使用 Xbox Game Bar 在 Windows 10 或 Windows 11 上录制游戏
如何在 Windows 10 上录制游戏?
以下是在 Windows 10 上录制游戏的方法:
- 玩游戏吧( Windows 键 + G ) 在玩游戏时。
- 轻按 呸 按钮开始录制。
- 完成后,按“ 关闭” 完成注册。
想要在 Windows 10 或 Windows 11 上录制游戏视频? 无论您是想尝试将游戏录制作为一种新的爱好,还是想尝试专业的游戏流媒体,现在都是成为游戏玩家的最佳时机。
全球电子游戏市场证明了这一点,其年销售额约为 134.9 亿美元——这是 2018 年的数字。预计到目前为止,这一数量还会增长更多。 事实上,根据 Statista 的数据,预计 268.82 年市值将达到 2025 亿美元。
幸运的是 ، 作为微软用户 ، 您可以选择在 Windows 上录制您的游戏。
使用 Xbox 游戏栏记录您的游戏玩法
Xbox Game Bar 是 Microsoft 提供的免费工具,可帮助您从后台无缝录制游戏。 微软在 10 年推出了 Windows 2016,自 2019 年以来,微软已经将 Xbox 游戏栏变成了一个完整的覆盖,正如我们之前的一篇文章所述。
除了游戏录制服务,您还可以截取屏幕截图并启用所谓的游戏模式 - 一种特定的 Windows 设置,可增强您的 Windows 游戏体验。
在继续游戏录制之前,请确保您已先进行适当的设置; 这将帮助您改善录音的整体体验。 您需要执行以下操作:
- 打开一个应用程序 设置 窗户 ( Windows 键 + I ).
- 转到部分 游戏 在列表中 设定值 .
- 定位 Xbox游戏栏 如下所示。
一旦您进入 Xbox 游戏栏部分,您就可以操作您的游戏录制设置。 要开始,请切换部分 玩游戏时在后台录音 如果关闭。 您可以根据自己的喜好修改各种功能。
这里还有不同的键盘快捷键,您可以将其保存以供日后充分利用 Xbox 游戏栏。
要在 Windows 11 中设置或检查键盘设置,请使用 Windows 键 + G 打开游戏栏,然后打开设置工具。
要使用 Xbox 游戏栏录制您的 Windows 游戏,请执行以下步骤:
- 点击 Windows 键 + G 在游戏中打开游戏栏。
- 轻按 呸 按钮开始录制。 侧面会出现一个小的注册菜单。
- 点击按钮 关闭 录制(方形图标)以停止屏幕录制。
- 如果是全屏 PC 游戏,请点按 Windows 键 + Alt + G 开始注册程序
录制完游戏后,您可以从文件夹访问您的录音 مقاطعالفيديو , 在节 快照 .
使用 Xbox 游戏栏在 Windows 11 上录制游戏
玩和玩电子游戏从未如此简单,因为许多主要的科技公司,例如 谷歌 苹果正在接受我们的游戏方式。
并且借助 Windows 内置工具箱中的 Xbox Game Bar,您现在无需偏离其他第三方工具来满足您的游戏录制需求。