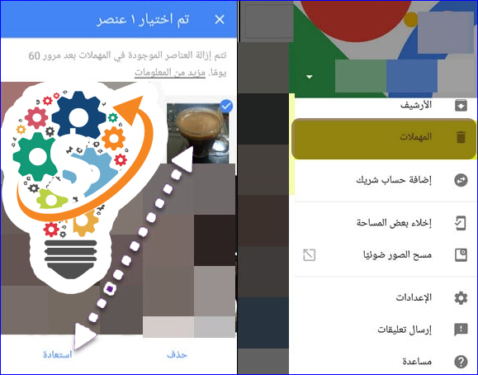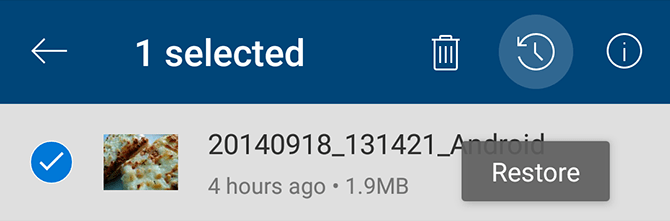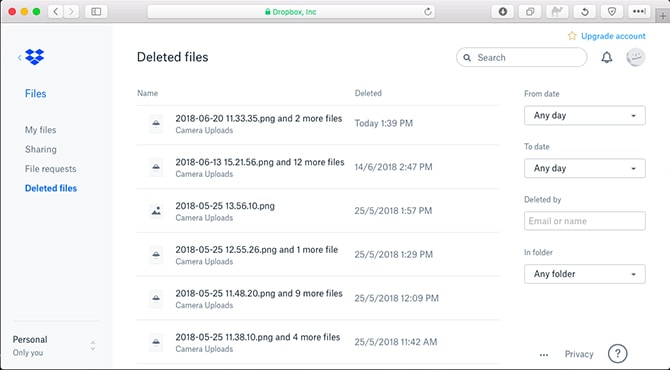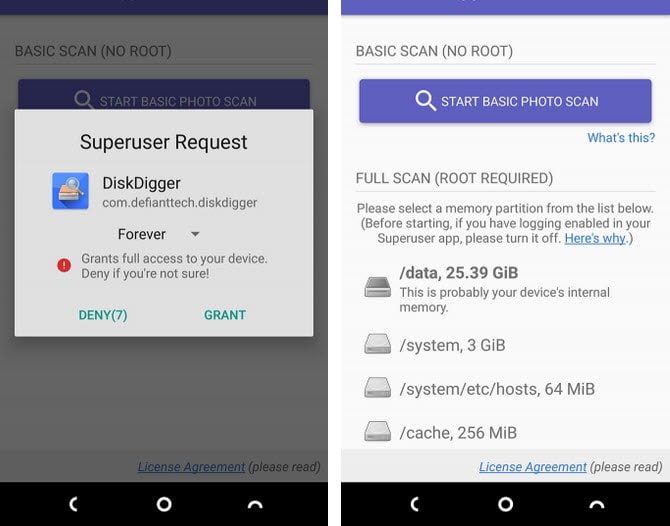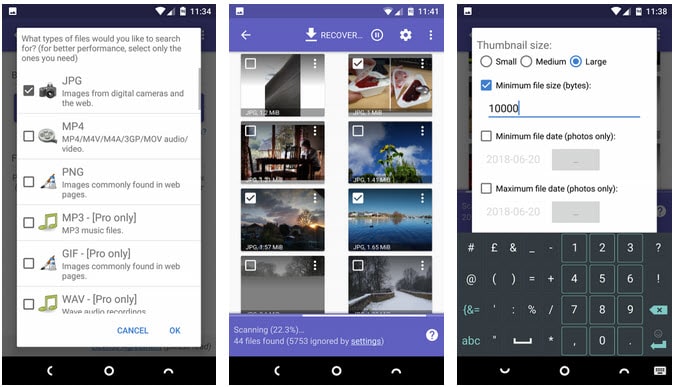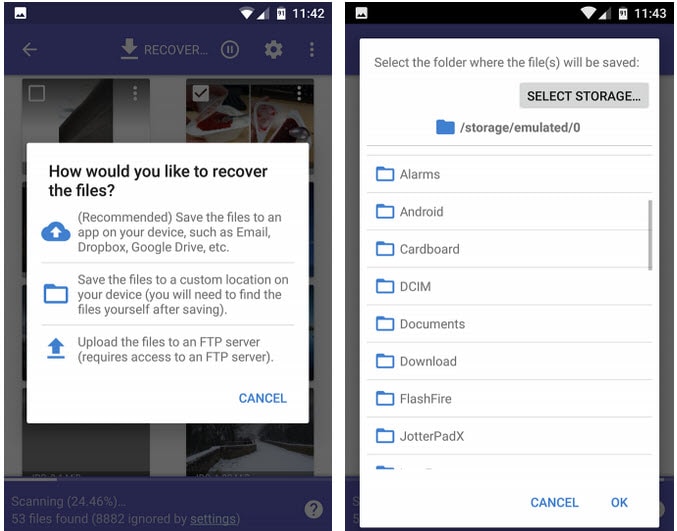格式化时如何恢复照片
您是否不小心从外部存储卡或手机内部存储器中删除了照片? 您是否丢失了手机,现在想要恢复和恢复手机上保存的所有照片? 别担心! 在这篇文章中,我们将讨论您可以尝试从 Android 恢复和恢复已删除照片的方法,让我们开始吧。
如何从sd卡android恢复已删除的文件
如果您不将照片备份到 Google Drive、Google Chrome、OneDrive 等 Google 云服务会怎样? 同时,您可以选择将卡连接到台式计算机并使用恢复软件来尝试恢复丢失的照片。 尽管如此,它并没有实现它的目标。
一般来说,在开始这一步之前,您应该知道存储卡上已删除的文件只会保留到它们被新的数据和文件替换为止。 因此,当您不小心删除照片时,您应该从手机中取出卡以降低更换的风险。
用于恢复已删除文件的 Easeus Recovery 软件
易我数据恢复向导是一款出色的照片恢复软件。 它可以在 Windows 和 Mac 上下载。
如何从云端恢复照片
大多数云存储网站和应用程序都可以在照片丢失后恢复和恢复,这要归功于它们在后台备份您的照片。 因此,如果您打开同步,即使您格式化或手机被盗,您的照片也不会真正被删除。
在 Android 上打开和关闭同步
从手机的图库应用中删除照片不会将其从 Google Drive 备份或其他云存储应用中删除。 至于照片恢复方法,只要登录云app重新下载即可。 在 Google 相册应用中,点击“第三条件”菜单选项,点击“设置”,点击“备份和同步”,然后打开同步选项。
如果您从云备份中删除了照片,您也可以从那里恢复它。 大多数云服务使用回收站,它允许您在一定时间内恢复任何已删除的文件。
从 Google Drive 恢复已删除的照片
幸运的是,如果您从云备份(如 Google Drive)中删除照片,您也可以从那里恢复它。 大多数云服务使用回收站,它允许您在一定时间内恢复任何已删除的文件。
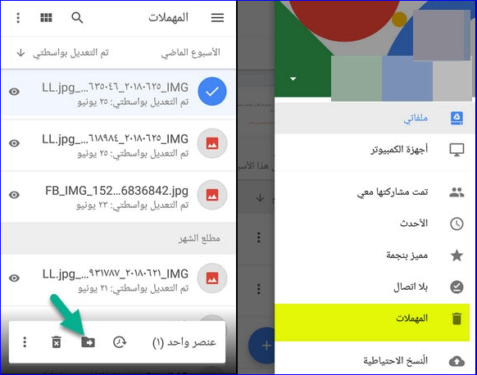
从 Google 相册中恢复已删除的照片
通过这款适用于所有 Android 手机和设备的 Google 相册应用程序,这里有另一种恢复已删除照片的解决方案,您只需转到 Google 相册应用程序,然后单击“三个条件”菜单,然后点击“回收站”这将显示您已删除的所有照片,点击并按住您要恢复的每张照片,然后点击已删除的文件可用 60 天,之后它们将被永久删除。
从 Microsoft OneDrive 应用程序中恢复已删除的照片
对于 Microsoft OneDrive 应用程序和服务,请转到该应用程序并选择回收站。 选择您的文件并点击恢复图标。 OneDrive 还将删除的文件保留 30 天。 您还请注意,如果回收站大于总存储空间的 10%,应用程序可能会在比指定时间段更短的时间内删除照片。
从 Dropbox 应用恢复已删除的照片
在 Dropbox 中,只需登录您的桌面即可恢复已删除的照片,因为应用程序中没有恢复已删除照片的选项。 然后转到“文件”,“已删除的文件”,选择要恢复的文件。 它的有效期为 30 天,并将被永久删除。
将已删除的文件恢复到 Android Root
您没有使用任何备份服务或
外部存储卡 存储卡 删除的照片无法从您的手机中恢复,除非手机已 root(已root 手机),否则无法检查手机的内部存储以找回丢失的文件。 幸运的是,如果您的手机已经植根,这个过程很简单。
例如,您可以使用 磁盘挖掘机应用程序 用于检索照片和视频的免费 Google Play 商店。 但是,如果您想恢复其他类型的文件,则必须通过该应用程序购买付费版本。
但是,只需启动应用程序并在出现提示时授予 root 权限。 您现在将看到“基本扫描”和“完全扫描”选项。 忽略基本扫描,因为您只能找到照片的低分辨率缩略图。 你只需要做一个完整的扫描。
您所要做的就是搜索手机的内部存储,然后选择要搜索的文件类型并选择 JPG 或 PNG)。 单击“确定”开始。
该应用程序会立即扫描并显示它找到的任何内容的小网格。 此外,它不仅会显示已删除的照片,还会显示手机内部存储中的每张照片。 正因为如此,它需要很多时间来完成。
这给了你足够的时间来过滤一些结果,点击设置图标,它还可以让你设置文件大小,你还可以将日期设置为照片的拍摄时间。
找到所需选项后,选择它们并单击“恢复”。
访问已删除的照片时,您可以选择要保存文件的位置。 该程序还允许您将其保存在特定应用程序中,或直接将其放入相机文件夹中。 选择 DCIM 文件夹来执行此操作。 单击确定以保存您的照片。
但是,照片并不是您设备上唯一重要的数据; 但是您必须备份手机内的所有文件。 对于定期备份,它还允许您始终备份所有信息,而不必担心再次发生丢失照片、信息和文件的问题。
我们希望您充分利用这篇文章。