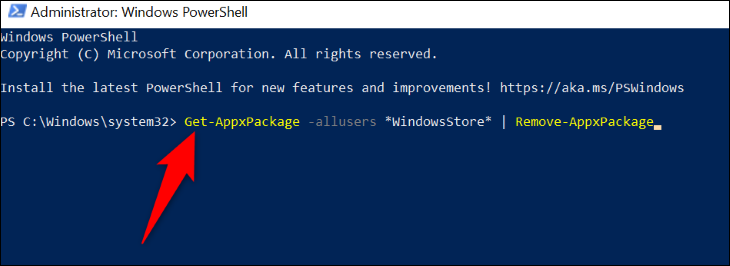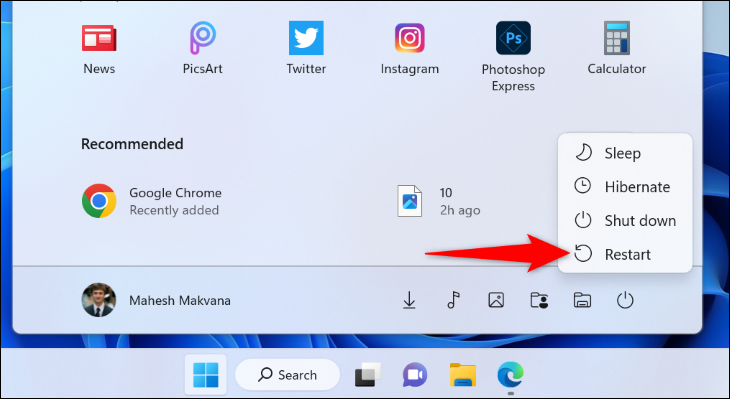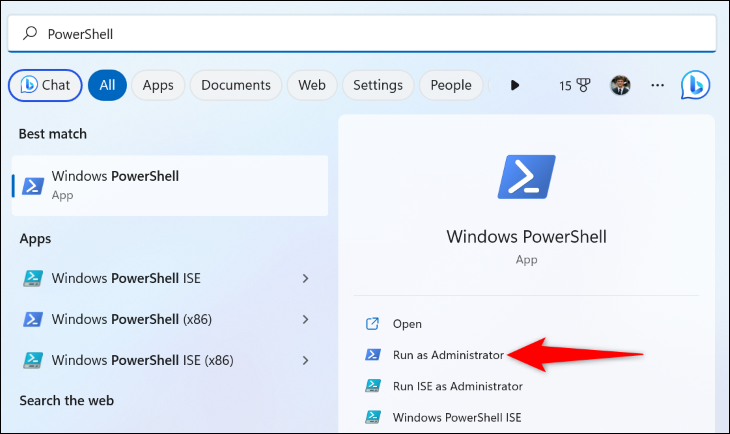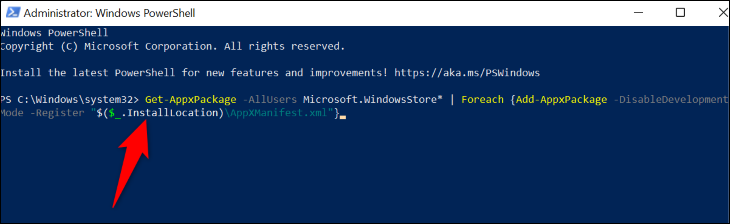如何在 Windows 11 上重新安装 Microsoft Store
Microsoft Store 是否无法在您的 Windows 11 PC 上正常运行? 您可以通过卸载并重新安装 Microsoft Store 来解决几乎所有问题。 这是如何做到这一点。
备注: 此过程涉及在 PowerShell 中运行命令以删除核心包,因此请考虑仅在所有其他修复都失败时才重新安装 Microsoft Store。 我们也推荐你 创建系统还原点 在删除商店之前,以防出现任何问题。
步骤 1:从 Windows 11 移除 Microsoft Store
与其他应用不同,您无法删除 Microsoft Store 使用设置或控制面板 . 您将必须从窗口运行命令 PowerShell的 摆脱商店应用程序。
要开始使用,请访问计算机的“开始”菜单并搜索“PowerShell”。 右键单击该应用程序,然后选择以管理员身份运行。
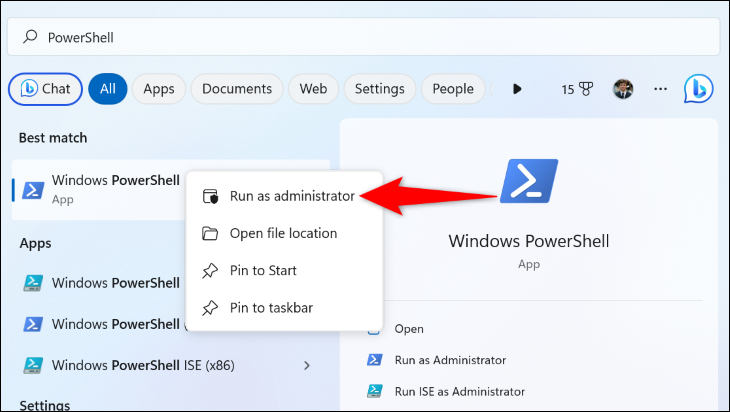
在“用户帐户控制”提示下,选择“是”。
在 PowerShell 窗口中,键入以下命令并按 Enter:
Get-AppxPackage -allusers *WindowsStore* | 删除-AppxPackage
在这件事上, -allusers意味着为您计算机上的所有用户删除商店, WindowsStore并指向 Microsoft Store, Remove-AppxPackage 该部分告诉 PowerShell 删除应用商店应用程序。
命令完成运行后,关闭 PowerShell。 在那之后 , 重启你的电脑 通过打开“开始”菜单,单击“电源”图标并选择“重新启动”。
步骤 2:在 Windows 11 上重新安装 Microsoft Store
要完全重新更新计算机上的 Microsoft Store,请按如下所示在 PowerShell 中运行命令。
打开开始菜单,搜索 PowerShell,然后单击以管理员身份运行。 在“用户帐户控制”提示下,单击“是”。
在 PowerShell 中,键入以下命令并按 Enter:
获取 AppxPackage -AllUsers Microsoft.WindowsStore* | Foreach {Add-AppxPackage -DisableDevelopmentMode -Register "$($_.InstallLocation)\AppXManifest.xml"}
在这件事上, -allusers它会为您系统上的所有用户安装应用商店 Microsoft.WindowsStore它表示 Microsoft Store 应用程序。
执行命令后,重新启动计算机。 现在,你的计算机上安装了 Microsoft Store 的全新副本。 享受!