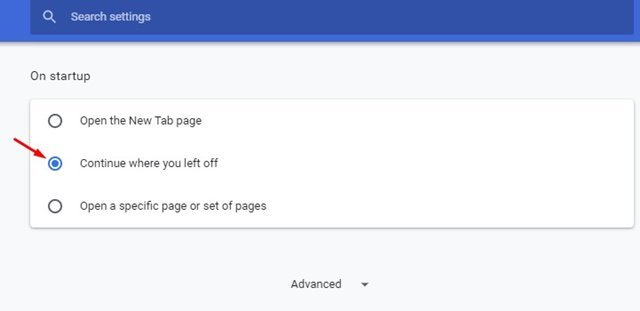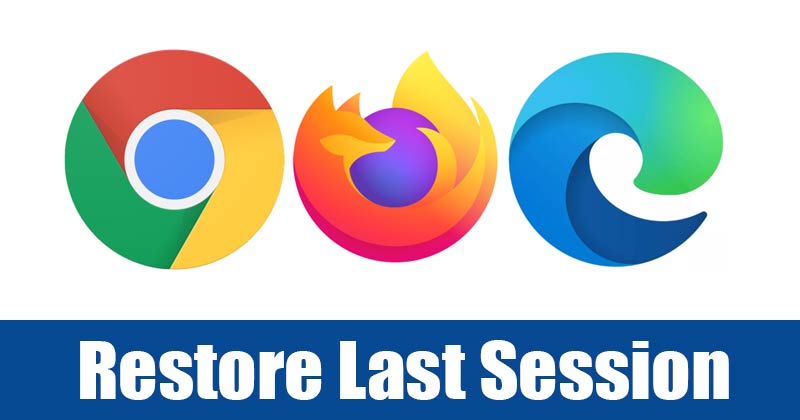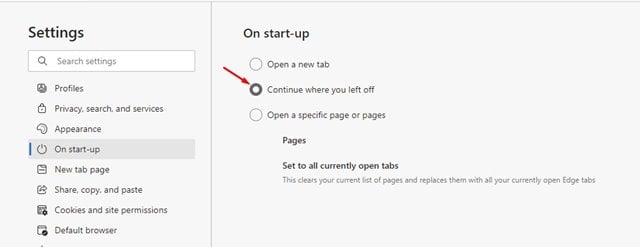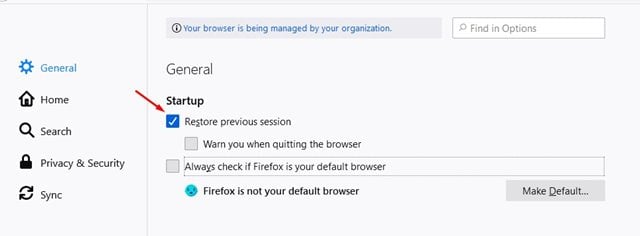设置网络浏览器以记住标签!
如果您使用 Google Chrome 浏览器的移动版本已有一段时间,您可能知道移动浏览器会在其中保持标签页打开数天,直到您手动关闭它们。
但是,在桌面版 Chrome 浏览器中不会发生同样的情况。 关闭 Chrome 桌面浏览器后,所有打开的选项卡都将关闭。 当您重新打开浏览器时,您将看到默认的起始页面。
这同样适用于其他网络浏览器,包括 Mozilla Firefox、Microsoft Edge 等。 尽管桌面 Web 浏览器旨在在浏览器关闭时暂停所有打开的选项卡,但您可以修改此功能并强制 Web 浏览器自动重新启动。 打开之前打开的选项卡。
在 Chrome、Firefox 和 Edge 中恢复上一次会话
因此,在本文中,我们将分享一些设置浏览器以在您退出后记住标签的最佳方法。 我们将向您展示如何在适用于 Windows 10 的 Chrome、Firefox 和 Edge 上自动重新打开标签页。让我们检查一下。
1.设置谷歌浏览器记住标签
将 Chrome 设置为在您退出后记住标签非常容易。 因此,您必须遵循下面给出的一些简单步骤。 以下是设置 Google Chrome 以记住标签的方法。
- 首先,打开谷歌Chrome浏览器。
- 在 URL 栏中,输入“ chrome://settings/onStartup 并按 Enter 按钮。
- 然后,在启动部分中,选择一个选项 “从我离开的地方继续” .
这是! 我做完。 下次您打开 Google Chrome 浏览器时,您在关闭浏览器时打开的标签页将自动打开。
2.设置Edge浏览器退出后记住标签
好吧,新的 Microsoft Edge 浏览器是使用相同的 Chromium 引擎构建的。 因此,设置 Edge 退出后记住标签的过程大致相同。 遵循下面给出的一些简单步骤。
- 首先,在您的计算机上打开 Microsoft Edge 浏览器。
- 然后,在 URL 栏上,键入 edge://settings/onStartup 并按下 输入按钮。
- 接下来,选择选项 “从我离开的地方继续” 在启动下。
这是! 我做完。 这是您可以设置 Edge 浏览器在退出后记住选项卡的方法。
3. 设置 Firefox 记住标签
就像 Chrome 和 Edge 一样,您也可以将 Firefox 设置为在您退出后记住标签。 因此,您需要执行下面给出的一些简单步骤。
- 首先,打开电脑上的火狐浏览器。
- 在 URL 栏上,键入 关于:偏好 然后按 Enter 按钮
- 在启动下,选择一个选项 “恢复上一个会话” .
这是! 我做完。 现在,每当您尝试关闭浏览器时,Firefox 都会显示一个对话框。 此外,它会自动打开您在关闭浏览器之前打开的选项卡。
因此,本指南是关于如何设置网络浏览器以在退出后记住选项卡的。 希望这篇文章对你有所帮助! 也请与您的朋友分享。 如果您对此有任何疑问,请在下面的评论框中告诉我们。