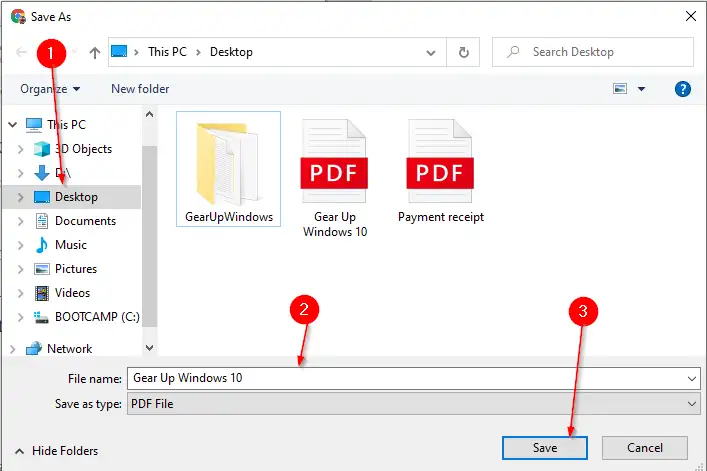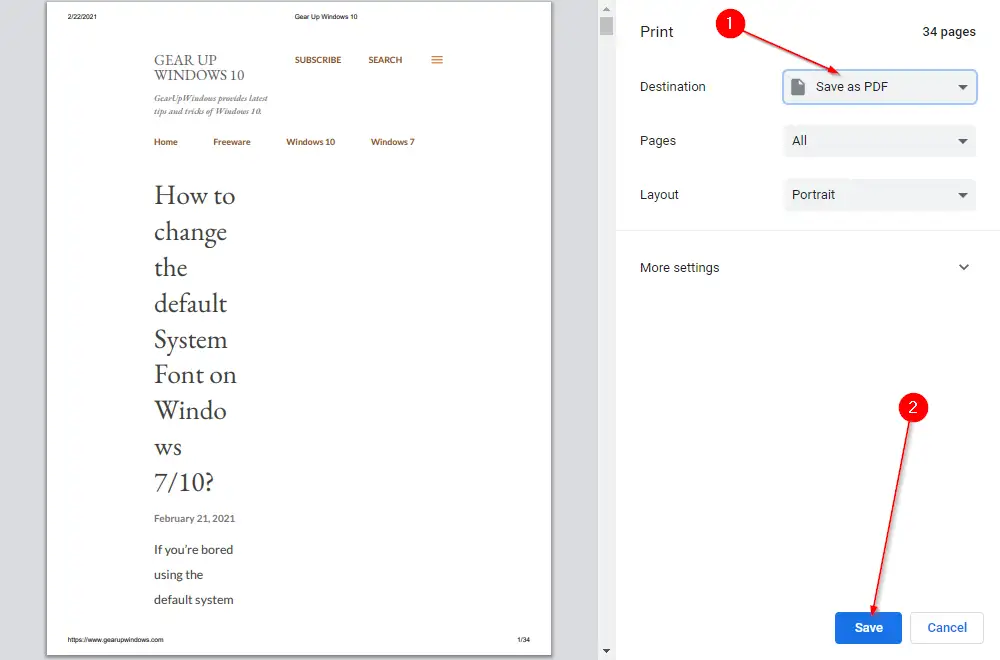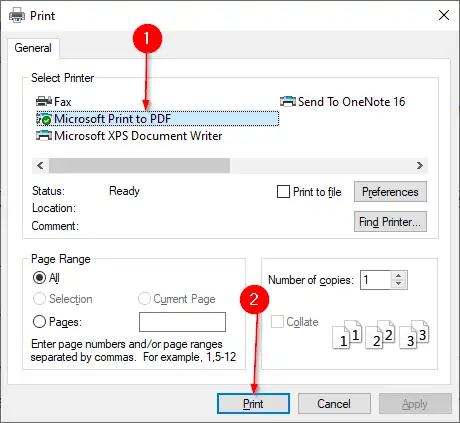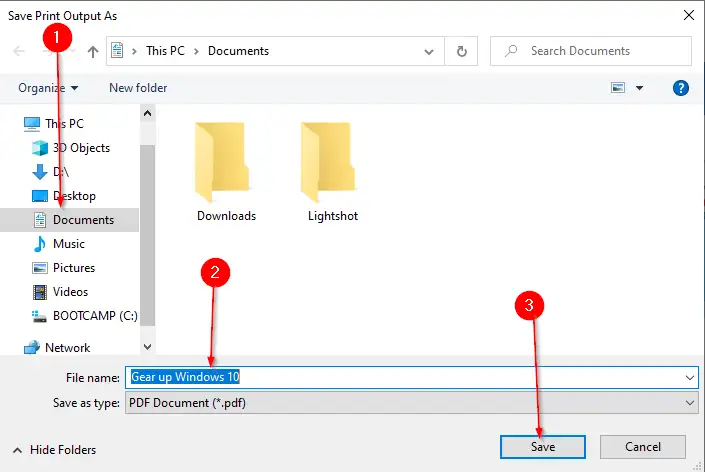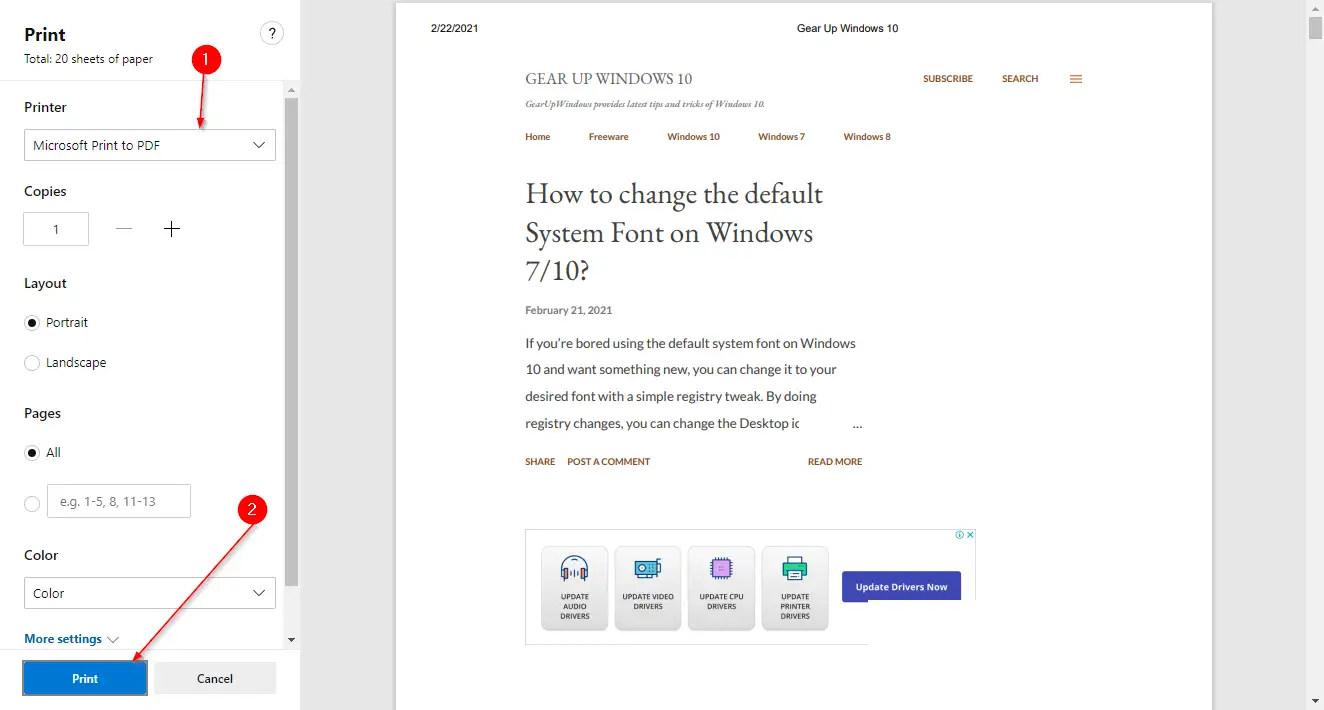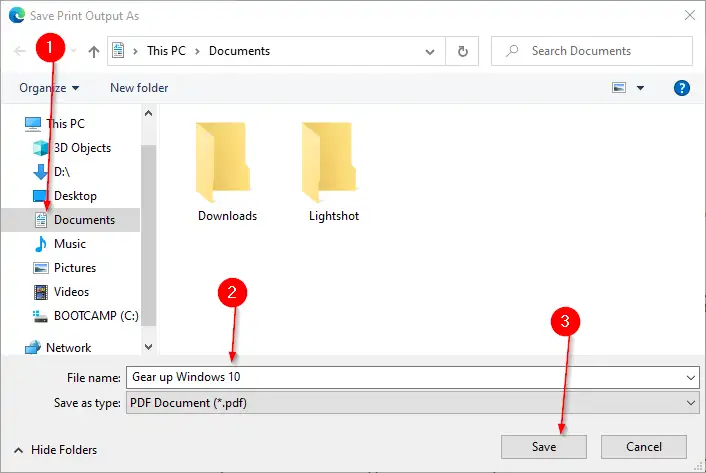现代浏览器、Firefox、Google Chrome 和 Microsoft Edge 都有一个内置功能,允许用户将任何网页保存为 PDF。 是的,你是对的; 使用这些浏览器,您可以将任何网页保存为 PDF 以供将来参考。 这篇文章将解释如何在 Google Chrome 和 Firefox 中将网页保存为 PDF 文档。 要将网页另存为 PDF 文档,不需要第三方扩展程序或任何软件。
如何在 Windows 11/10 上的 Google Chrome 中将网页另存为 PDF?
要在 Google Chrome 浏览器中将网页另存为 PDF,请按照下列步骤操作:-
第一步。 启动 Google Chrome 浏览器并访问网页以将 PDF 副本保存在您的计算机上。
步骤 2. 按 按Ctrl + P 启动对话框” طباعة “。
第三步。 从目标下拉列表中,选择“另存为 PDF”,然后单击按钮 保存到 .
第 4 步。一旦你点击按钮“ 节省” ,它会询问您要保存 PDF 文件的位置。 选择目的地,输入文件名,最后点击“ 节省” .
完成上述步骤后,您将在计算机上获得用于打开网页的 PDF 文档。
如何在 Windows 11/10 上的 Firefox 中将网页保存为 PDF?
第一步。 要在 Firefox 中将网页另存为 PDF 文档,请通过 Firefox 浏览器访问该网页。
第 2 步。打开网页后,点击 按Ctrl + P 从键盘打印网页成PDF文件。
步骤 4。 在下一个打开的窗口中,选择要保存 PDF 文件的位置,输入文件名,最后单击按钮 保存到 以保留文件。
完成上述步骤后,您将在计算机上拥有所选网页的 PDF 文件。
如何在 Windows 11/10 的 Edge 浏览器中将网页另存为 PDF?
第一步。 要将网页另存为 Microsoft Edge 中的 PDF 文档,请启动 Edge 浏览器并访问该网页。
步骤 2. 在键盘上,点击 按Ctrl + P 启动打印对话框。
第三步。 选择名为“Microsoft Print to PDF”的打印机,然后单击“按钮”。 打印” .