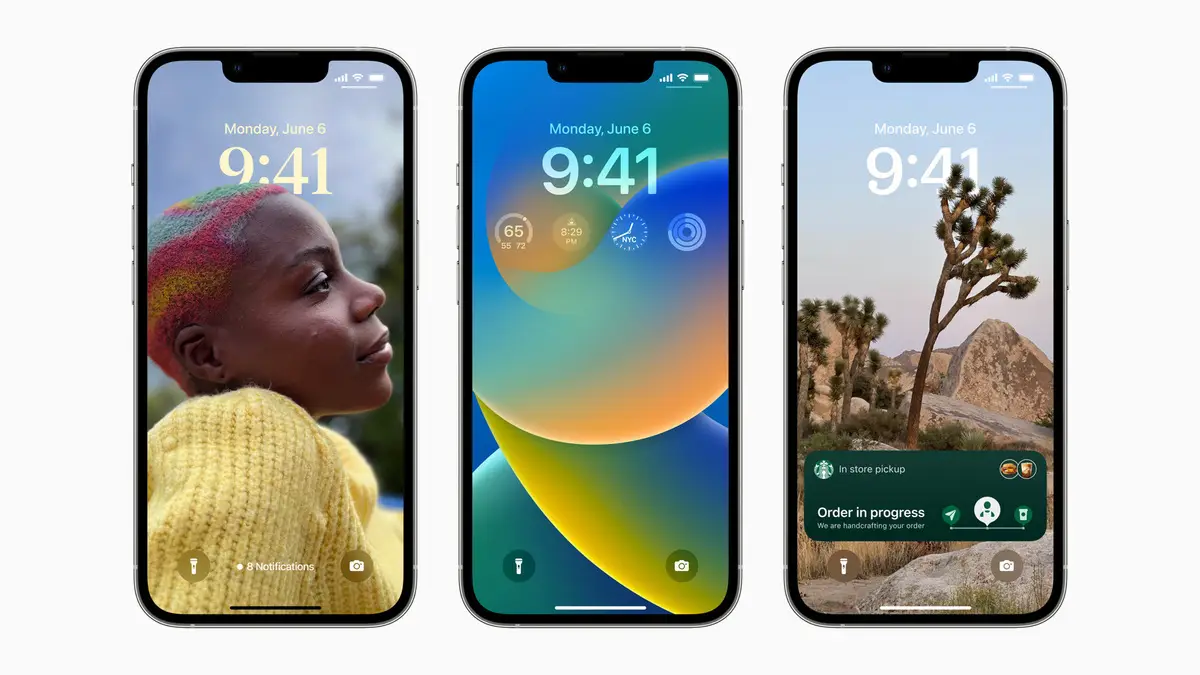如何在 iOS 16 上设置和使用专注模式。专注模式也适用于 iPad 和 Mac,是 Apple 在过滤噪音的同时保持高效的方式。 这就是它的工作原理。
对焦模式是 Apple 帮助用户完成工作以滤除噪音的方式。 它可在 iOS、iPad 和 Mac 上使用,并且可以成为真正的生产力助推器 - 如果您知道如何正确设置它。
这就是它的工作原理。
寻找焦点
从 iOS 15 开始, 重新聚焦 作为一个选项 مركزالتحكم ,或通过 设置 > 焦点 .
在今年秋季的 iOS 16 中,它可以为他们提供的焦点选项推荐相关的锁屏,例如用于工作的数据丰富的锁屏。
Apple 有四种建议的焦点类型:
- 请勿打扰
- 睡眠
- 个人的
- 行动
您还可以创建新的焦点小组,包括驾驶、健身、游戏、正念、阅读和个性化小组。
Apple(在 iOS 16 中)提供焦点模式建议,其中包含您的设备认为相关的应用程序和该焦点内的人,但您可以编辑、更改它们或创建自己的。 但是,了解自定义和管理焦点的原则的最佳方法是单击“自定义”按钮。
如何创建自定义焦点
Apple 已将所有焦点创建工具捆绑到一个非常繁忙的页面中。 为了理解页面控件,我们将创建一个自定义焦点。 为此,打开 设置 > 焦点 ثمحدد 风俗。 在下一个屏幕上,您可以为其命名并为该焦点选择颜色和图标。 然后按下一步。
您现在将看到一个长页面,页面顶部包含测试焦点的名称和图标。 此页面上的部分包括:
- 通知。
- خيارات。
- 自定义屏幕。
- 自动开启。
- 焦点过滤器。
- 删除焦点。
让我们分别回顾一下。
告示
在 iOS 16 中,您现在可以选择要继续接收警报的人员和应用程序。
- 点击 人数 要选择您想要允许的人,然后点击添加按钮以添加其他人。
- 点击 应用领域 要选择应用程序,然后点击添加以浏览所有应用程序并(几乎不)添加每个应用程序。
خيارات
您将看到一个选项按钮。 单击此按钮,当您在创建的焦点组中时,将显示以下三种处理通知的方式的切换:
- 在锁定屏幕上显示: 这将在锁定屏幕上而不是在通知中心显示静音通知。
- 锁屏变暗: 当焦点打开时,此设置会使锁定屏幕变暗。
- 隐藏徽章 通知:通知徽章不会出现在您允许的应用程序之外的任何应用程序的主屏幕应用程序图标上。 换句话说,您在焦点空间时要使用的应用程序将正常运行,而其他应用程序将被阻止,直到您离开焦点为止。
这些可选工具应该可以帮助您建立最适合您的焦点。
自定义屏幕
在此字段中,您可以选择锁定屏幕的外观或选择特定的主页,以帮助减少您尝试做的事情的干扰。 点击 锁定选择 屏幕 n 选择现有屏幕或从 Apple 锁定屏幕库中创建新屏幕。 您也可以选择相关的主页。
注意:您还可以将锁定屏幕与锁定屏幕的特定焦点相关联。 只需按住该屏幕,滑动到要与对焦模式关联的特定屏幕,点击对焦按钮并选择您要使用的模式。 完成后按 x。
自动开启
焦点可以足够聪明,可以在一天中的特定时间、当你到达某个地方或当你第一次打开特定应用程序时自动开启。 您可以在此屏幕上控制所有这些选项。 Apple 还可以使用设备上的智能来尝试使用 Apple 所谓的智能自动化来判断何时启用焦点。 当您到达或打开特定的工作相关应用程序时,您可以让您的 iPhone 自动设置为 Work Focus。 您还可以将您的设备设置为在您回家后恢复个人注意力(不允许使用工作应用程序)。
焦点过滤器
借助 Apple 的新 API,焦点过滤器可帮助您过滤支持该功能的应用程序中令人分心的内容,例如日历或消息等 Apple 应用程序以及一些第三方应用程序。 例如,在“邮件”中,您可以过滤除最重要联系人之外的所有邮件,或者选择特定标签组以在 Safari 中的 Work Focus 中可用。 它们位于焦点过滤器部分,您可以在其中找到日历、邮件、消息、Safari、暗模式和低功耗模式的过滤器。 预计一旦 iOS 16 发布,您会发现一些第三方应用程序可以使用类似的过滤器。
它的工作方式非常简单——如果您点击一个日历,然后您可以选择一个或多个日历来查看,或者选择“邮件”来设置您想要在您处于焦点时接收来自哪些电子邮件帐户的邮件。 单击添加以创建焦点过滤器。
要删除您创建但不再需要的焦点过滤器,请单击以访问选定的焦点管理页面,选择您要删除的过滤器,然后单击删除。
删除焦点
单击此按钮可删除您处理的当前焦点或您不再需要的任何现有焦点设置。
第三方应用程序和焦点呢?
在 Apple,开发人员提供了应用程序编程接口 (API),他们可以使用这些接口将他们的应用程序连接到 Apple Focus 程序。 我们可能会首先看到社交媒体和消息应用程序采用这种方式,但随着时间的推移,这种方式可能会得到更广泛的采用。
你的其他设备呢?
是的,自 iOS 15 以来,它已成为可能 分享您的焦点设置 在您的所有设备上; iOS 16 扩展到 iPad 和 Mac 设备。 要检查这是否已在您的 iPhone 上激活,请打开设置 > 焦点,然后确保将“跨设备共享”选项切换为“开”(绿色)。
滑动对焦怎么样?
iOS 16 中的一项有趣的新功能意味着,由于引入了对多个锁屏的支持,您的 iPhone 可以像几台不同的设备一样工作。 这允许您在不同的屏幕之间滚动,每个屏幕可能包含不同的功能或图像,并且可以与不同的焦点类型相关联。 只需触摸并按住锁定屏幕即可在不同的屏幕之间循环,每个屏幕都可以包含不同的小部件。
你能安排重点吗?
是的。 除了通过锁定屏幕在不同的焦点设置之间滚动之外,还可以自动化您自己的焦点类型; 您可能会在工作时间出现业务重点,或者其中的研究重点。 您还可以使用 Spotlight 搜索来打开焦点或切换到新焦点。 为此,输入焦点的名称,单击相应的图标,主屏幕和锁定屏幕将更改以匹配焦点设置。
这个简短的指南应该可以帮助您开始关注 iOS 16,但也应该对 iOS 15 有所帮助,因为上述许多功能和工具也可用于此操作系统迭代。