这篇简单的文章展示了如何将指纹添加到您的 Windows 11 帐户并使用它登录您的计算机。
如果您的设备能够使用生物识别,Windows 11 允许您用手指登录。 您的计算机将需要指纹传感器或读取器来读取您的指纹。 如果您的计算机没有指纹读取器,您可以获取外部读取器并通过 USB 将其连接到您的计算机并以这种方式使用。
您可以使用任何手指创建指纹配置文件。 请记住,您将需要与登录 Windows 11 相同的手指。
Windows 指纹识别是启用其他登录选项的 Windows Hello 安全功能的一部分。 可以使用图片密码、PIN 码和人脸登录 Windows。 Hello Fingerprint 是安全的,因为指纹与设置它的特定设备相关联。
使用指纹登录 Windows 11
新的 Windows 11 带有许多新功能和改进,它们对某些人来说非常有用,同时也为其他人增加了一些学习挑战。 有些事情和设置发生了很大变化,以至于人们必须学习使用和管理 Windows 11 的新方法。
Windows 11 中还提供的一项较旧功能是指纹识别。 这也在以前版本的 Windows 中,现在在 Windows 11 中可用。
此外,如果您是学生或新用户,并且想学习如何使用 Windows,最容易开始的地方是 Windows 11。Windows 11 是微软开发的 Windows NT 操作系统的主要版本。 Windows 11 是 Windows 10 的继任者,预计将于今年晚些时候发布。
当您要设置指纹并登录 Windows 11 时,请按照以下步骤操作:
如何在 Windows 11 中设置指纹和登录
指纹识别是一项允许您使用指纹登录计算机的功能。 您将不再记得复杂的密码。 只需用您的手指登录到您的计算机。
Windows 11 的大部分设置都有一个中心位置。 从系统配置到创建新用户和更新 Windows,一切都可以从 系统设置 他的部分。
要访问系统设置,您可以使用 Windows 键 + i 快捷方式或单击 Start 开始 ==> 个人设置 如下图所示:
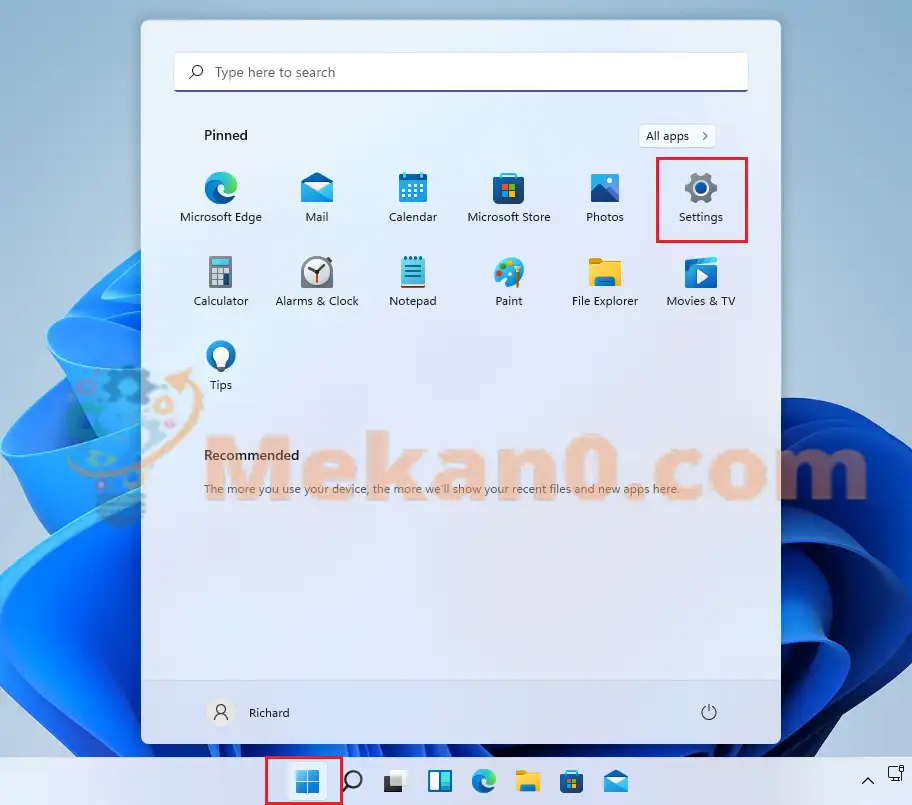
或者,您可以使用 搜索框 在任务栏上搜索 设定值 . 然后选择打开它。
Windows 设置窗格应类似于下图。 在 Windows 设置中,单击 账户,حدد 登录选项 在屏幕的右侧,如下图所示。
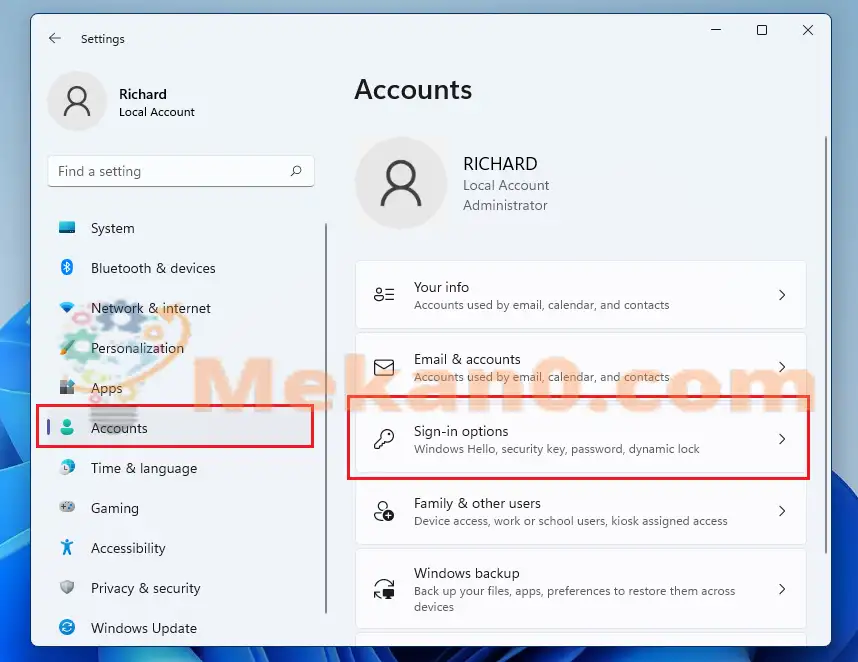
在登录选项设置窗格中,选择 指纹识别(Windows Hello) 展开并单击 准备 如下所示。
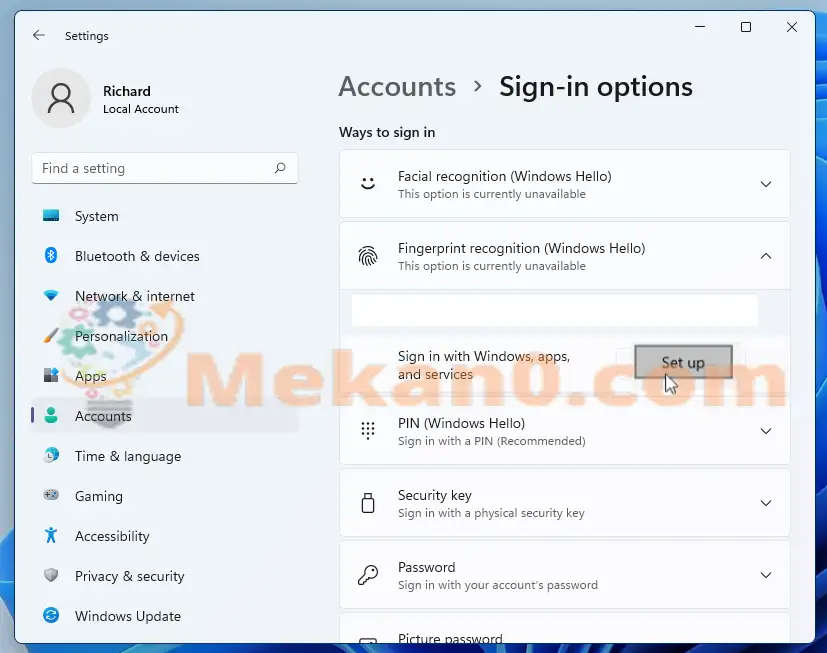
之后,只需按照屏幕上的说明扫描指纹并设置帐户即可。 如果您设置了 PIN 密码,系统将要求您输入当前密码或 PIN。
在下一个屏幕上,Windows 将要求您开始在指纹读取器或传感器上滑动要用于登录的手指,以便 Windows 可以完整读取您的打印内容。
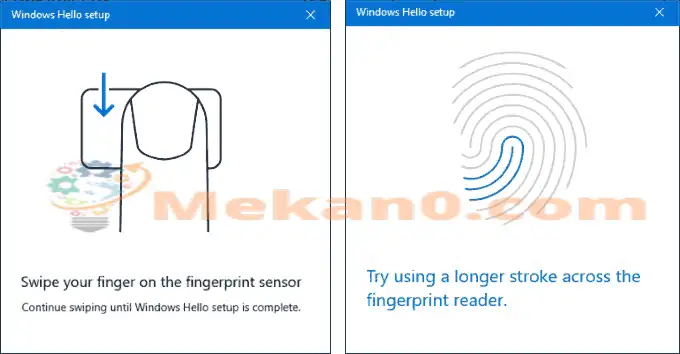
Windows 成功读取第一根手指的打印输出后,您将看到所有选定的消息,如果您想添加更多,您可以选择添加其他手指的指纹。
点击 ” 结尾” 完成设置。
下次您想登录 Windows 时,将正确的手指扫过阅读器以访问您的计算机。
就是这样,亲爱的读者
结论:
这篇文章向您展示了如何使用指纹登录 Windows 11。 如果您发现上述任何错误,请使用评论表。










你好 Mamnoon Aztun,来自 Bram Gatheneh 的 Wali,建立了 Active Nest。你在哪里找到我的? 把我的图转成Roy Tach,但是想看Enkasto Dharm的效果,有可能是好的,我要顾及我的意见,真的,我会不会心血来潮?
Kari Bray Anjam Daden 和 Judd Nadard,Dastgah Shamm Baid Daray Weghi Lamsi 抨击😐