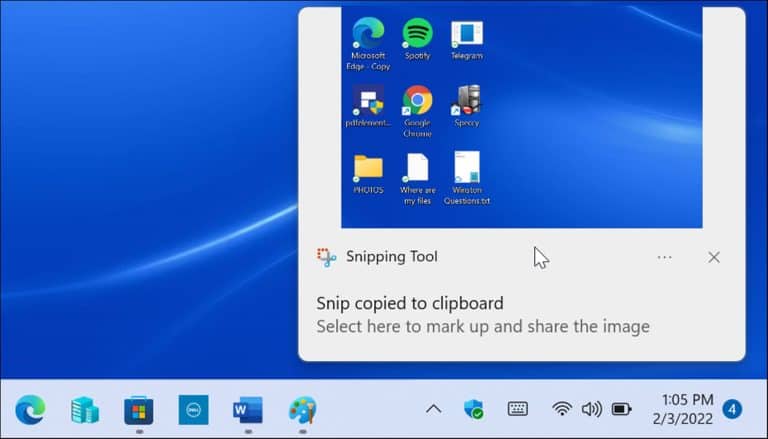您需要记录屏幕上发生的事情吗? 您需要先截取屏幕截图。
屏幕截图是您所看到的照片记录。 您可能需要在 Windows 11 上截取应用程序或错误消息的屏幕截图。您的计算机可能存在问题,您需要获取错误的屏幕截图以尝试进行故障排除。 您可能想要几张图片来向朋友或同事解释某些事情,或者展示您的游戏能力。
您可以通过两种方式在 Windows 11 PC 上截屏。您可以免费使用键盘快捷键和内置实用程序截屏,也可以尝试使用许多第三方应用程序。
我们将向您展示如何使用下面的内置功能或第三方软件在 Windows 11 上截取屏幕截图。
如何在 Windows 11 上截屏
在 Windows 11 上截取屏幕截图的最简单方法是捕获整个屏幕。
要截取整个屏幕的屏幕截图:
- 点击 打印屏幕键, 这通常被称为 PrtScn则 أو 屏幕截图 . 您应该在开关的右侧看到它 F12 在桌面键盘上。
备注: 在笔记本电脑上,密钥的位置会有所不同 PrtScn 。 它可以在键旁边的顶部 Fn 。 或在底部旁边 空格键 有些笔记本电脑需要您按一个键 Fn 同 PrtScn则 . 如果您不确定,请查看笔记本电脑制造商的支持文档。

- 您的整个屏幕内容将被存储 在剪贴板中 . 到达那里后,您可以将其粘贴到其他应用程序中,例如 Word أو 喷漆 , 例如。 您可以右键单击并选择 糊 从菜单或使用键盘快捷键 按Ctrl + V 将快照放在另一个应用程序中。

如何将屏幕截图保存为文件
另一种选择是截取屏幕截图并将其保存为计算机上的文件。
在 Windows 11 上将屏幕截图另存为文件:
- 点击 اختصارلوحةالمفاتيح t Windows 键 + PrtScn .
- 屏幕会短暂变暗,整个桌面的截图会保存到一个文件夹中 图片 > 截图。
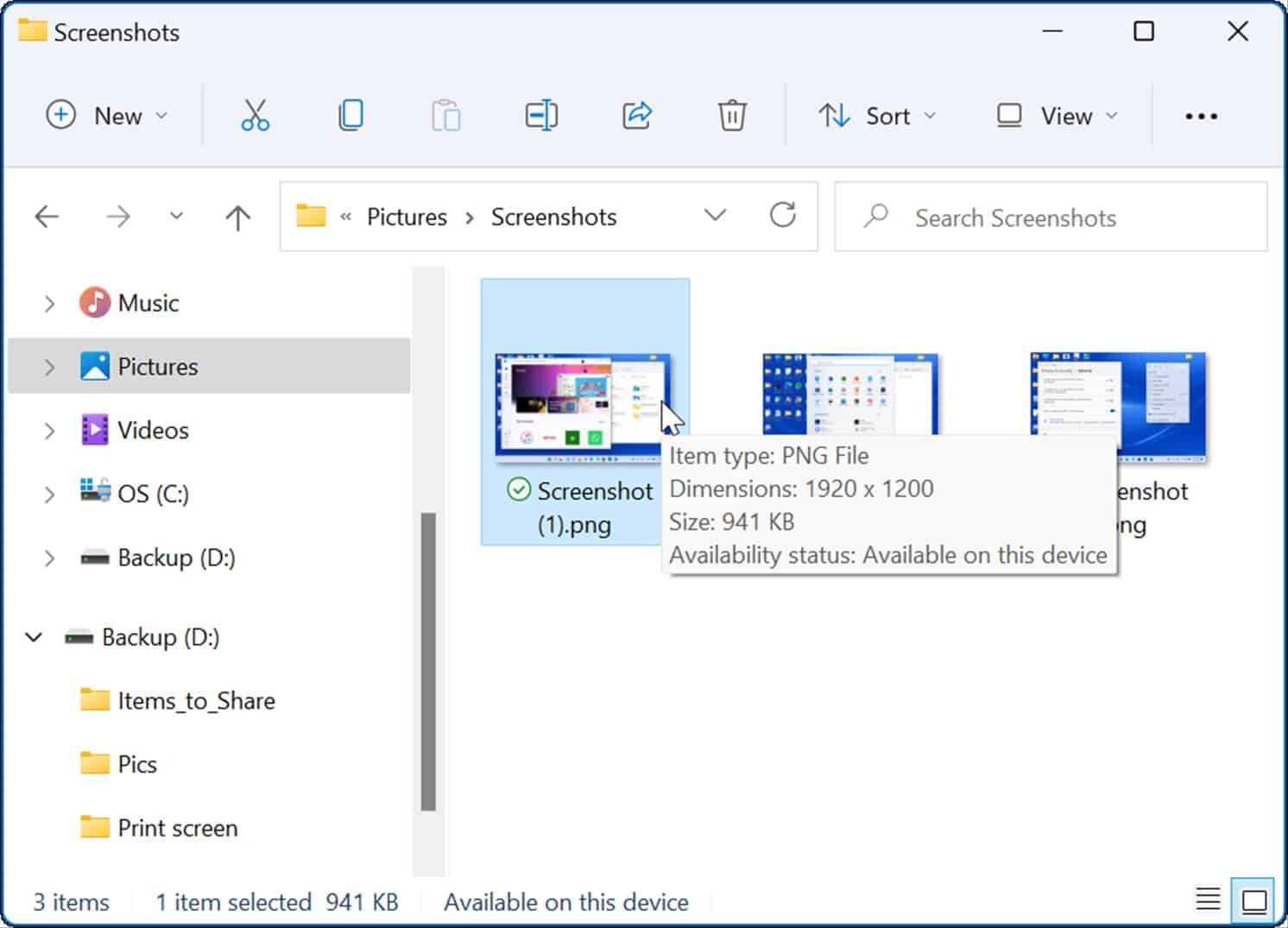
如果需要,您可以使用屏幕截图文件与其他用户或您的 IT 部门共享它。
如何截取活动窗口的屏幕截图
截取整个桌面的屏幕截图很好,但您可能希望有一个特定的活动窗口。
要在屏幕上截取活动窗口的屏幕截图,请使用以下步骤:
- 确保要截屏的窗口处于活动状态,然后使用键盘快捷键 ALT + PrtScn则 .
- 活动窗口的快照将保存到您的剪贴板,您可以将其粘贴到其他图像应用程序中,如 Paint、Photoshop 等。
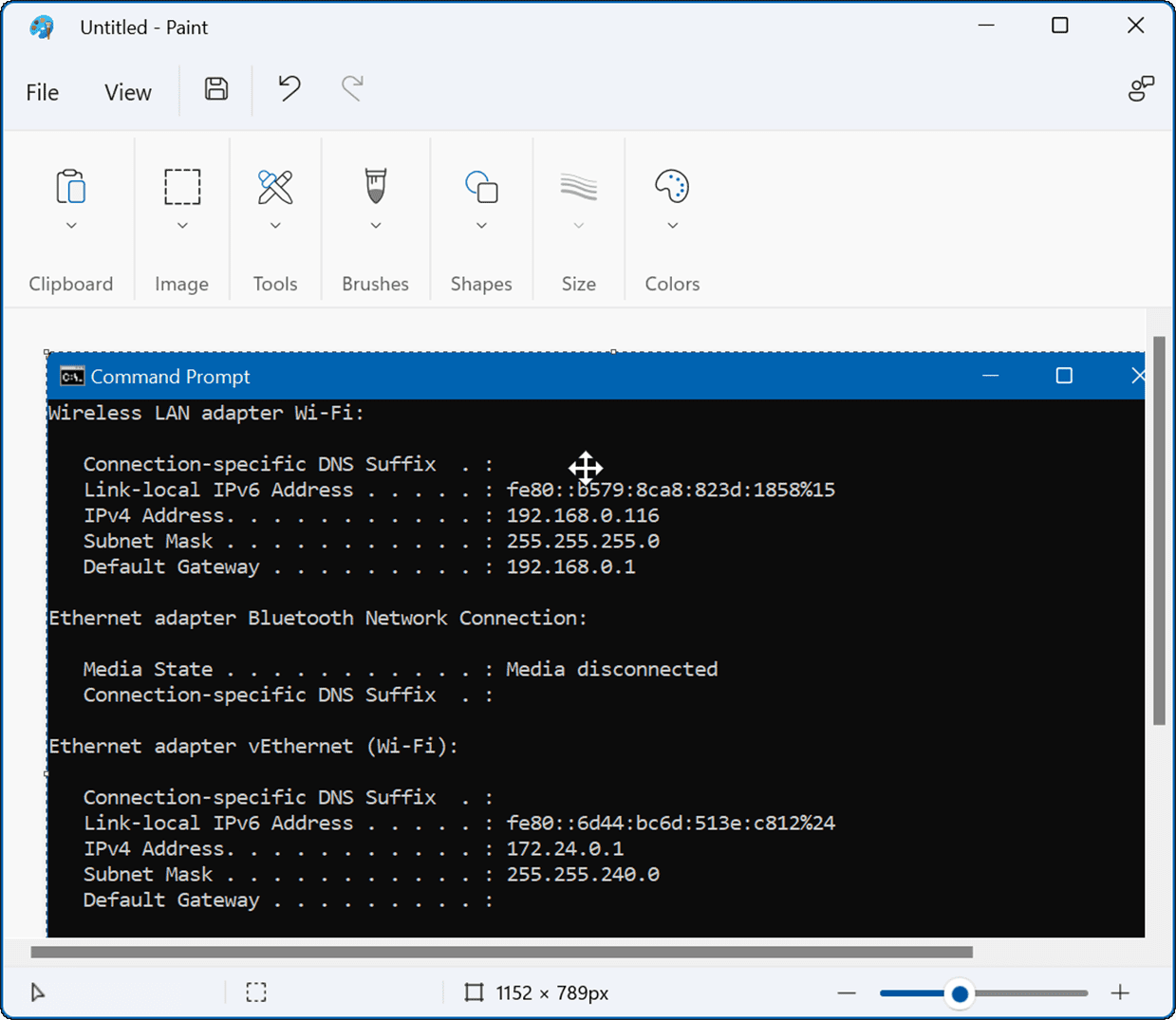
如何使用内置的截图工具
切割工具是 一个工具 来自 Microsoft 的内置帮助,可让您截取屏幕截图并捕获屏幕上的特定区域。
要在 Windows 11 上使用截图工具,请使用以下步骤:
- 按键盘快捷键 Windows 键 + Shift + S 打开 切割用具 .
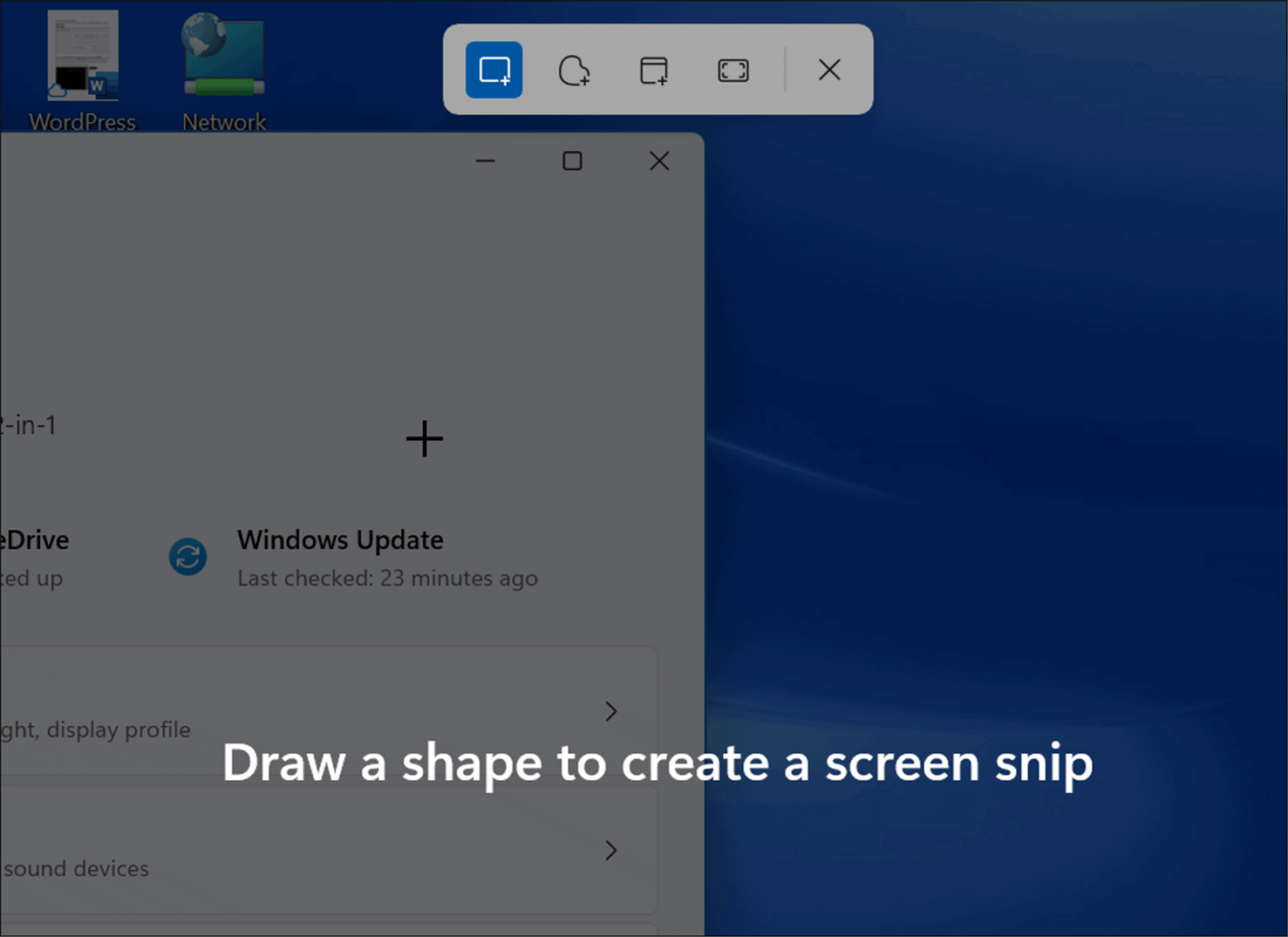
- 启动时,您可以选择拍摄矩形快照、自由格式快照、全窗口或全屏捕获。 使用截图工具工具栏上的按钮进行选择。
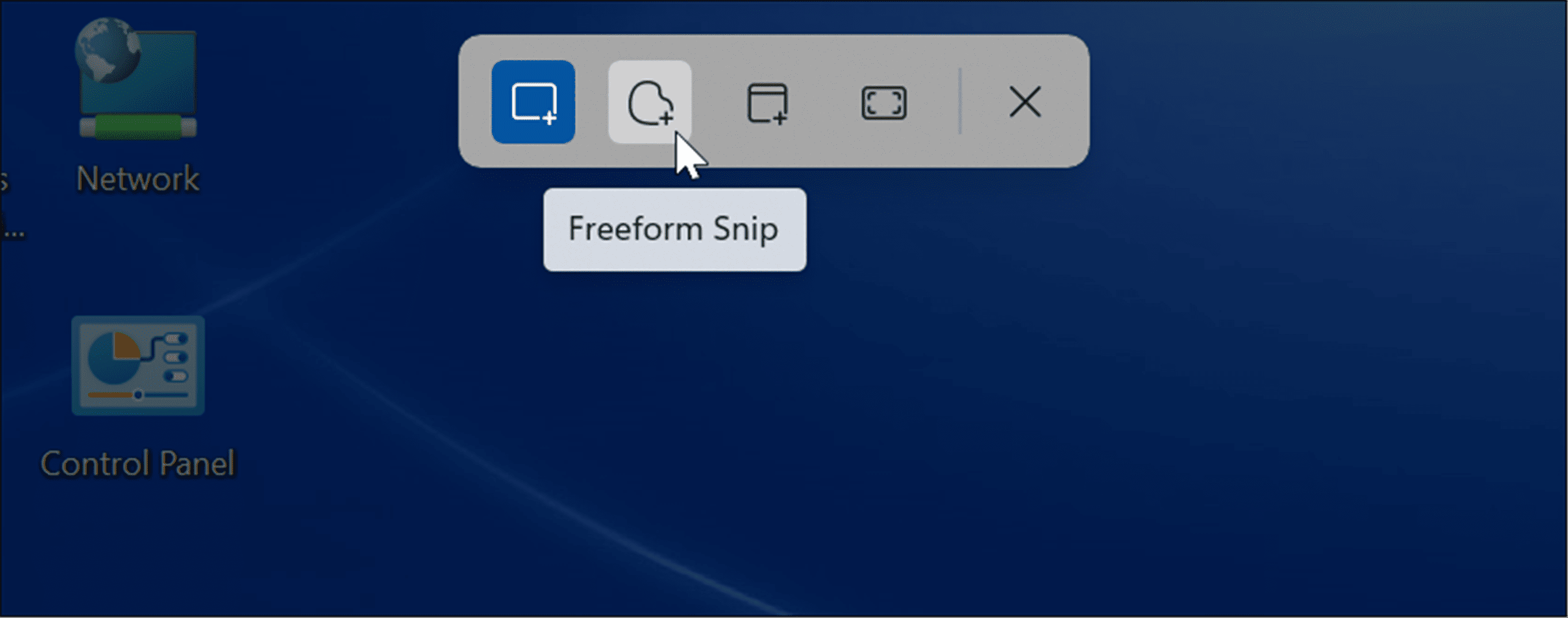
- 获得快照后,将出现一条通知,通知您它已被复制到剪贴板。

- 如果您点击通知,快照将在应用程序中打开 剪取工具 您可以在其中编辑、评论、保存和共享屏幕截图。
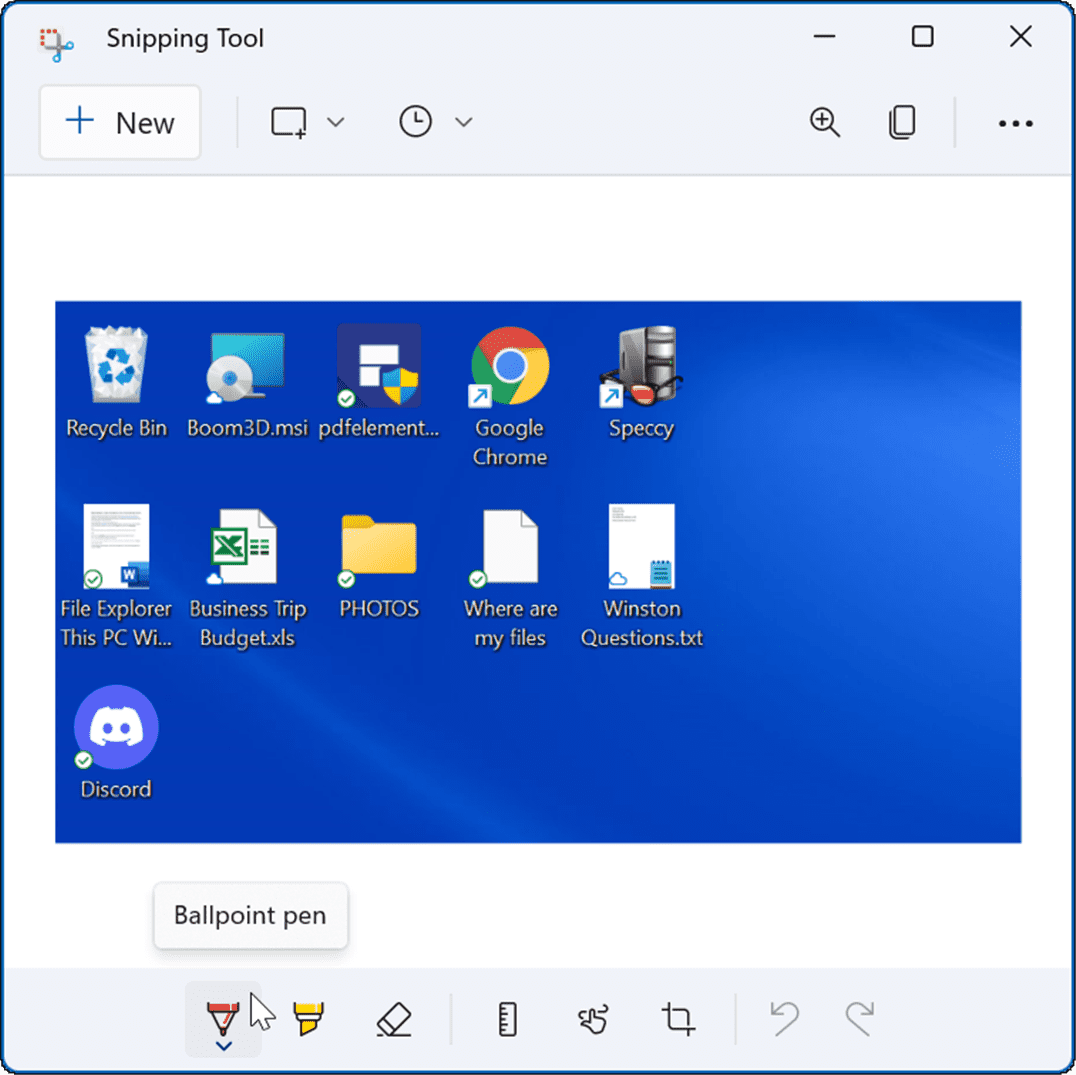
如何使用 Xbox Game Bar 截屏
在 Windows 10 中,您可以捕获 Xbox 游戏栏的屏幕截图 该功能已移植到 Windows 11。它对游戏玩家的主要用途是捕获他们的游戏活动的视频,但您也可以使用它来捕获您的计算体验的屏幕截图(或视频)。
要使用 Xbox Game Bar 截屏:
- 使用键盘快捷键 Windows + G. 开始 Xbox游戏栏 .
- 打开后,点击图标 小工具 从功能区中选择一个选项 捕获 منالقائمة。

- 从清单 捕获 ,点击相机图标进行截图。 如果应用程序处于活动状态,则将捕获此窗口。 如果没有活动窗口,将拍摄整个桌面的快照。

- 使用 Xbox Game Bar 截屏后,您会在文件夹中找到它 视频 > 拍摄。

使用第三方应用为 Windows 11 截屏
如果 Windows 11 没有为您提供所需的功能,您可以随时求助于第三方应用程序。 对于免费实用程序,您可能想看看 Greenshot 满足您对截图的基本需求。
但是,如果您正在寻找更强大的东西,请查看 来自 TechSmith 的 SnagIt . 除了获取屏幕截图外,它还包括一个编辑器,您可以编辑、注释和添加效果。 我们已经使用它多年了,它适用于 Windows 和 Mac。 如果您想免费试用并尝试一下,请尝试该版本 免费试用 SnagIt 第一的。
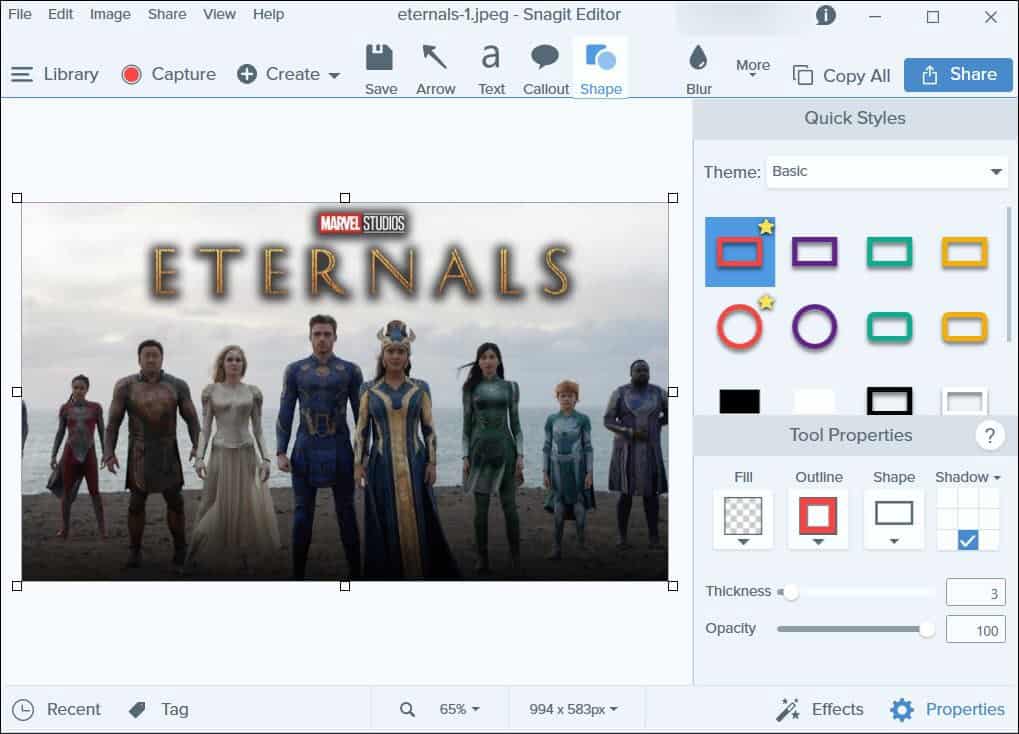
在 Windows 11 上截屏
与之前的 Windows 10 一样,您可以使用多种方法在 Windows 11 上截屏。它们的范围从各种键盘快捷键到更新的截图工具等现代实用程序。 直到 Microsoft Edge 有一个网络捕获工具 用于网页上的快照和评论。
来源:groovypost.com