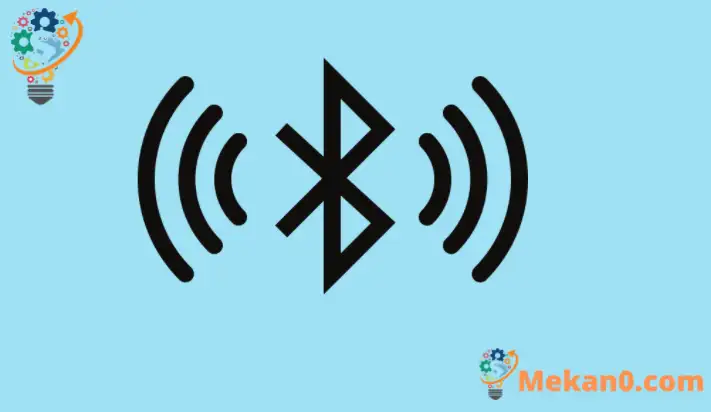这篇文章解释了如何在 Windows 11 中启用或禁用蓝牙以连接或断开与附近设备的连接。
到现在为止,您可能对蓝牙有所了解。 如果没有,这里是一个简要概述; 蓝牙是一种无线技术,允许计算机、智能手机和移动设备与附近的其他支持蓝牙的设备进行通信。
通过蓝牙连接,您可以轻松地串流音乐、发送数据以及与附近的设备进行无线连接。 有多种方法可以打开或关闭计算机上的蓝牙。 某些计算机在键盘区域上方和/或计算机的任一侧都有一个专用的蓝牙按钮。
计算机上的物理蓝牙开关可让您快速关闭或打开蓝牙设备。 还有另一种从 Windows 11 关闭蓝牙的方法,我们也将向您展示如何做到这一点。
新的 Windows 11 在向所有人发布时,将带来许多新功能和改进,这对某些人来说非常有用,同时也给其他人带来了一些学习挑战。 有些事情和设置发生了很大变化,以至于人们必须学习使用和管理 Windows 11 的新方法。
在 Windows 11 中禁用和启用蓝牙并没有太大变化。 与其他版本的 Windows 类似,该过程保持不变。
要开始在 Windows 11 中禁用和启用蓝牙连接,请执行以下步骤:
如何关闭或打开笔记本电脑上的蓝牙
正如我们上面提到的,有几种方法可以在 Windows 11 上打开或关闭蓝牙。一种方法是使用计算机上的蓝牙按钮。
如果笔记本电脑配备了物理蓝牙按钮,您可以通过简单地切换按钮来快速打开或关闭蓝牙设备 日 أو 离开 定位或点击以禁用或启用。
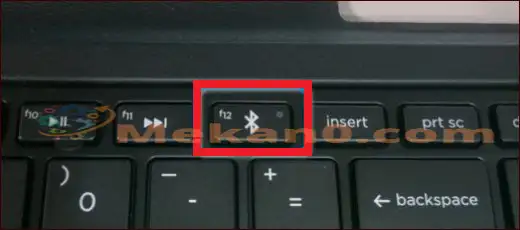
如何在 Windows 11 上打开或关闭蓝牙
如果您的计算机没有物理蓝牙开关或按钮,您可以在 Windows 11 中关闭或打开蓝牙。Windows 11 在通知区域的任务栏上显示您的应用程序图标。
在那里,您可以看到音量、网络、蓝牙和其他一些图标。 任务栏应类似于以下内容:

如果在任务栏上没有看到蓝牙信号图标,只需按 Windows 键 + A 在键盘上显示 设置 视窗 快速 .
将出现“快速操作设置”窗格。 在设置中,点击设置菜单中的蓝牙选项以打开蓝牙配对设置。
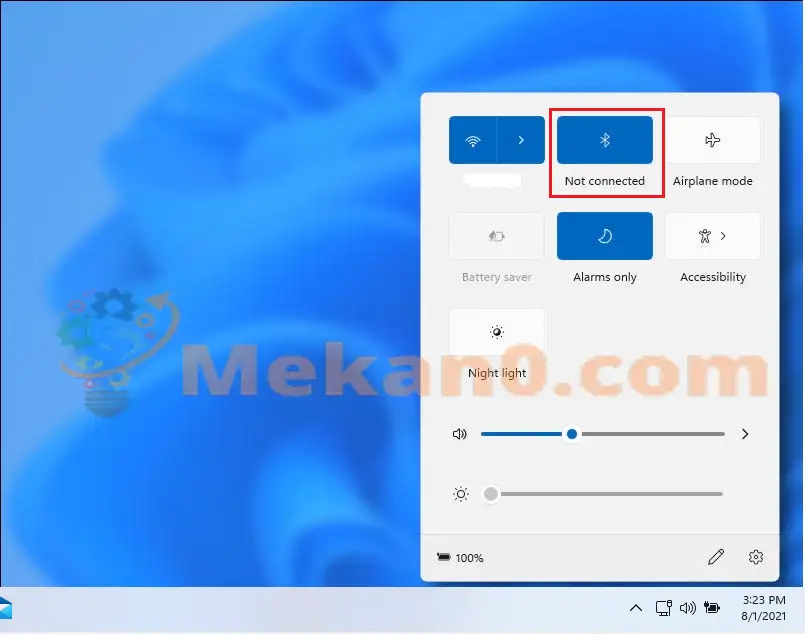
当蓝牙连接出现时,点击断开连接以断开蓝牙配对。
要连接到蓝牙,请使用上面显示的任务栏上的相同图标。 然后,当附近的蓝牙列表出现时,选择您要配对的蓝牙。
如何在 Windows 11 中禁用或启用蓝牙
在某些情况下,您可能希望在 Windows 中完全禁用蓝牙,而不仅仅是断开连接。 您可以通过 Windows 系统设置窗格执行此操作。
Windows 11 的大部分设置都有一个中心位置。 从系统配置到创建新用户和更新 Windows,一切都可以从 系统设置 部分。
要访问系统设置,您可以使用 赢+我 快捷方式或单击 Start 开始 ==> 个人设置 如下图所示:
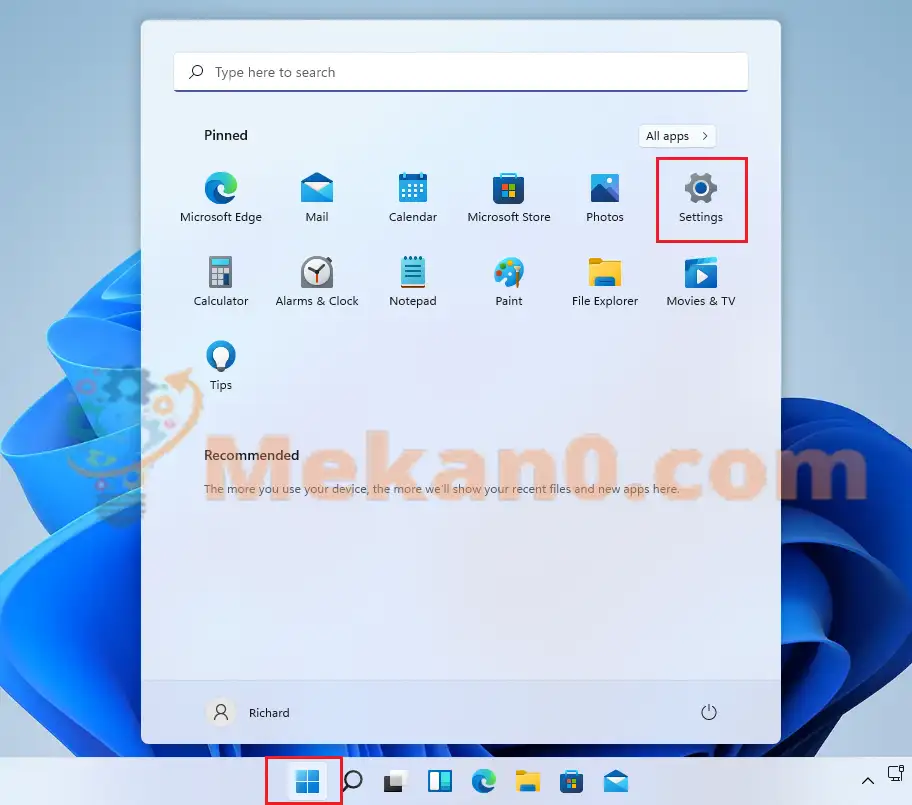
在系统设置窗格中,选择 蓝牙和设备 . 从那里您可以通过打开或关闭按钮来快速禁用和启用蓝牙。
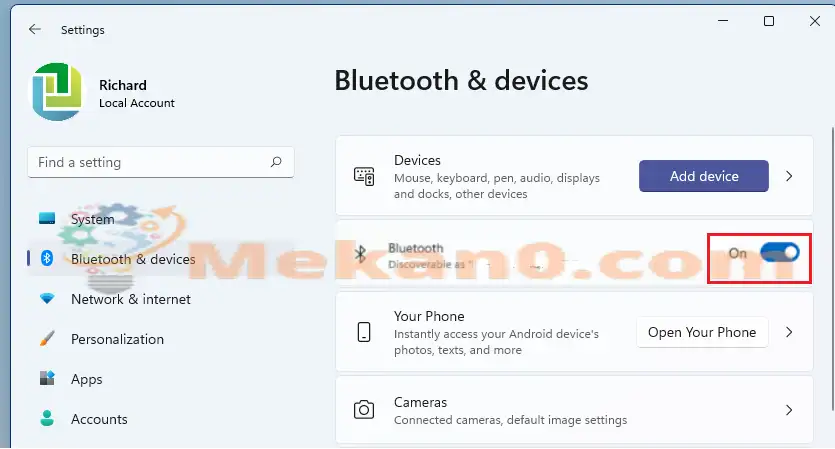
在 Windows 11 中启用或启用蓝牙设备的另一种方法是从设置 装置经理 .
要访问设备管理器,请单击开始并搜索“ 装置经理 . 从相关结果中检查。
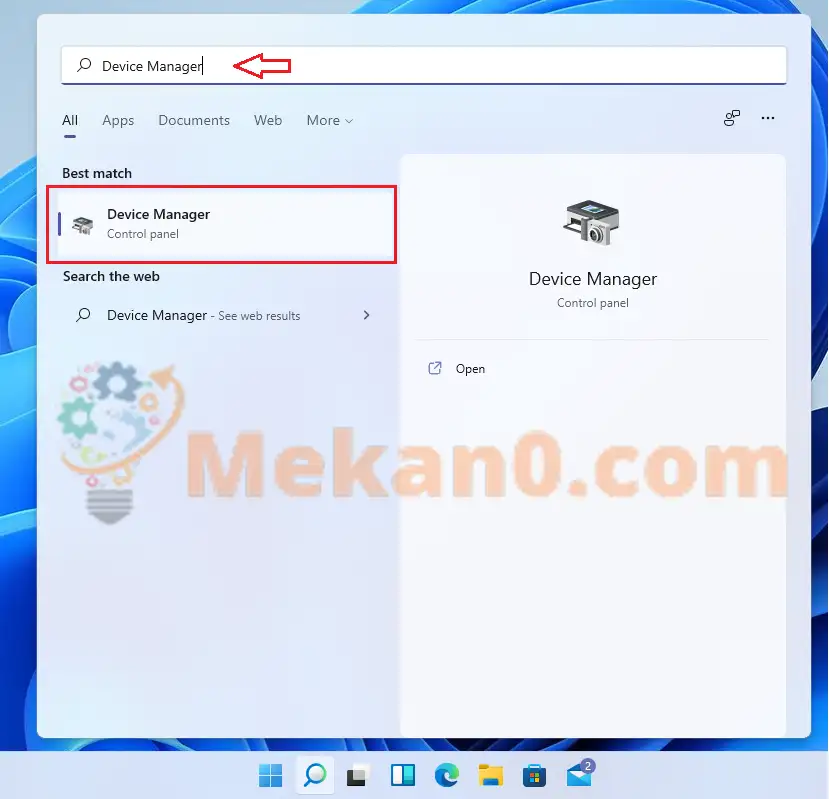
在设备管理器中,在连接到 Windows 计算机的设备列表中找到蓝牙适配器。 然后右键单击蓝牙设备以启用或禁用。
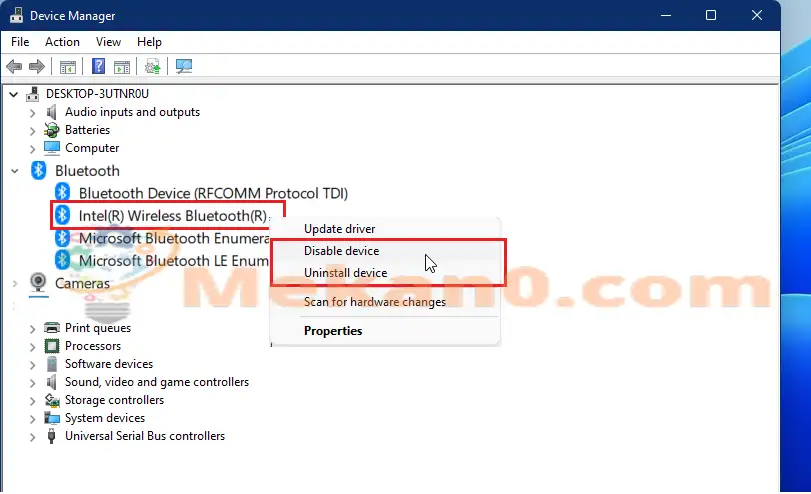
.
这将关闭 Windows 11 中的蓝牙。您现在可以退出“设置”窗格并完成。
结论 ج :
这篇文章向您展示了如何在 Windows 11 中启用或禁用蓝牙。如果您发现上述任何错误,请使用下面的评论表进行报告。