如何在 Windows 10 和 Windows 11 中使用游戏模式
学习如何 在 Windows 10 中使用游戏模式 使用简单的设置,通过调整一些内置设置来帮助您增强操作系统的游戏体验,因此请按照以下指南继续操作。
Windows 10 是微软的爆炸性发布,充满了钾肥功能晶体。 从接入到现在,极客们在这个庞大的操作系统中发现了大量的新特性和新功能。 微软已经考虑了访问和计算的各个方面来创建这个新版本。
Windows 10 的开发人员非常重视用户的游戏需求,因此他们为此提供了一个特殊的设置面板。 通过网站内的设置,用户可以控制增强或设置游戏性能和行为,从而最终获得流畅的游戏体验! 这些设置被微软命名为游戏模式,在本文中,我们将讨论这些新设置的功能和设置。
如何在 Windows 10 中使用游戏模式
该方法非常简单易行,您只需要按照我们在下面讨论的简单分步指南进行操作即可。 因此,请按照以下步骤继续。
要求 :
您必须在您的设备上运行 Windows Creators 版本。 此版本仍在开发中,因此用户只能通过 Windows Insider Program 访问它。
在 Windows 10 中使用游戏模式的步骤
#1 首先,用户需要在 Windows 中启用此游戏模式功能。 此功能默认禁用,需要一些用户偏好应用程序才能提供最大功能和游戏支持。 要打开此功能,只需转到 开始菜单 -> 设置 -> 游戏 . 访问此游戏设置面板后,选择放置在左侧面板上的游戏模式。 通过使用简单的切换按钮,您可以查看切换游戏模式,让我们告诉您,您必须切换选项旁边的按钮“ 使用游戏模式 “。
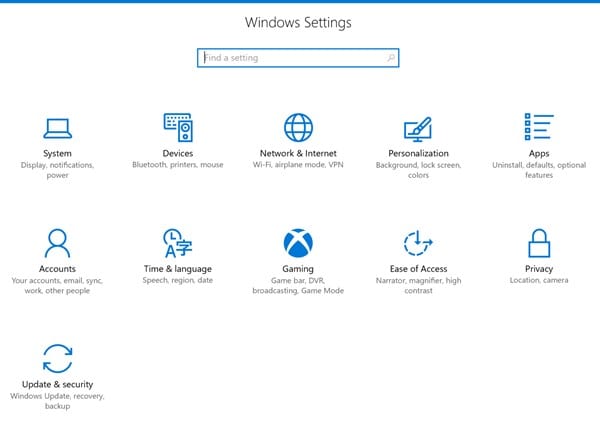
#2 按照上述步骤,您已启用游戏模式,但这里有一个问题,此功能不会自动适用于您玩的每款游戏。 玩家需要为他们正在玩的任何游戏打开此功能。 按照上述步骤了解如何在任何游戏中开启游戏模式。
#3 玩你想玩的游戏,激发游戏模式的灵活性。 当游戏启动时,Windows 会自动询问用户正在打开游戏栏的消息,并且该消息还包含用于打开游戏栏的组合键(例如 关键 Win + G )。 这可以通过另一种方法来完成,即按下游戏手柄上的 Xbox 按钮。
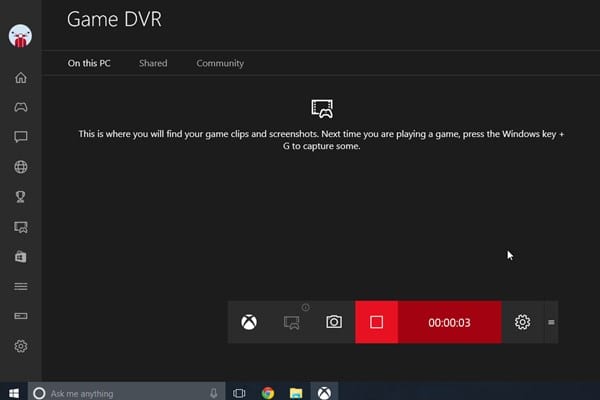
#4 注意,如果这个东西没有出现或者游戏画面没有出现这样的提示,可能是你的游戏还没有被游戏模式支持。
#5 按照上述方法,只需点击您使用上述组合键启动的游戏栏最左侧的设置图标即可。 屏幕上将出现一个对话框,其中包含一个选项 使用游戏模式 对于这场比赛。 只需选择其上的复选框,您的游戏就会使用游戏模式功能和技术!
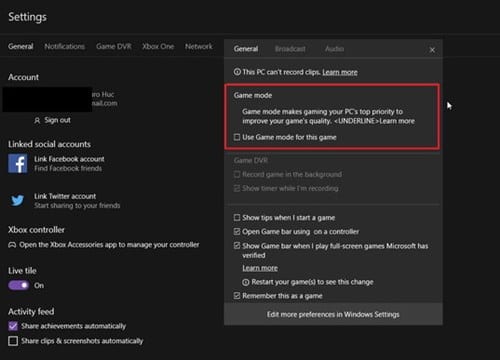
#6 游戏模式倾向于改善整体游戏玩法和操控性,从而提高用户体验。 到目前为止,此功能正在建设中,但我们只能在正式版本中对此功能做出最终判断。 等到现在,我们相信她会摇摆不定!
诱导与游戏相关的自定义和设置是微软的最佳实践和尝试。 这个功能真的很神奇,将为玩家提供终极的黑客体验,为他们创造奇迹。 然而,这个功能并不是最好的,但我们可以希望寡妇很快成为顶级游戏基地。 最后,我们希望你喜欢这篇文章。 请通过下面的评论部分给我们您对这次讨论的看法!








