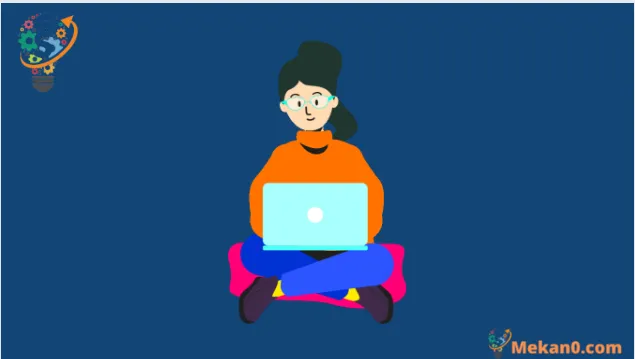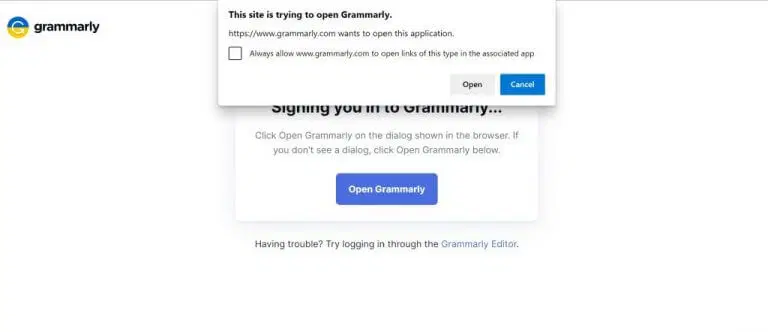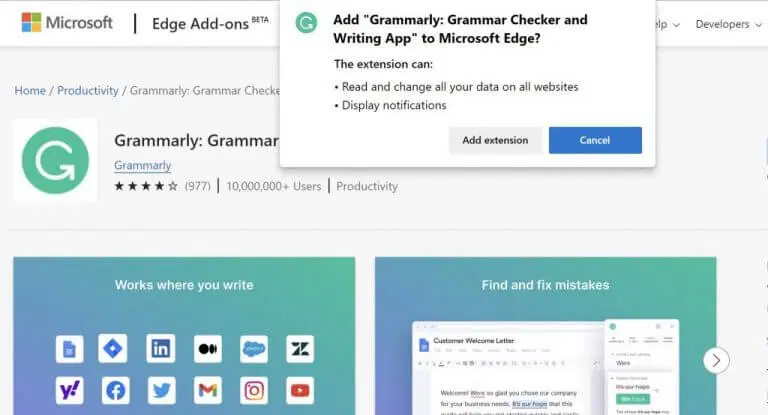如果你的日常工作涉及到任何形式的写作,一个检查语法、拼写、清晰度等的写作助手应用程序是必不可少的; 事实上,在这一点上,这几乎是一种必需品。
如何在 Windows 上使用语法
对于 Windows 用户,语法写作助手提供三种不同的模式。 它可以作为 Windows 应用程序和浏览器扩展程序使用。 让我们一一检查所有不同的方法。
Windows 语法
要下载 Grammarly Windows 应用程序,请转到 Windows 部分 grammarly破解 在网络上并获取 .exe 安装程序文件。
启动应用程序,您将在主屏幕上看到两个选项: تسجيلالدخول أو تسجيلالدخول . 如果您有 Grammarly 帐户,请选择一个选项 تسجيلالدخول ; 单击一个选项 التسجيل 与此不同。
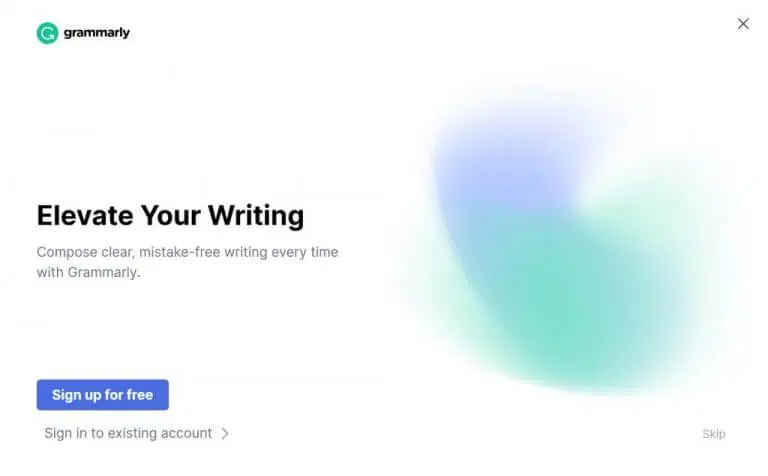
我已经有一个帐户,所以我将输入相关凭据,Grammarly 应用程序将启动。 如果打开了新选项卡,请关闭该选项卡并再次从“开始”菜单启动应用程序。 这次你应该看到类似这样的东西。
点击 新文件 ,您的默认浏览器将启动一个新选项卡。 这是您可以进行所有写作的主要空间。
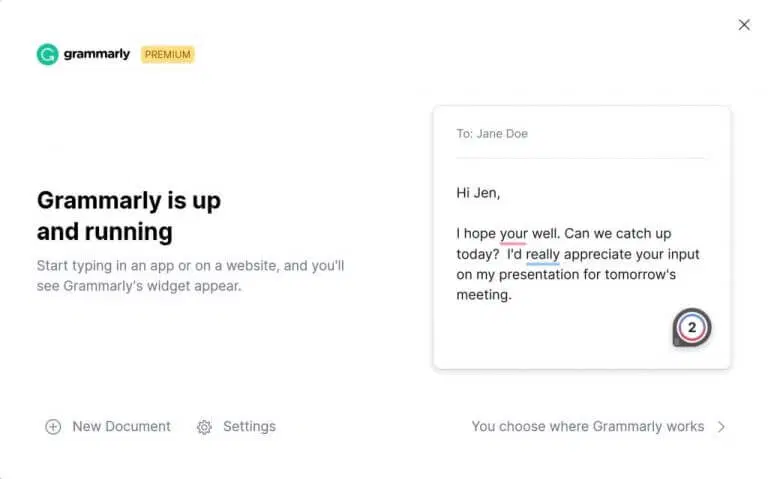
您还可以直接从应用的“设置”部分对应用进行小幅更改。 首先,返回 Grammarly 应用主屏幕并点击 设定值 . 从那里,单击选项卡。 个性化 ',你会看到一堆你可以摆弄的选项; 这包括写作风格、语气、语言和启动选项等。
点击 帐户 . 在这里,您可以看到所有用户详细信息,例如用户名和电子邮件地址。 如果您愿意,您也可以从这里注销您的计算机。
获取语法浏览器扩展
或者,您还可以下载 Grammarly 浏览器扩展,这将提高清晰度、语法和写作风格以及 Grammarly 应用程序。
浏览器扩展适用于您可以在线写作的任何地方——在您的电子邮件、您的写作文档上,甚至在您的社交媒体上。
要安装扩展,请前往 浏览器扩展部分 并单击选项卡 现在安装 将出现一个对话框。 然后点击 添加扩展名 ,并且将下载新的扩展程序。
然后,您将被要求登录您的帐户。 这样做,您的语法扩展将被启用。 现在,每当您输入拼写或语法错误时,您都会在屏幕上自动收到带有红色下划线的通知。
在 Windows PC 上使用 Grammarly
使用 Grammarly 可以提升你的写作——无论是在清晰度还是效率方面——因为它背后有人工智能驱动的算法。 如果您是 Windows 用户,请从上面尝试这两种方法,并坚持使用您认为最好的方法。