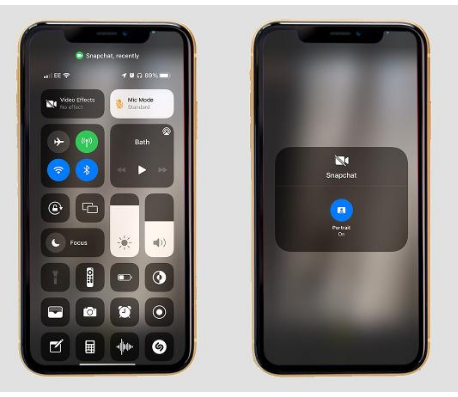您可以为视频添加模糊效果,甚至可以在 iOS 15 中的任何应用程序中更改麦克风录制模式 - 方法如下。
当苹果于 15 年 2021 月推出 iOS XNUMX 时,人们非常关注 FaceTime 体验的升级。
加上安排 FaceTime 通话的能力 Windows 和 Android 用户也可以加入 该公司已经确定了新的摄像头和麦克风工具来改善电话会议体验。
但是当广告专注于 FaceTime公司 但是,iOS 15 允许任何使用您的相机和麦克风的应用程序利用新功能,这意味着您可以在 Instagram 故事、Snapchat 视频甚至 TikToks 中使用它们,并且它应该适用于大多数(如果不是全部)应用程序15.
这是在 iOS 15 中的任何应用程序中使用新的视频和麦克风效果需要了解的所有信息。
iOS 15 中解释的相机和麦克风控件
这里的两个主要功能是人像模式,在视频效果菜单中找到,它在视频的背景中提供类似散景的数字模糊,以及麦克风模式,它可以改变麦克风的位置。
第一个是不言自明的。 与 Zoom 和其他视频会议应用程序一样,您将能够以数字方式模糊背景 - 效果类似于相机应用程序中的人像模式,非常适合掩盖您无法完全清理的杂乱客厅。
人像模式是发布时唯一可用的视频效果,但 Apple 可能会在未来添加其他效果,并且可以与使用相机的任何应用程序一起使用。
另一方面,麦克风放置选项提供标准的录音功能、声音隔离和广泛的频谱,这就是支持可能因应用程序而异的地方。
声音隔离试图消除环境噪音并专注于您的声音,而广谱技术恰恰相反,为更自然的声音录制更多氛围。 另一方面,标准介于两者之间——这可能是您大部分时间使用的模式。
如何在 iOS 15 中使用相机和麦克风控件
以下是如何在 iOS 15 中的第三方应用程序中使用新的视频和麦克风效果:
- 打开您要使用的应用程序 - 它可以是 Instagram、Snapchat 或任何其他使用您的相机或麦克风的应用程序。
- 从屏幕右上方向下滑动即可访问 iOS 15 控制中心,如果您使用的是带有 Home 键的旧款 iPhone,则可以通过从屏幕底部向上滑动来访问。
- 您应该会在下拉菜单顶部看到两个新控件 - 视频效果和麦克风模式。 点击视频效果并点击纵向以启用数字模糊。 单击麦克风模式和标准、声学隔离或全频谱以更改麦克风的位置。
- 向上滑动以关闭控制中心并返回到您选择的应用程序以使用您刚刚启用的效果录制视频。
- 要禁用效果,只需返回控制中心并点击每个效果。
你如何在 iOS 15 中找到新的视频和麦克风控件?