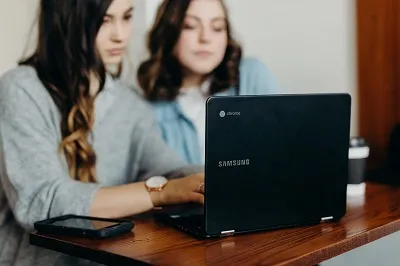如果您想让孩子使用该平台,YouTube Kids 是最佳选择之一。 给您的孩子一台 Chromebook 来享受 YouTube Kids 也是一个好主意。 但是,Chromebook 不是您的普通计算机; 非常适合浏览网页、查看文档等。
因此,使用网络版 YouTube Kids 是最简单的解决方案。 如果您的笔记本电脑支持 Android 应用程序,您还可以在 Chromebook 上下载适用于 YouTube Kids 的 Android 应用程序。 该应用程序将带来比网站版本更多的选择,以及更流畅的观看体验。
继续阅读以了解这两种方法的详细说明。
定位方法
通过浏览器观看 YouTube Kids 在任何设备上都很棒。 Chromebook 也是如此,尤其是因为它运行在 Google Chrome 操作系统上。
- 访问网页 在您的 Chromebook 上访问 YouTube Kids,然后按照屏幕上的说明进行操作。
- 当页面要求您登录时,单击跳过。
- 阅读隐私条款并用“我同意”表示同意。
- 为您的孩子(学龄前儿童、年幼儿童或年长儿童)选择合适的内容选项。 YouTube 的年龄推荐非常准确,您可以随意选择。
- 单击选择以确认更改。
- 启用或禁用搜索栏(更适合年幼的孩子)。
- 浏览网站上的育儿教程。
- 完成教程后单击完成。
订阅网络 Youtube Kids
您不一定要订阅 YouTube Kids,但我们建议您订阅。 方法如下:
- 访问 youtubekids.com
- 输入您的出生年份并选择登录。
- 如果您已有帐户,请登录。 如果没有,请点按添加新的 Google 帐户。
- 完成后,单击“登录”。
- 阅读隐私条款并单击下一步。
- 设置账户密码。
- 创建新的 YouTube 个人资料。 这是您的孩子将使用的显示配置文件。
- 选择内容选项(如前所述)。
- 启用或禁用搜索功能。
- 阅读家长指南。
- 选择完成,一切顺利。
申请方法
网页版 YouTube儿童 非常流畅和直观,但如果您想要最佳体验,请在您的 Chromebook 上设置 Android 应用程序。 方法如下:
- 确保您的 Chromebook 拥有最新的系统更新。
- 接下来,您需要启用 Google Play 商店。 点击 Chromebook 主屏幕右下角的时间。
- انقرفوقالإعدادات。
- 启用 Google Play 商店(如果您没有看到此选项卡,则说明您的 Chromebook 与其不兼容,并且您无法使用 Android 应用程序)。
- 然后,单击更多,并阅读服务条款。
- 点击我同意,您就可以开始使用安卓应用了。
现在,您可以从 Google Play 商店获取 YouTube Kids。 有些应用无法在 Chromebook 上运行,但 YouTube Kids 应该可以(如果您的设备支持 Android 应用)。 按照步骤:
- 在您的 Chromebook 上,转到 Google Play 商店。
- ابحثعن YouTube 少儿版应用 .
- 单击安装,它应该位于屏幕的右上角。
- 该应用程序将下载并安装到您的 Chromebook 上。
应用程序准备就绪后,打开它,您必须签名,就像在网络版本中一样。 如果您还没有,请参阅上一节中的说明并注册一个 YouTube Kids 帐户。 接下来,定制您孩子的观看体验。 注册不是强制性的,但它很有用。
很容易
在 Chromebook 上观看 YouTube Kids 是小菜一碟。 以前获取 Android 应用程序要困难得多,但现在它们可以在受支持的 Chromebook 上流畅运行。 获取软件更新对于 Android 应用程序(包括 YouTube Kids)的运行非常重要。
如果您在设置 Google Play 商店、更新方面需要帮助,或者如果您想知道哪些 Chromebook 将支持 YouTube Kids,最好访问 Google Play 商店页面。 支持 官方谷歌 Chromebook。 你有你需要的所有答案。
欢迎在下面的评论部分加入讨论。