快速从 PDF 文件中提取数据,将其加载到 Excel 工作表中,并提高您的工作效率。
如果您在 PDF 中有任何数据,例如银行对帐单或其他财务数据,并且想要将其导入 Excel 文件,则无需查找任何第三方应用程序。 您可以使用 PDF 数据连接器,它是 Microsoft Excel 中内置的工具。
您可以使用此功能轻松地将存储在 PDF 文件中的表格和/或数据导入 Excel 工作表。 此外,您还可以使用 Power Query 编辑器在将数据导入 Excel 之前对其进行编辑,Power Query 编辑器也是该工具的一部分。 该工具仅适用于 Microsoft 365 用户。
将数据从 PDF 拖到 Excel 工作表
将数据导入 Excel 工作表是一个非常简单的过程。 唯一的要求是 Excel 工作表存储在您的辅助卷上。
要从 PDF 文件导入数据,首先,打开 Microsoft Excel。 前往开始菜单并输入 Excel执行搜索。 然后单击 Microsoft Excel 打开应用程序。
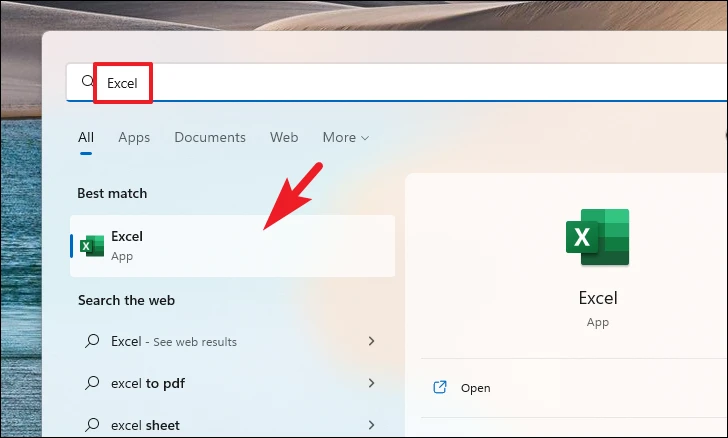
然后,单击“空白工作簿”选项继续。
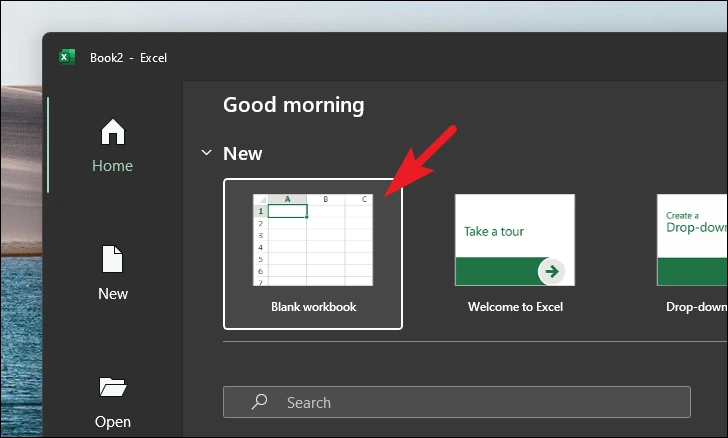
接下来,单击功能区菜单中的“数据”选项卡,然后单击“获取数据”选项继续。 接下来,将鼠标悬停在“来自文件”选项上,然后从子菜单中单击“来自 PDF 文件”选项。 这将在您的屏幕上打开一个单独的文件资源管理器窗口。
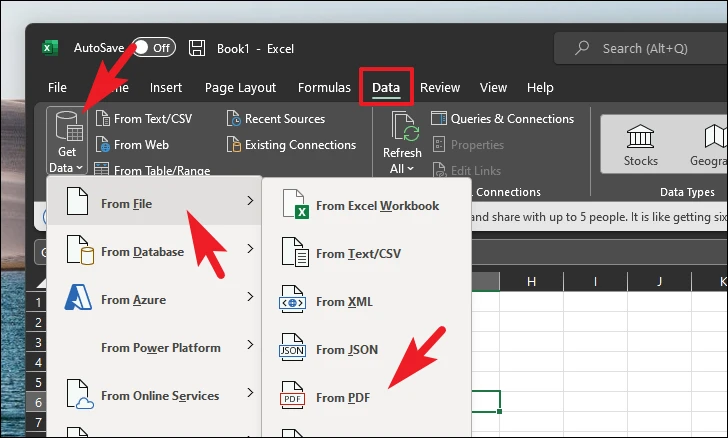
接下来,通过单击找到并选择要从中导入数据的文件。 然后单击“打开”按钮加载数据。 这将在您的屏幕上打开一个单独的窗口。
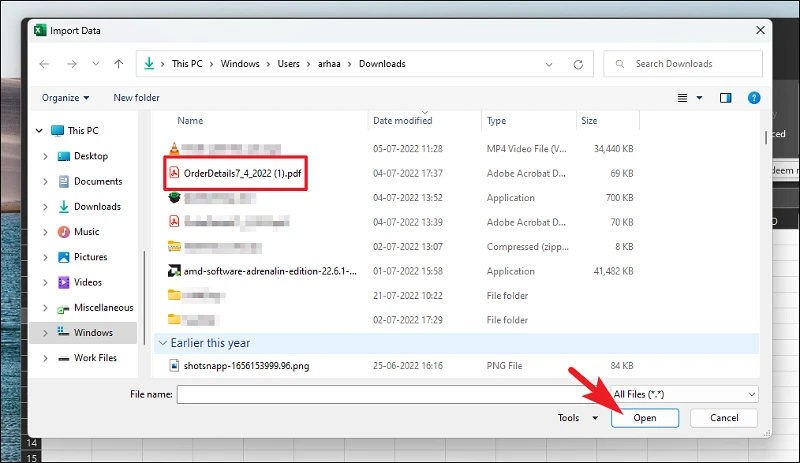
现在,从导航器屏幕中,PDF 的所有选定组件(表格或页面)都将显示在左侧边栏上。 您可以通过单击或使用搜索选项来选择特定组件。 预览将在右侧窗格中打开。 您也可以选择整个页面。 选择后,单击加载按钮将数据直接导入 Excel,或单击转换数据按钮继续。
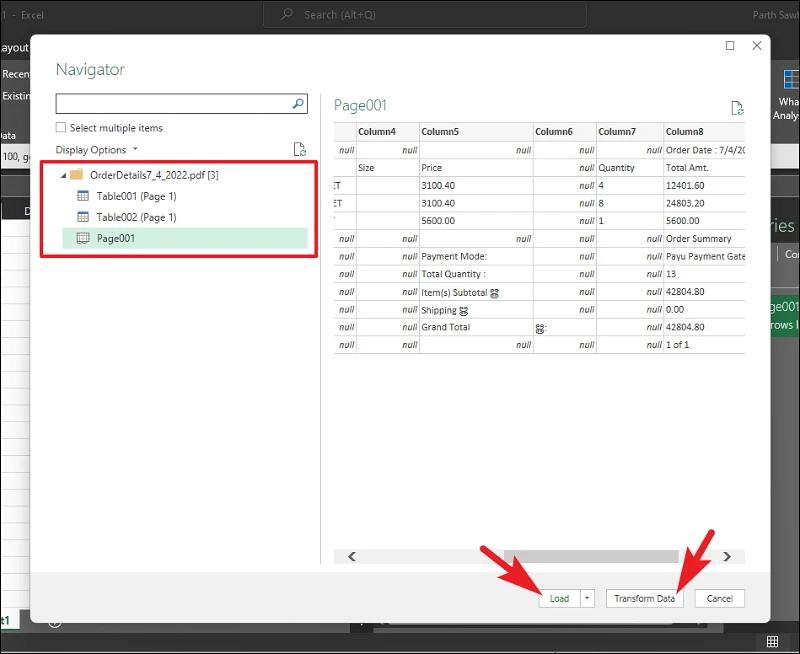
如果您在上一步中单击了转换数据按钮,数据将以可编辑的格式显示在单独的窗口中。 如果您正在转换表格,您还可以添加/编辑列和行名称以及表格数据。 您还可以使用功能区菜单中提供的各种工具根据您的要求操作数据。
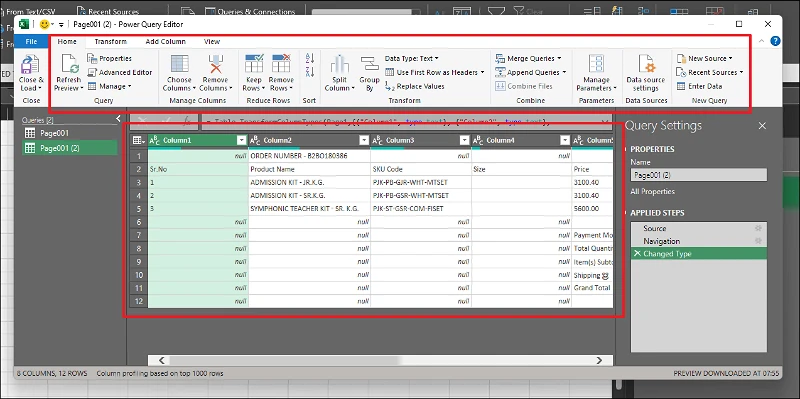
对数据进行必要的修改后,单击“关闭并加载”数据将其导入 Excel 工作表。
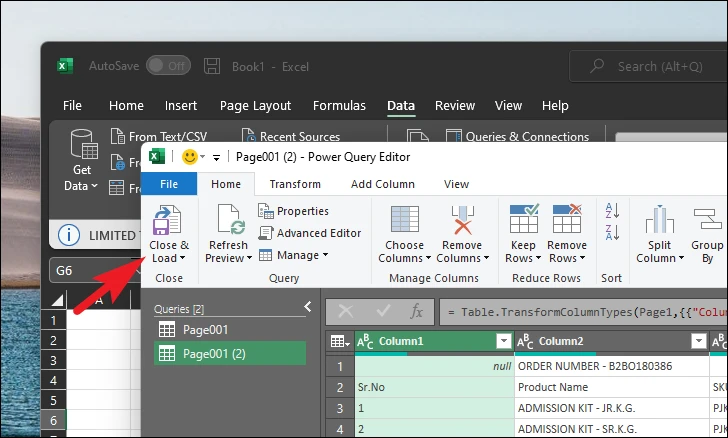
加载数据后,您将能够在 Excel 工作表中查看它。
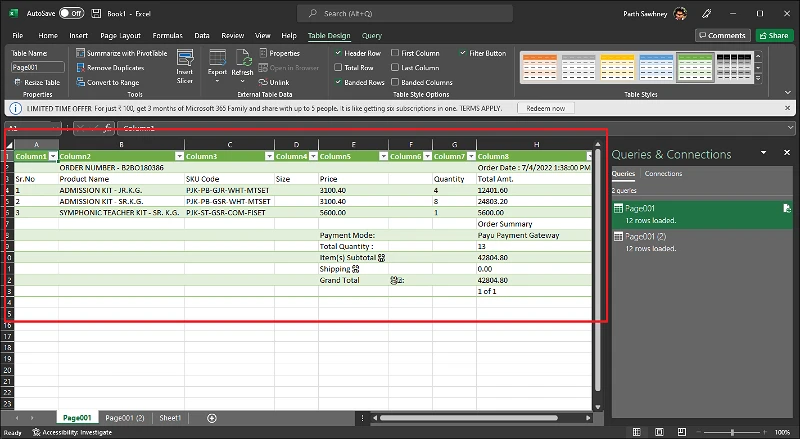
就是这样,伙计们。 下次您想处理以 PDF 格式存储的数据时,可以快速将其导入 Excel,而不会影响工作效率。









