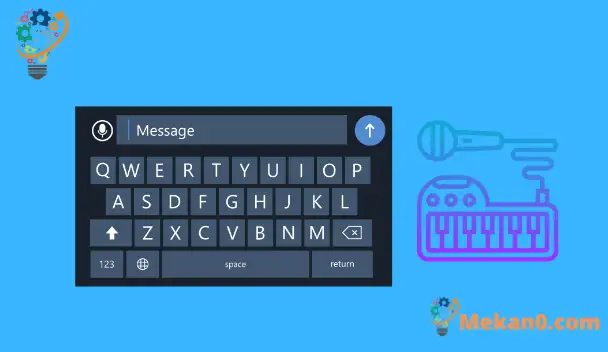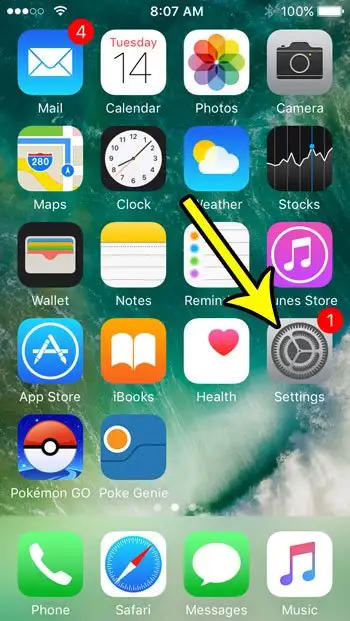iPhone 上的键盘包括数字和字母以外的一些东西。 您还可以添加特殊字符或表情符号,或者您可以使用其他一些可能不像表情符号按钮那么明显的按钮。
您可能会看到的按钮之一是麦克风按钮,单击时会打开新的麦克风界面而不是键盘。 当您单击此按钮时,您 iPhone 的麦克风将打开,以便您可以说一些话并让设备编写它。 这是发送短信或快速编写电子邮件的便捷方式。
但是,如果您不想在 iPhone 上使用此听写工具,并且您似乎误按了该麦克风按钮,则可能需要从键盘上删除该麦克风按钮,以便在 iPhone 上更有效地打字。
如何摆脱 iPhone 键盘上的麦克风图标
- 打开 设定值 .
- 定位 年 .
- 选择 لوحةالمفاتيح .
- 被捕 启用听写 .
- 点击 关闭听写 للتأكيد。
我们下面的指南继续提供有关从 iPhone 键盘上移除麦克风按钮的其他信息,包括这些步骤的图片。
如何从 iPhone 或 iPad 上的键盘上移除麦克风按钮(照片指南)
本文是在 iOS 11 中的 iPhone 15 上制作的。完成这些步骤后,在使用 iPhone 默认键盘的消息或邮件等应用程序中,空格键左侧的小麦克风将被移除。 这将禁用听写,并将从使用默认 iOS 键盘(大多数)的应用程序中删除麦克风按钮选项。
第 1 步:打开应用 设定值 .
第 2 步:选择选项 一般的 .
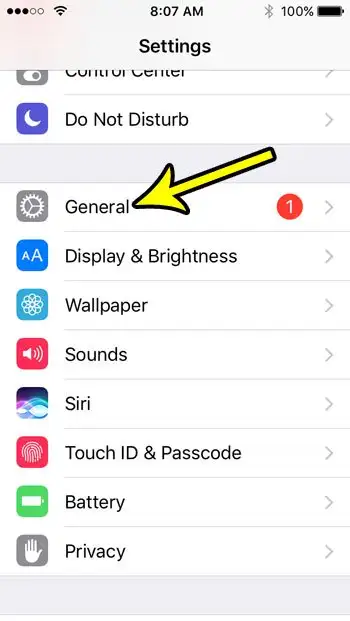
第 3 步:向下滚动并选择一个选项 لوحةالمفاتيح .
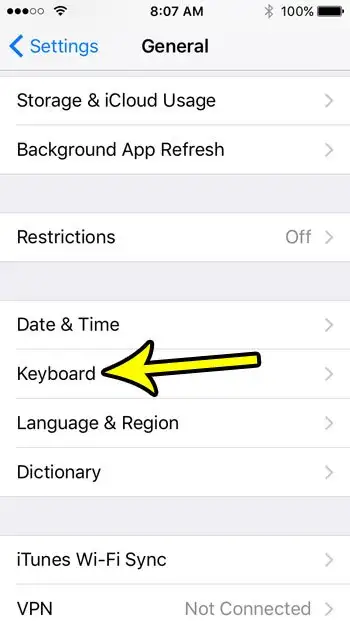
第 4 步:滚动到列表底部并触摸右侧的按钮 启用听写 .
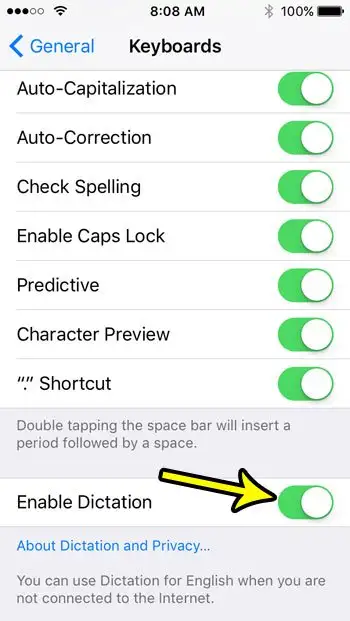
第 5 步:按 . 按钮 停止听写 确认您要禁用此设置并删除所有关联的存储信息。
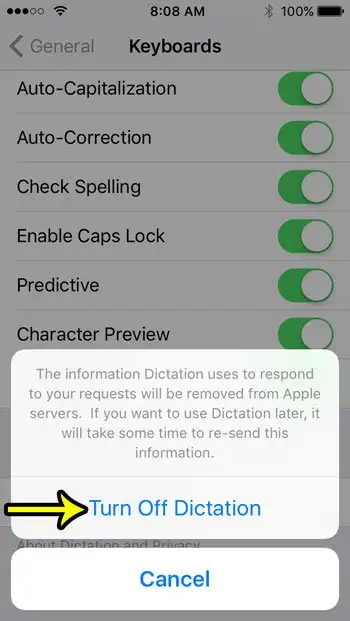
在上图中,您会看到消息“听写用于响应您的请求的信息将从 Apple 的服务器中删除。 如果你想稍后使用字典,重新发送这些信息需要一些时间。” 在此消息的较新版本中,它还让您知道除非您还禁用 Siri,否则不会删除此信息。
我们下面的指南继续提供有关 iPhone 键盘上麦克风按钮的其他信息。
有关如何从 iPhone 键盘上移除麦克风的更多信息
本教程旨在解决使用默认 iPhone iOS 键盘的应用程序中空格键左侧的麦克风问题。 在 Messages、Mail 和 Notes 应用程序等地方,您可能会发现自己不小心点击了麦克风开关,这会打开一个启用麦克风的界面,这样您就可以口述您的消息而不是输入它。 如果您不是故意尝试激活它,这可能会产生一些意想不到的结果,因此禁用它通常是首选的替代方法。
我们上面的指南特别提到在 iOS 10 中禁用 iPhone SE 上的听写功能,但这些步骤也适用于许多其他 Apple iOS 设备型号上的 iPhone 或 iPad 键盘,以及大多数其他较新版本的 iOS。 例如,我可以使用这些步骤从运行 iOS 15 的 iPhone 和 iPad 的屏幕键盘上删除麦克风图标选项。
当您在上面第 4 步中的键盘菜单中时,您可能会注意到还有很多其他选项可以调整以调整键盘的行为。 这包括预测文本、拼写检查、自动更正等内容。 您会发现 iPhone 键盘的许多问题都可以通过调整这些设置来解决。
您可能还会注意到,在完成本指南后,麦克风有时不会立即消失。 您可能需要通过双击主页按钮关闭应用程序,然后将应用程序滑动到屏幕顶部。
如果您按照上述步骤关闭 iPhone 键盘上的听写选项,它只会从设备中删除此功能。 您仍然可以使用 iPhone 麦克风拨打电话、录制视频音频以及在需要麦克风的设备上执行许多其他功能。
但是,您将无法使用第三方应用程序(例如 Editor)中的任何音频到文本选项 谷歌文档 或 Microsoft Word。 如果您依赖任何这些应用程序中的语音输入功能,则需要在设备上启用听写功能。