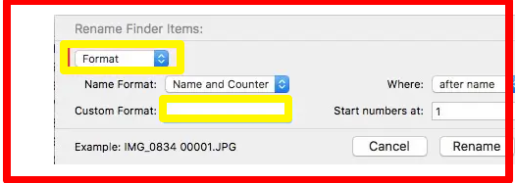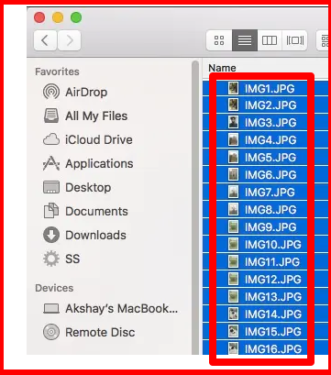Finder 的工作方式中没有立即解释的一件事是如何一次重命名多个文件。 假设您有很多照片,而您只想重命名它们。 你可以一张一张地做,但如果你有一百张照片呢? 突然间,将它们一个一个地重命名似乎不是一件好事。 那么,如果您想同时重命名多个文件,您会怎么做? 好的,不用担心 , 以下是在 Mac 上批量重命名文件的方法:
在 macOS Sierra 中批量重命名文件
事实证明,同时重命名多个文件并不难。 Finder 有一个非常简单的方法可供您使用,因此您甚至不需要任何其他实用程序来重命名文件。 只需按照以下步骤在 Mac 上批量重命名文件:
注意事项 : 为清楚起见,我将重命名 50 个图像文件,以便它们以“IMG1、IMG2、IMG3 等”格式重命名。
1. 在 Finder 中, 选择所有文件 您想立即重命名。 就我而言,我选择了 50 张要重命名的图像。 然后去 文件 -> 重命名 50 个项目... “。
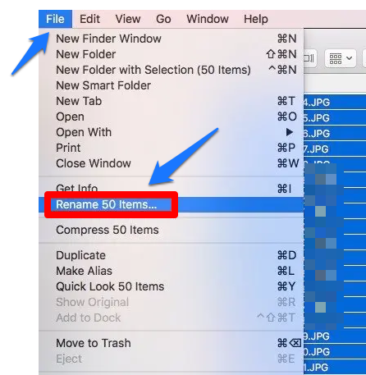
2. 在打开的对话框中,您可以使用多种不同的设置来完全按照您希望的方式重命名文件。 点击 第一个投递箱 ,并选择 ㄧㄧㄆ “。
3.在下拉框中 名称格式 " , 定位 " 名称和索引 名称和索引 ',并且在 ' 在哪里 " , 定位 " 在名字之后 “。
4.接下来,在“ 自定义格式 “ , 写 ” IMG (或任何你想要的文件名),并在 起始号码在 “ , 写 ” 1 “
5. 完成所有操作后,只需单击“ إعادةتسمية “。
现在,所有选定的文件都将使用“. IMG1、IMG2、IMG3等 “。
在 macOS Sierra 中重命名多个文件非常简单。
小心 职业 在旧版本的 macOS 中也是如此 因此,即使您使用的不是最新版本的桌面操作系统。
批量重命名菜单中还有许多其他设置,您可能会发现它们很有用,具体取决于您要对文件执行的操作。 重命名菜单中可用的其他选项是“ 添加文字 “ 和 ” 替换文字 . 添加文本允许您将文本附加或附加到当前文件名。 在您想在多个文件名的末尾或开头添加单词的情况下,它很有用。
替换文字 ,另一方面,作品有点像“ 查找和替换 . 您写下要替换的单词,以及要替换的单词。 单击重命名时,所有文件名都将根据您的设置进行更改。
macOS 中 Finder 中的批量重命名工具非常酷和灵活。 因此,下次您想在 Mac 上一次重命名多个文件时,只需看看“ 取景器.app “。
在 Mac 中轻松重命名多个文件
重命名文件是人们期望从计算机获得的基本功能之一,有了它,您现在可以同时重命名多个文件。 这肯定会使快速有效地管理多个文件变得更加容易。
那么,您是否知道这种在 Mac 上重命名多个文件的方法,或者您正在使用另一种方法? 我们想知道您的想法。 此外,如果您有任何问题,或者您知道任何其他重命名多个文件的方法 塞拉利昂的MacOS 请在下面的评论部分告诉我们。
从直接链接 2022 下载适用于 Mac 的 Opera 浏览器
使用直接链接下载 Share It for Mac 完整程序 2022
下载适用于 Mac Ultra-Fast-2022 的 Google Chrome 浏览器