了解如何使用简单的技巧在 iOS 设备上使用简单的共享选项在 iOS 16 中将网页另存为 PDF。 因此,请查看下面讨论的完整指南以继续。
几乎任何人都需要保存网页,因为所有用户都对网页上讨论的某些主题感兴趣,并希望保存它以便于访问。
现在,在保存网页方面,许多好的网络浏览器都内置了将网页保存为 HTML 或 Web 格式的功能。 但是这些浏览器保存的格式并不总是好的,保存的页面存在很多问题。 因此,用户倾向于将网页保存在 PDF 轻松查看信息和其中的人员,并与他人共享信息以便于访问。
现在谈论将网页保存为 PDF,没有浏览器内置此功能(大多数)。 对于电脑浏览器来说,可能有很多浏览器都具备将网页保存为PDF格式的功能,但这里要说的是iOS 16,如果有用户愿意将浏览器页面保存为PDF格式,那就得用各种方法了.
在这篇文章中,我们刚刚写了关于在 iOS 16 上可以保存网页但不是格式的方法 HTML 或其他格式,但为 PDF 格式。 如果你们中的任何人都热衷于了解这种方法,那么他们可以通过阅读以下信息来找到答案。 那么现在继续本文的主要部分!
如何在 iOS 16 中将网页另存为 PDF
方法非常简单易行,您需要按照简单的指南一步步进行 在 iOS 16 中将网页另存为 PDF .
在 iOS 11 中将网页另存为 PDF 的步骤:
1. 保存网页的方法真的很简单,你不会觉得比网上的容易多少。 大多数时候,用户倾向于使用第三方应用程序在他们的设备上获取下载网页的准确 PDF 文件,但现在,当网络浏览器形成并变得更加高效时,所有这些功能都已经在其中实现.
2.这个方法是分享iOS 16中保存PDF文件的选项。我们会告诉你可以使用哪个网络浏览器来弥补保存PDF文件的问题。
网络浏览器是浏览器 Safari 更明显的是,所有用户都会熟悉这个名称,因为它是智能手机和计算机上最受欢迎的浏览器之一。
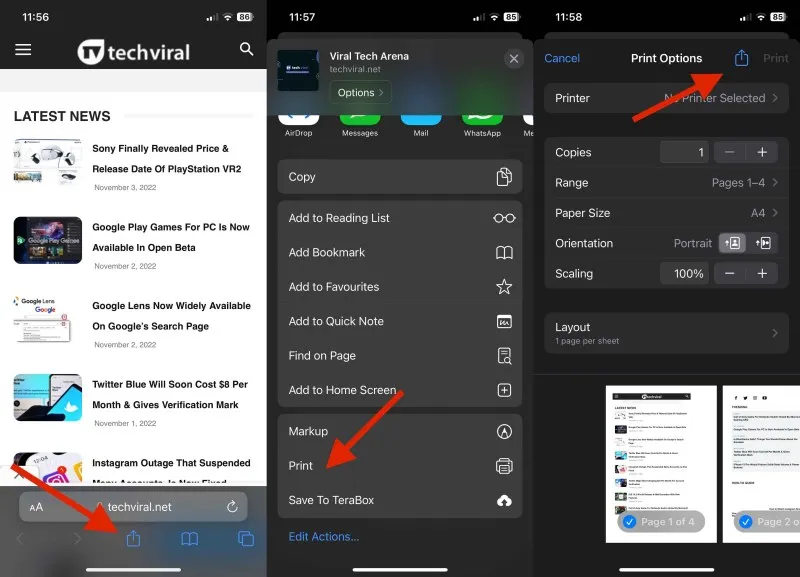
3. 现在,要将网页保存为 PDF 文件,请单击 分享按钮 打开相关页面后,在 Safari 浏览器中,您将看到几个不同的共享选项。 这些选项中有 PDF 选项; 选择它,您会注意到该页面已作为 pdf 文件保存到您的设备中。 您可以通过文件管理器或使用 Safari 浏览器的“下载”部分轻松访问此页面。
可能还有一些其他浏览器可能具有此功能,但就目前而言,我们关注的唯一选择是提供该功能的最佳选择。 如果您已有此浏览器,请使用此浏览器,或使用 Play 商店下载适用于您设备的浏览器。
因此,在本文结尾处,您现在已经了解了有关用户如何下载 PDF 文件中的网页并将它们全部用于阅读内部信息或用于共享目的的足够信息。 这是完成此操作的最简单方法,您可能需要阅读整篇文章才能找到答案。
只需应用上述文章中给出的方法并获得好处。 如有与本文相关的任何疑问,您可以联系我们,或通过下面的评论部分分享您的意见。 请与其他人分享这篇文章,以便其他人也可以获取其中嵌入的知识!









