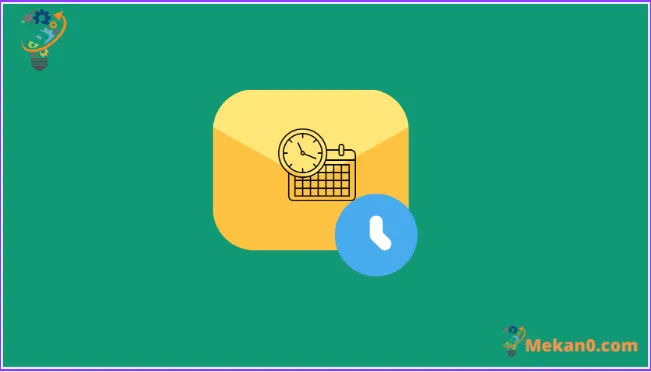永远不要在错误的时间再次发送电子邮件!
到目前为止,与竞争对手相比,Mac 上的邮件应用程序非常简单。 没有太多功能可以将其与其他电子邮件客户端区分开来。 虽然仍然有一些开箱即用的东西,但邮件应用程序正在获得急需的升级,以使其与其他应用程序相提并论。
除了撤消发送和提醒我等功能外,macOS Ventura 还包括在邮件应用程序中安排电子邮件的功能。 现在,您可以确保始终在正确的时间发送电子邮件。 无论您是想祝某人生日快乐,还是要发送在某个时间需要工作的工作邮件,邮件应用程序都能满足您的需求。
在邮件应用程序中安排电子邮件
由于您的 Mac 运行的是最新版本的 macOS Ventura,因此从 Mail 应用程序安排电子邮件非常容易。
注意事项您的 Mac 必须打开并连接到 Internet,并且 Mail 应用程序必须在后台打开才能发送电子邮件。 当系统处于睡眠模式时它仍然有效,但不应关闭它。
在 Mac 上打开邮件应用程序。
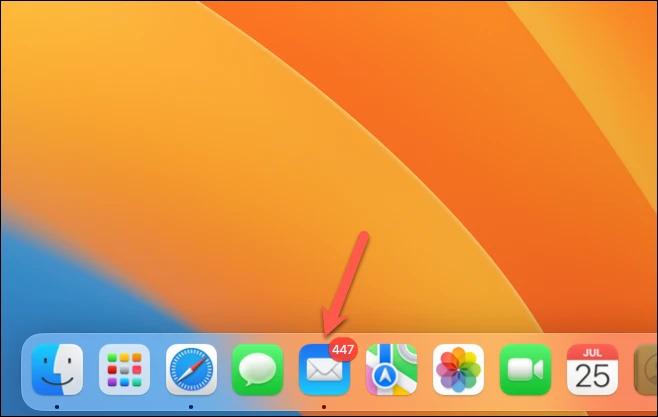
然后单击撰写按钮开始新的电子邮件。
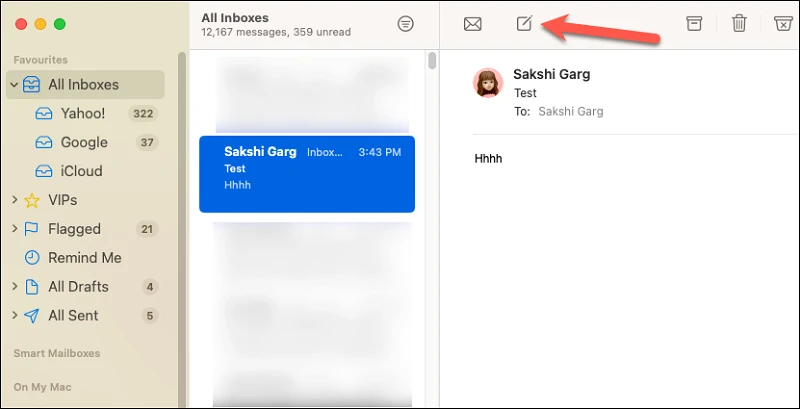
按照您希望的发送方式键入电子邮件。 接下来,转到顶部的提交按钮,但不要单击它。 那将立即发送电子邮件。 您会在提交按钮的右侧找到一个小的“向下箭头”; 点击它。
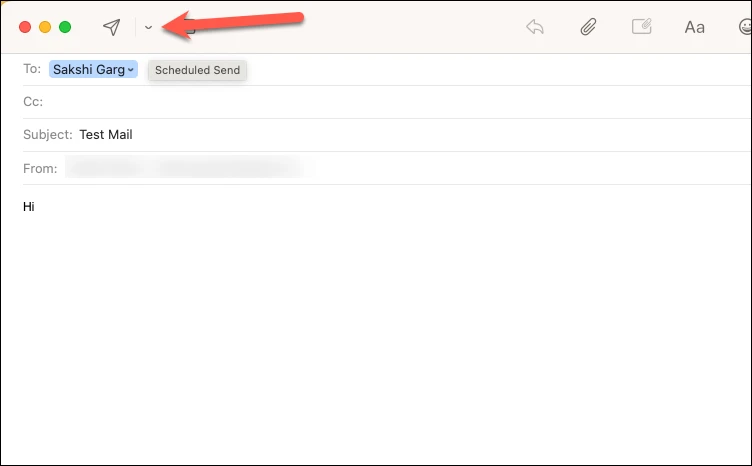
将打开一个完整列表,其中包含以下计划选项:“立即发送”、“今晚 9:00 发送”、“明天上午 8:00 发送”和“稍后发送”。
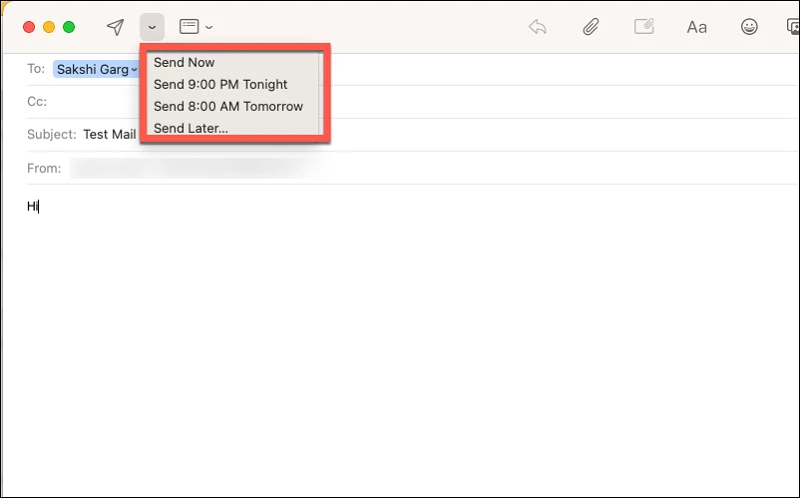
这些选项是不言自明的。 第一个根本不是调度选项。 接下来的两个提供了一些预设的调度时间。 单击这些选项中的任何一个都会立即将邮件安排在指定的时间。 对于您可以自己设置日期和时间的自定义表格,请选择后者。
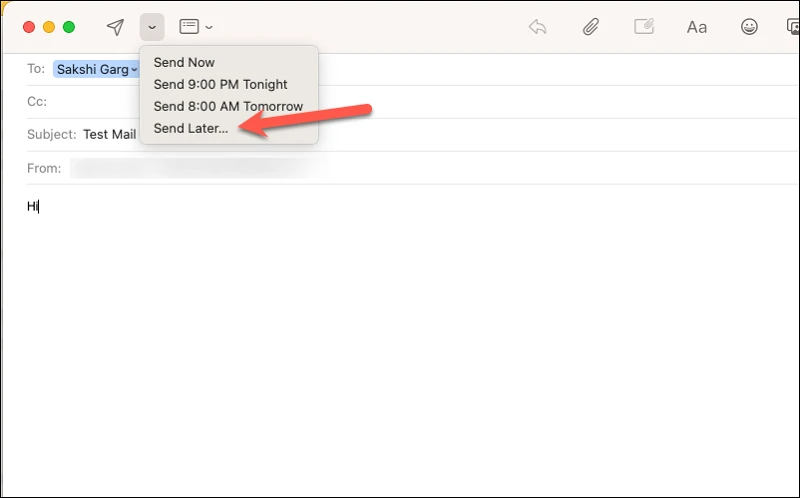
当您选择后者时,将出现一个覆盖窗口,您可以在其中选择适合您的日期和时间。 单击计划按钮以在指定的日期和时间发送邮件。
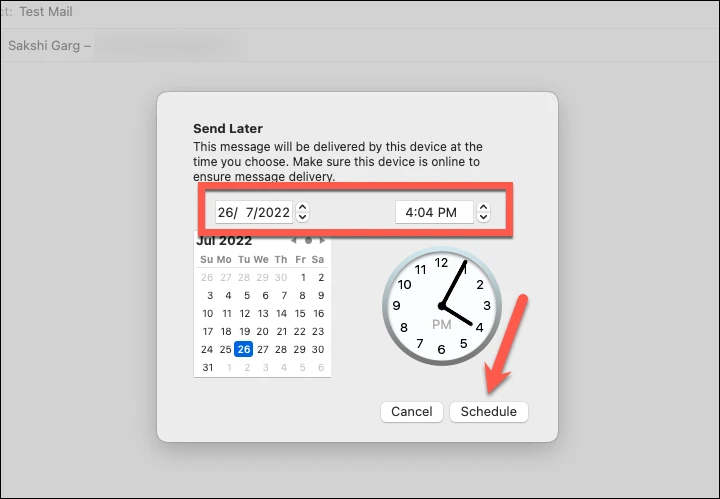
就是这样。 您的邮件将被安排。 安排邮件后,您将无法编辑其内容。 但是您可以修改计划本身。
编辑调度计划
您可以在最左侧部分的“稍后发送”邮箱中找到已安排的电子邮件,您可以在其中编辑这些电子邮件。
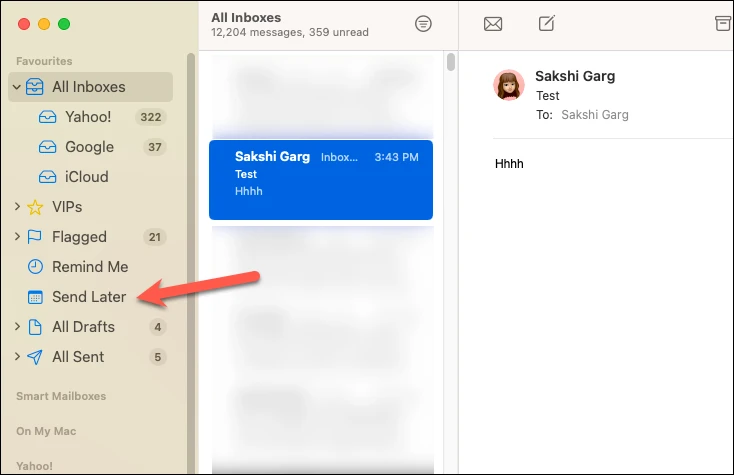
如果找不到邮箱,请将鼠标悬停在“收藏夹”选项上,然后单击出现的“+”图标。
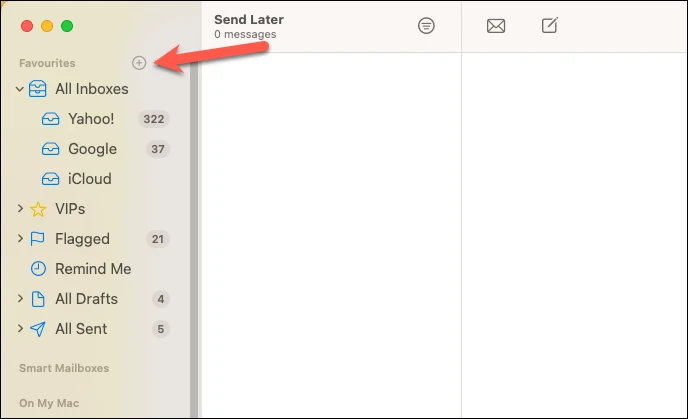
将出现对话框。 单击下拉字段,然后从菜单中选择“稍后发送”。
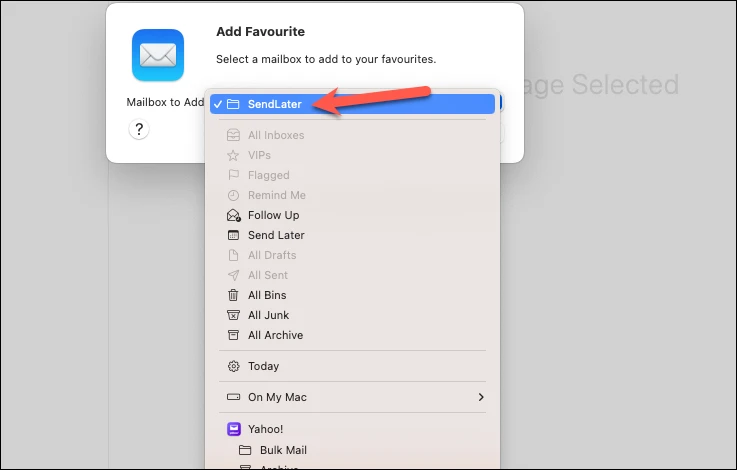
最后,单击“确定”添加邮箱。
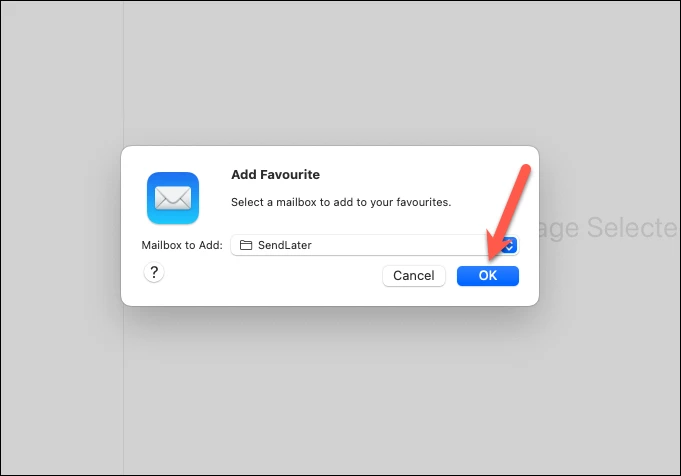
现在,转到稍后发送邮箱以查看和编辑您的预定电子邮件。 您将在中间窗格中找到所有预定的电子邮件。 单击您要编辑的电子邮件。 在左侧的显示窗格中,您会发现一个横幅,上面写着: “这封电子邮件将在 [日期和时间] 发送。” 单击最左侧的编辑按钮以更改表格。
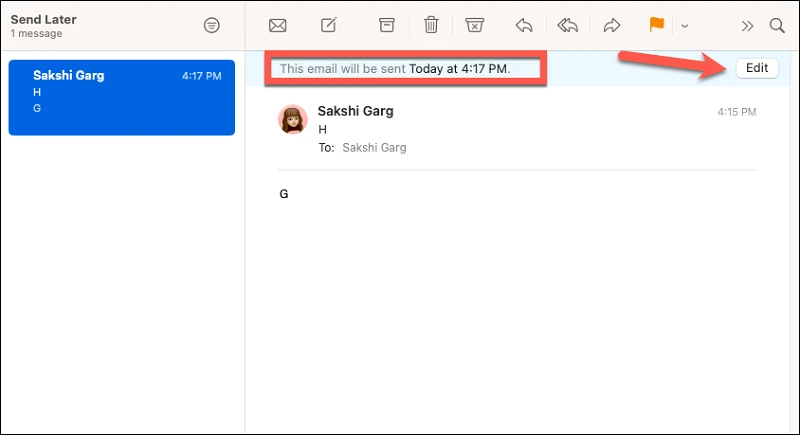
从出现的覆盖窗口中编辑日期和时间。 然后单击“计划”按钮以保存更改。
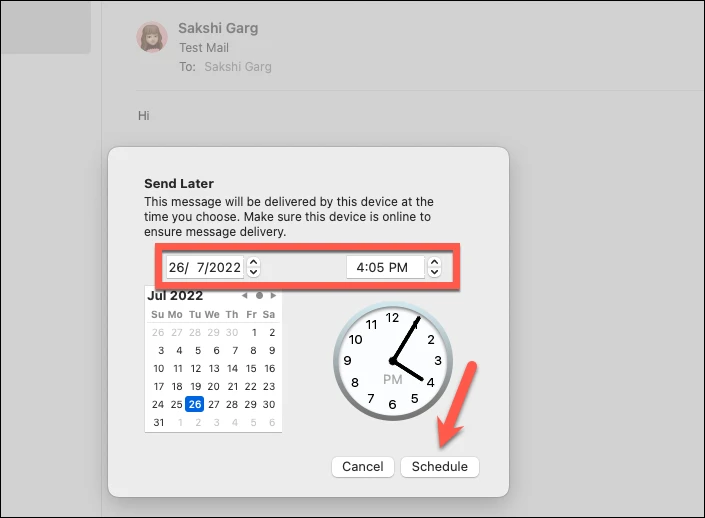
要完全取消发送电子邮件,请单击删除按钮从稍后发送邮箱中删除邮件。
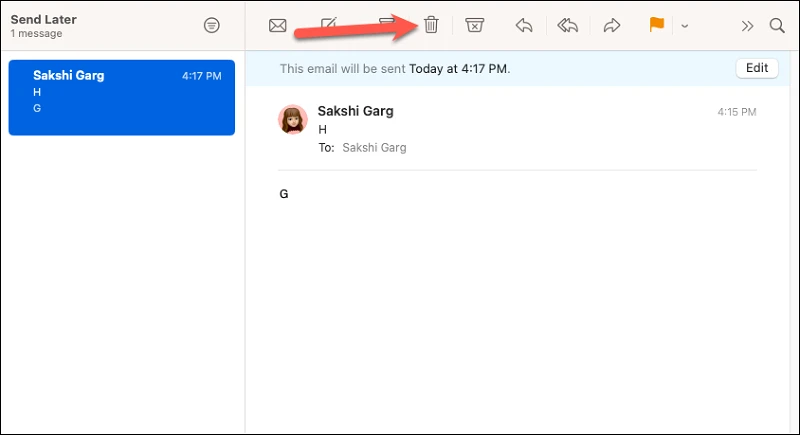
Mail 以前可能不是您最喜欢的应用程序之一,但它一直很方便使用,这就是为什么许多人直到现在都坚持使用它的原因。 最后,随着您为 macOS Ventura 带来的重大改进,您将不会再被该应用程序卡住了; 这将是值得的!