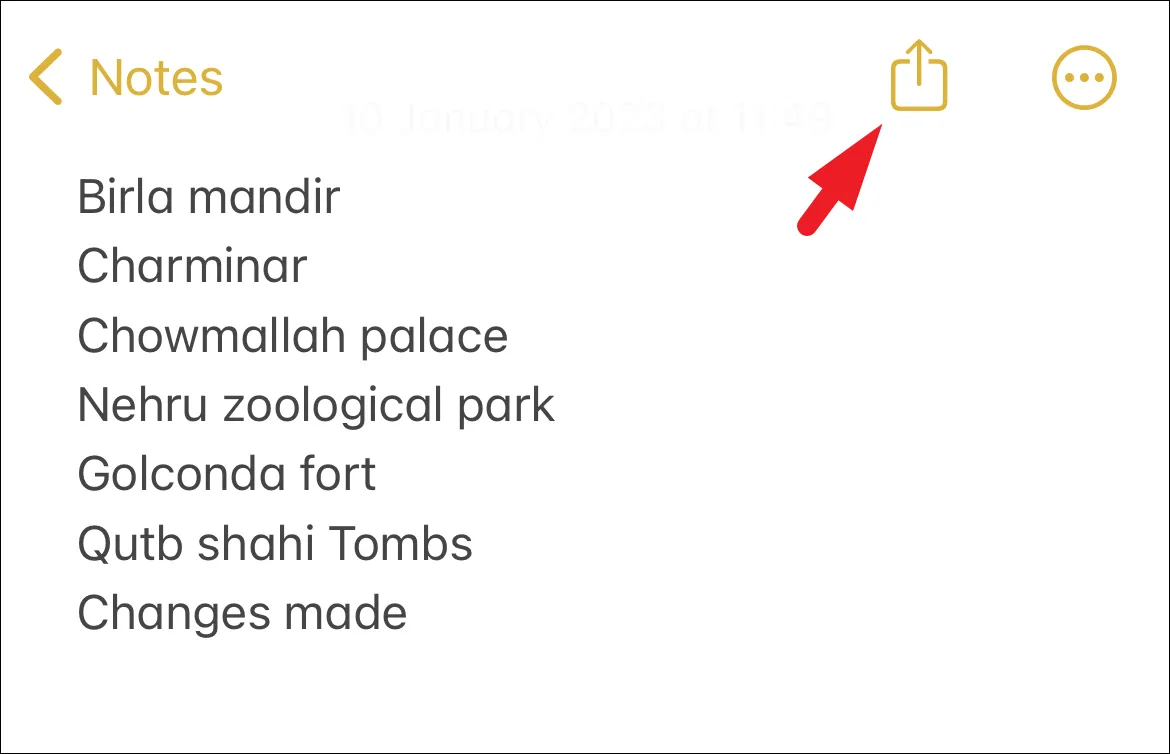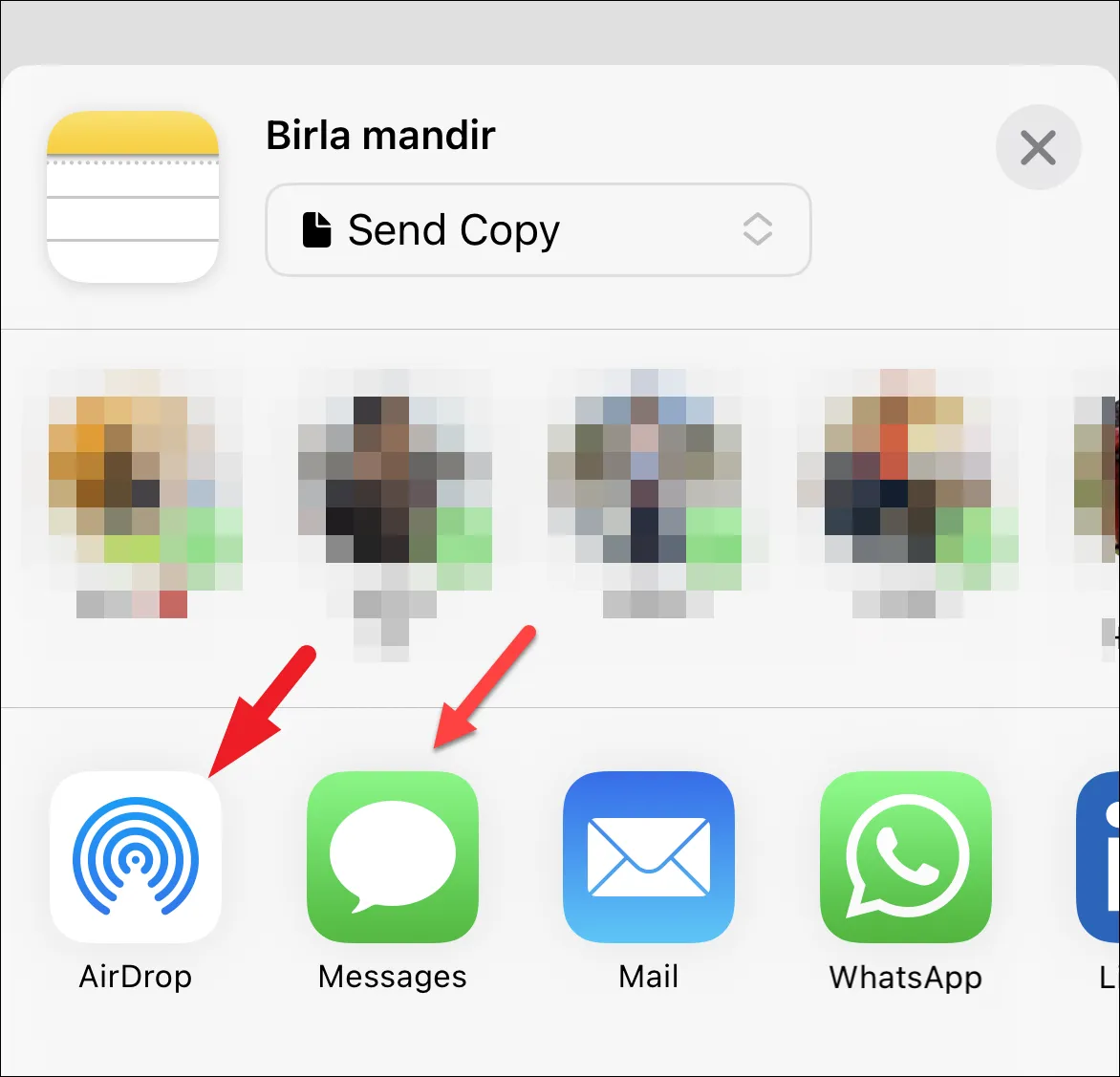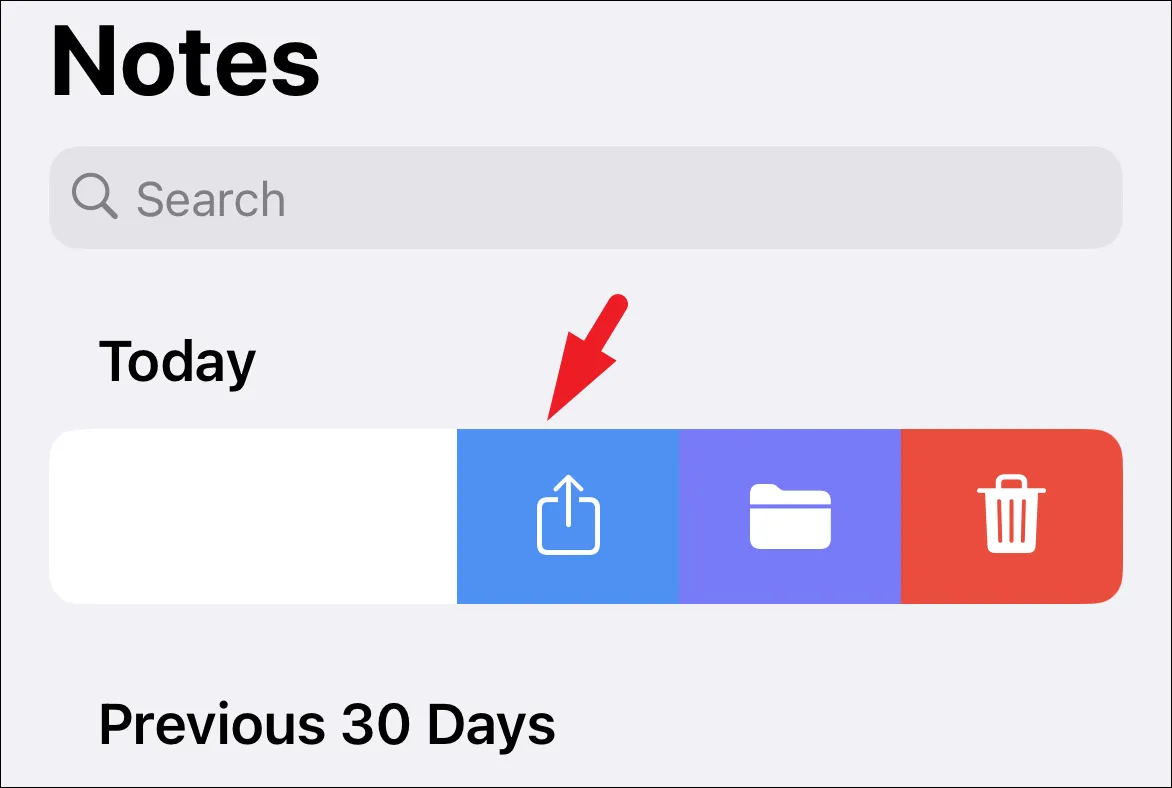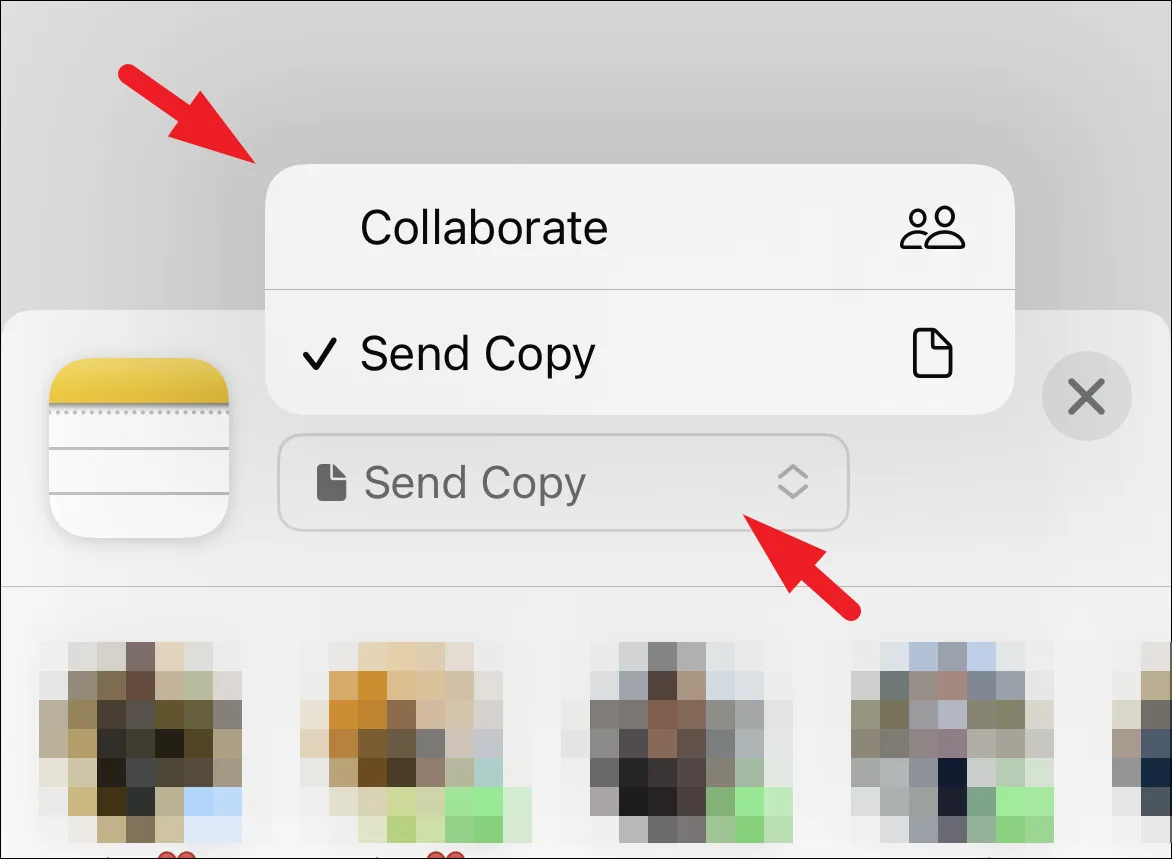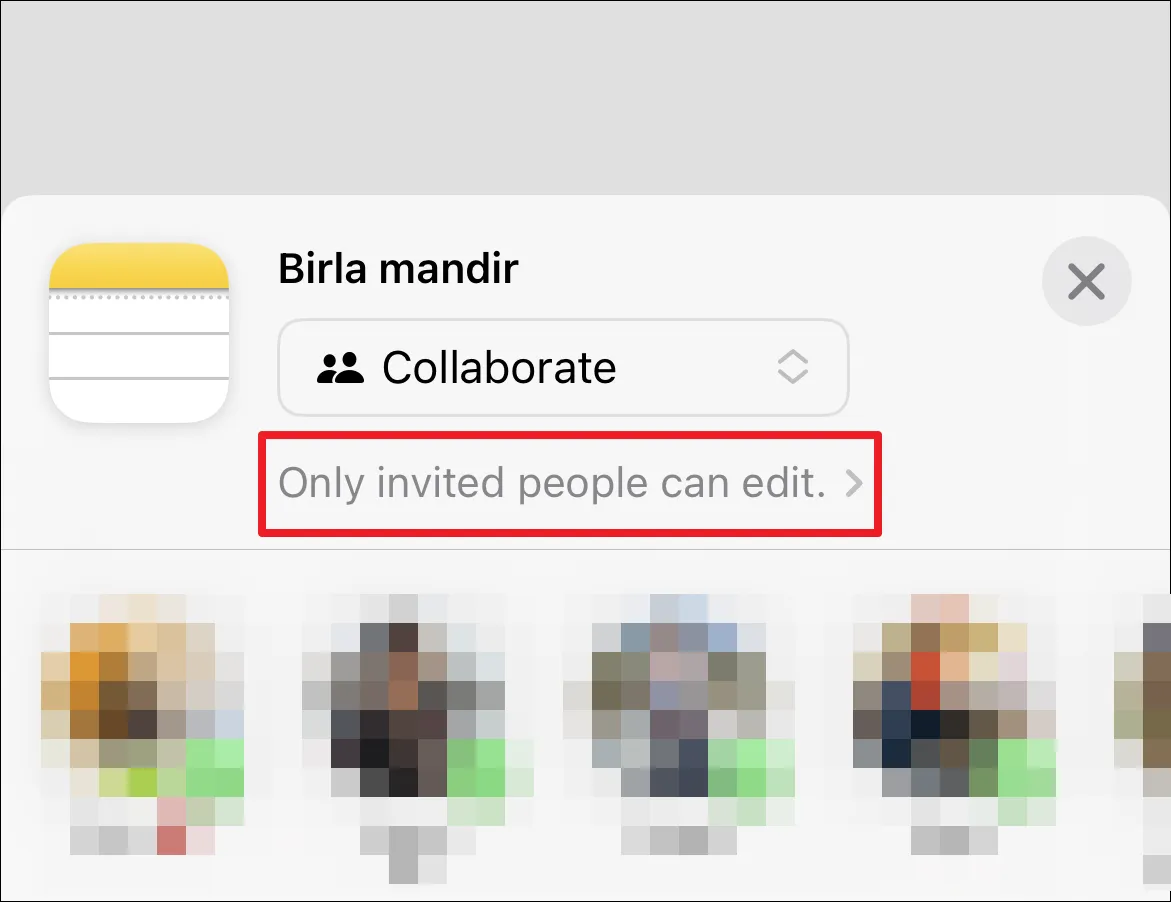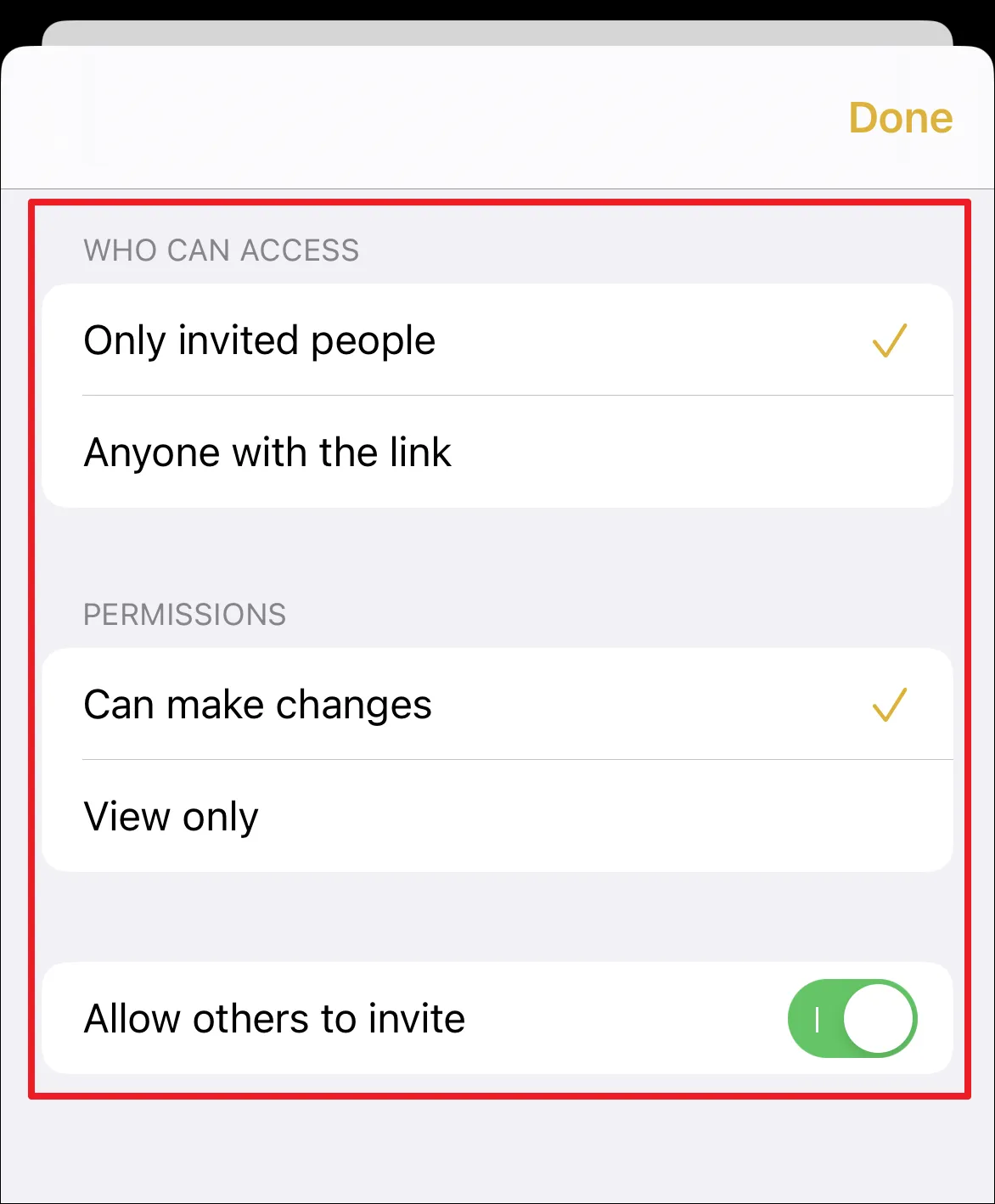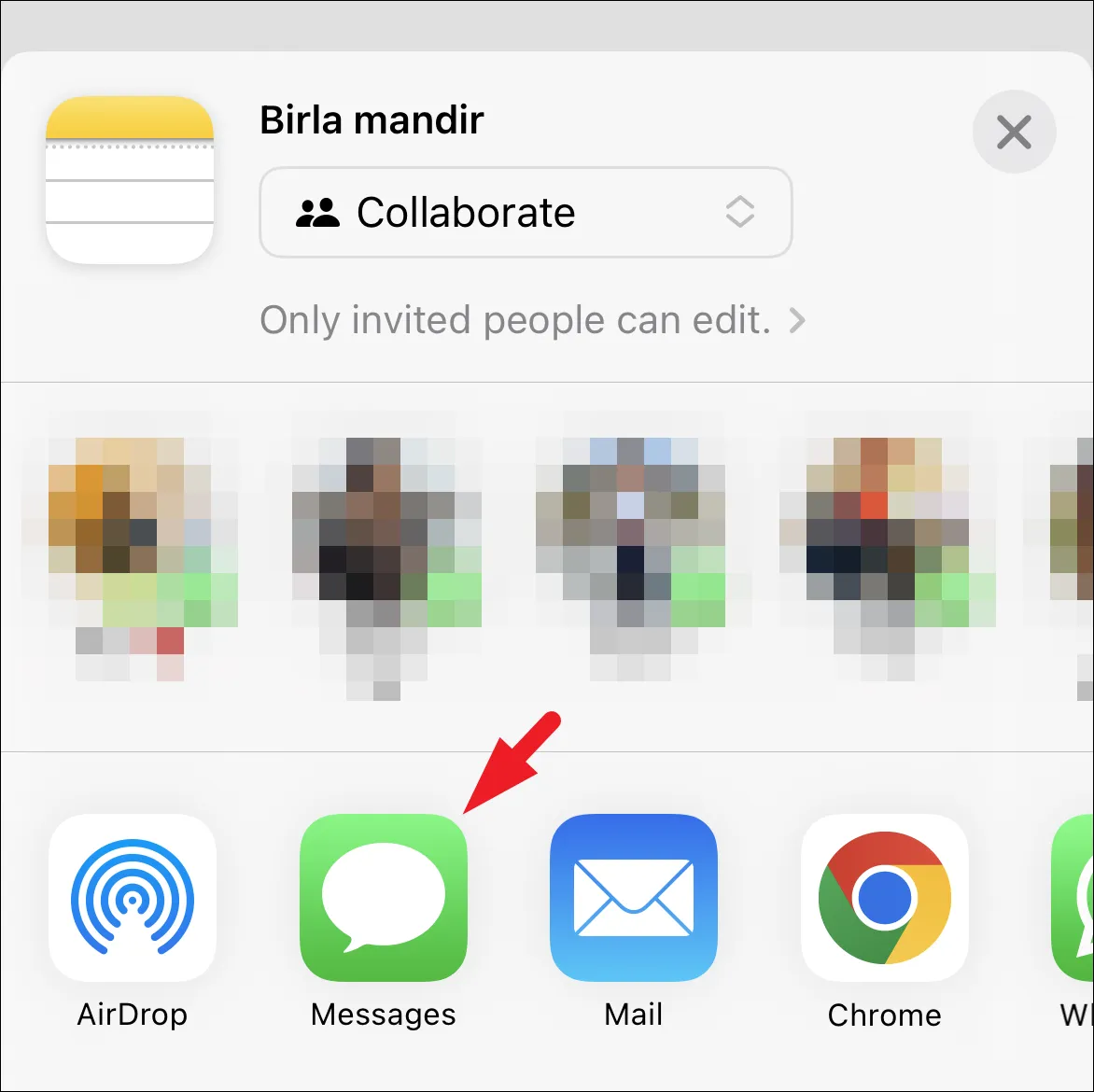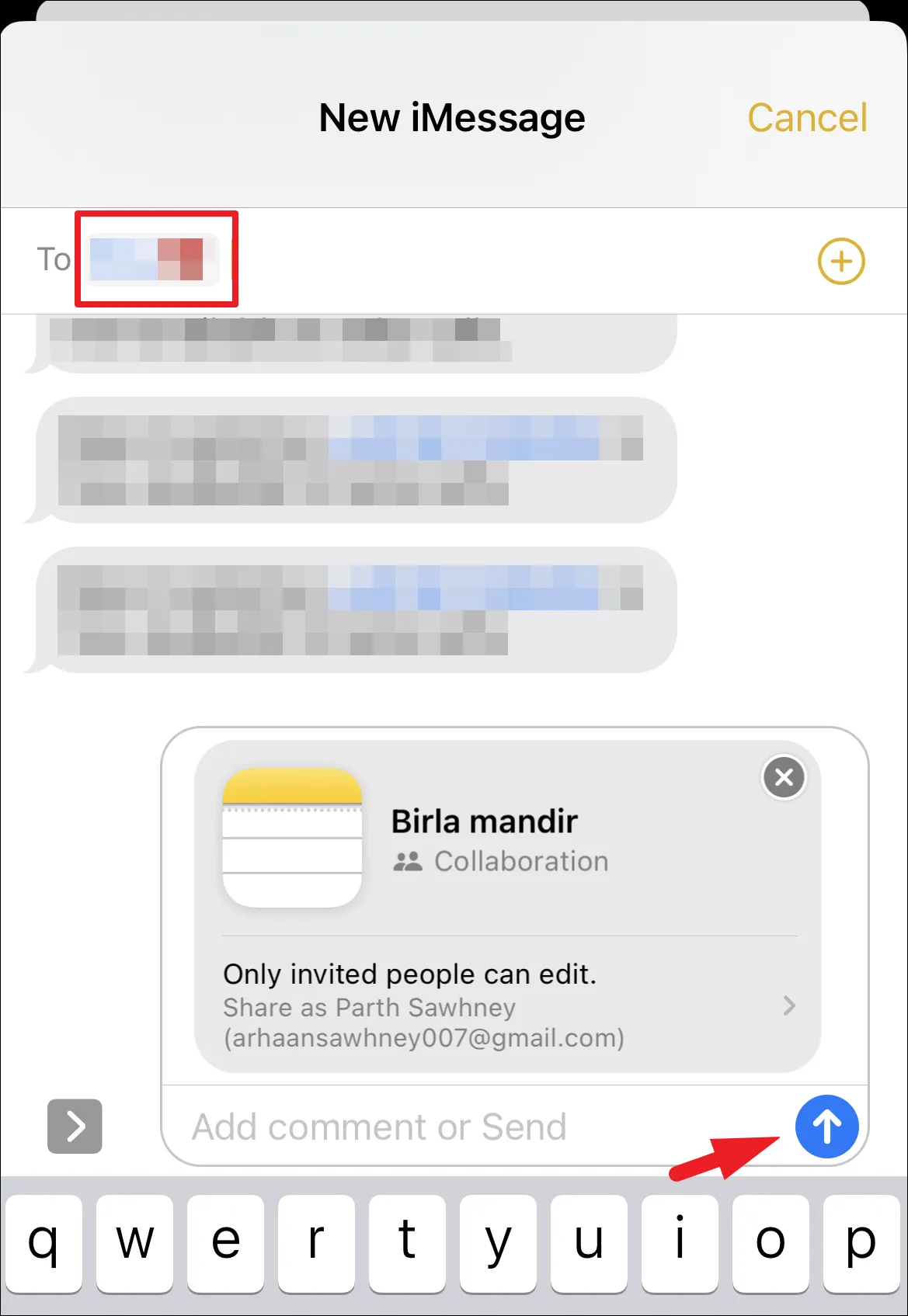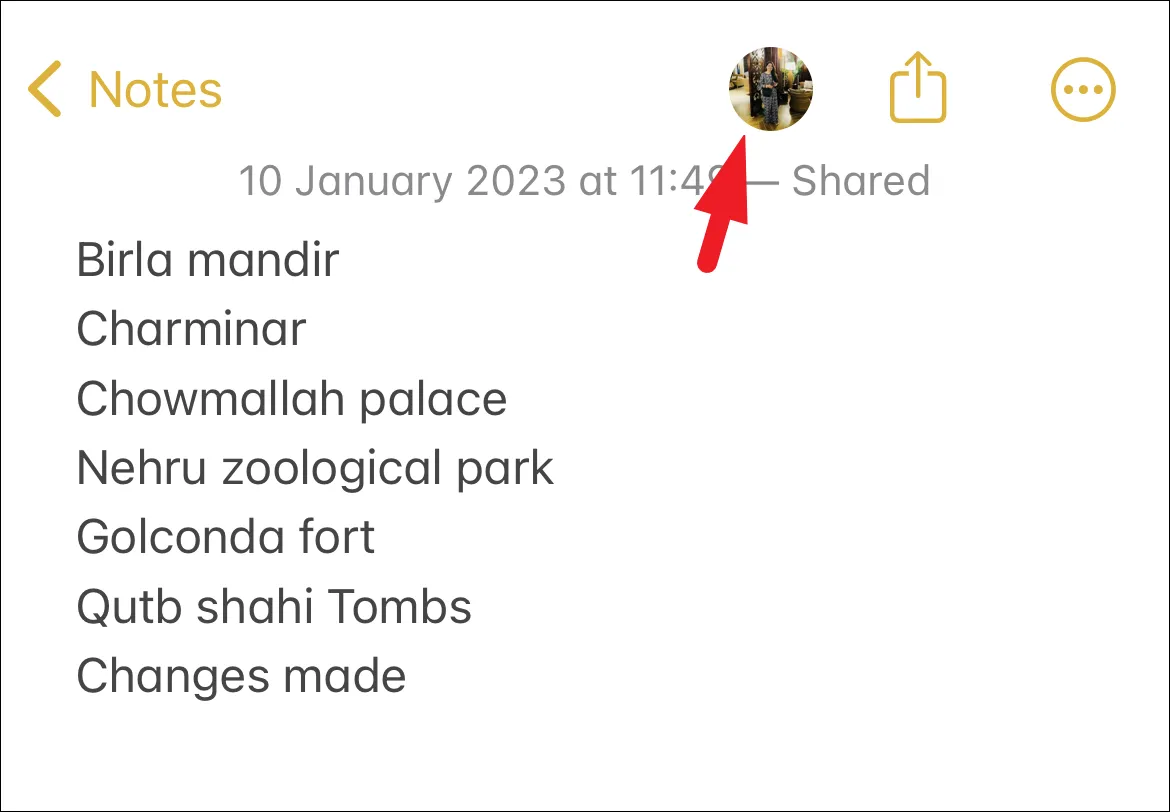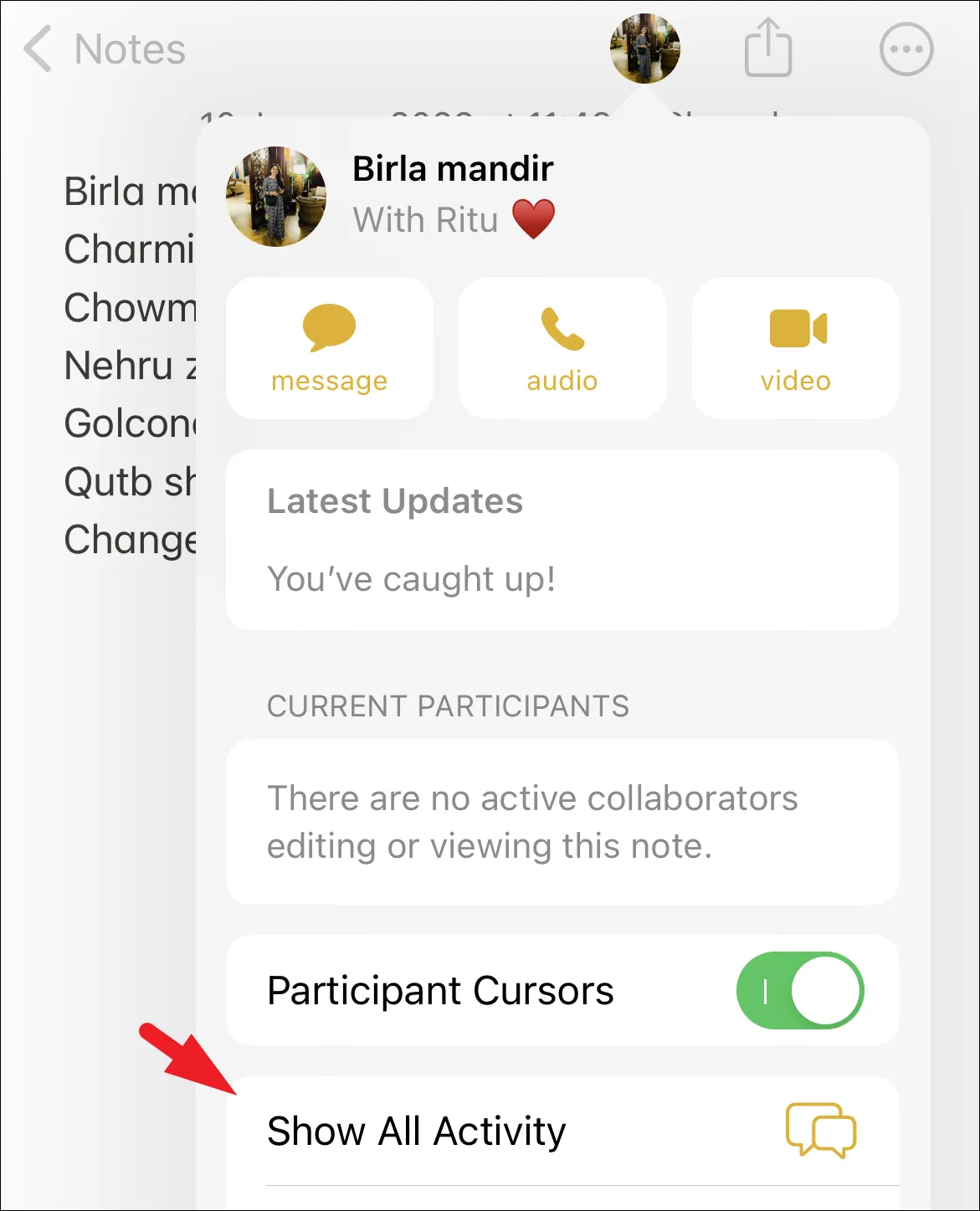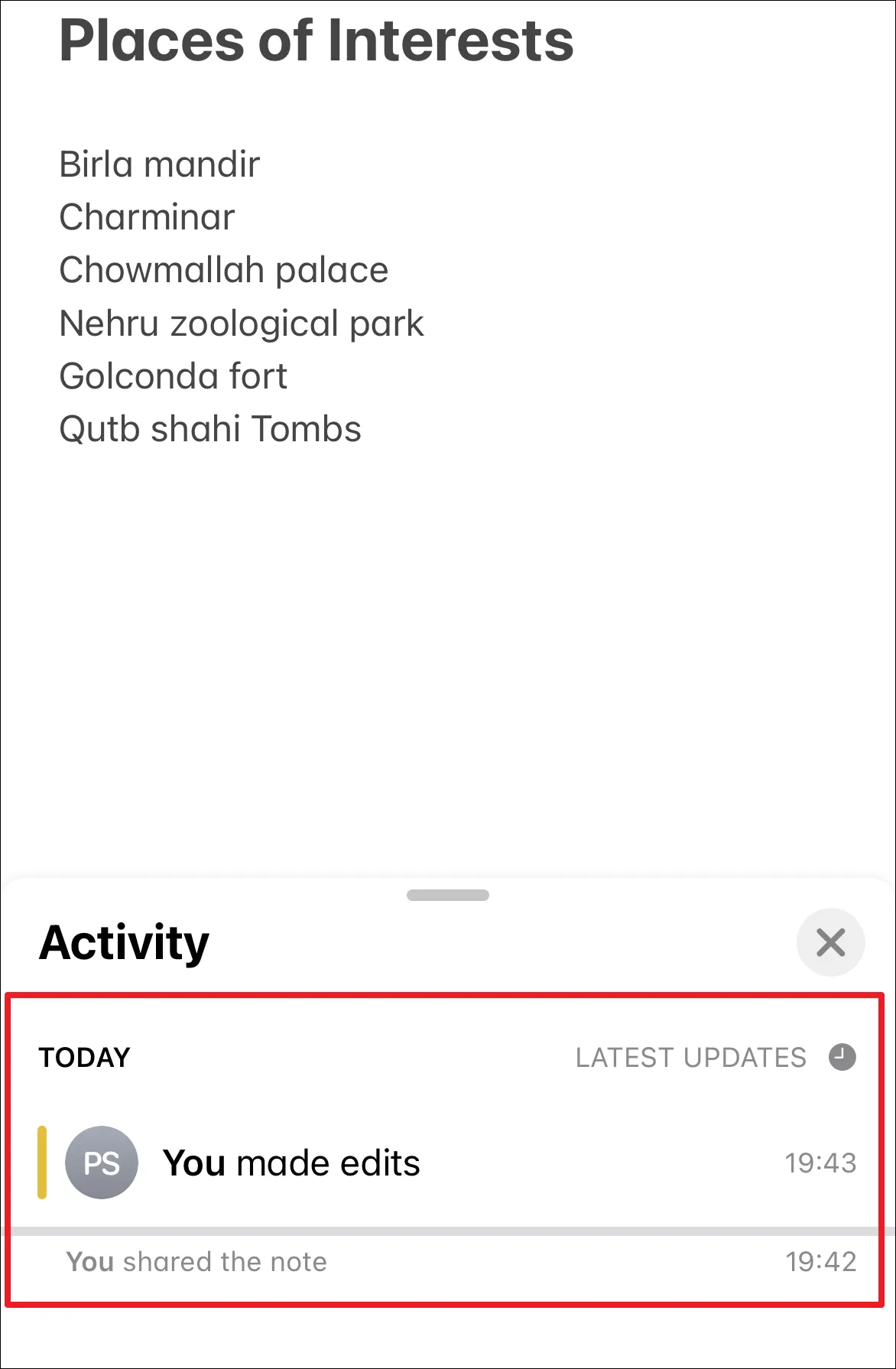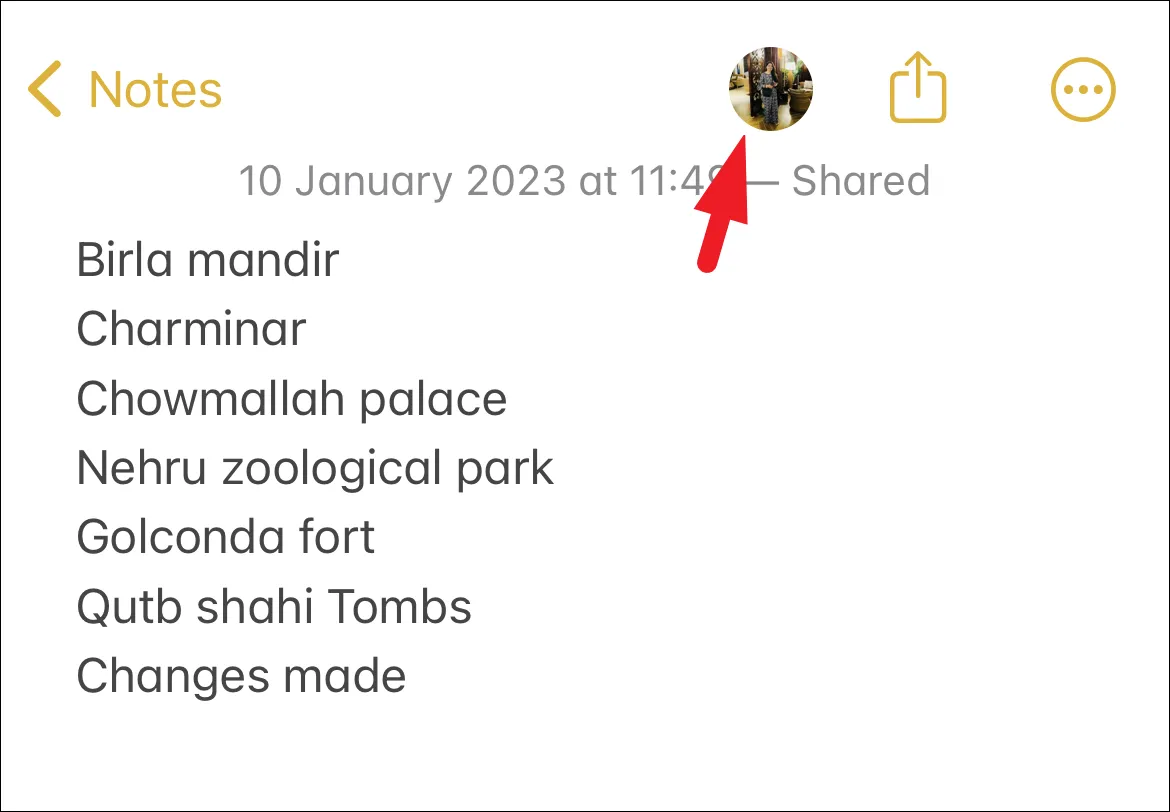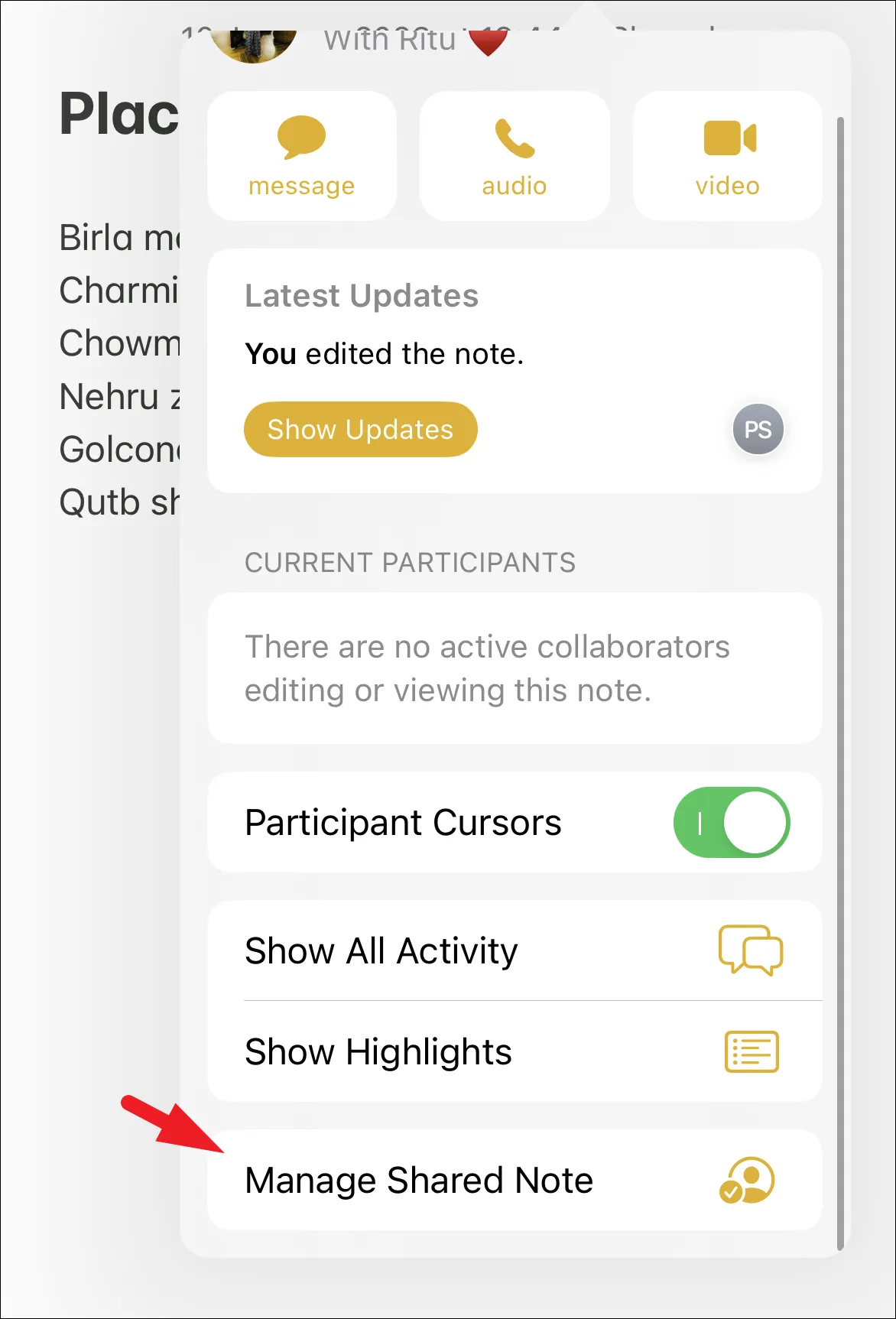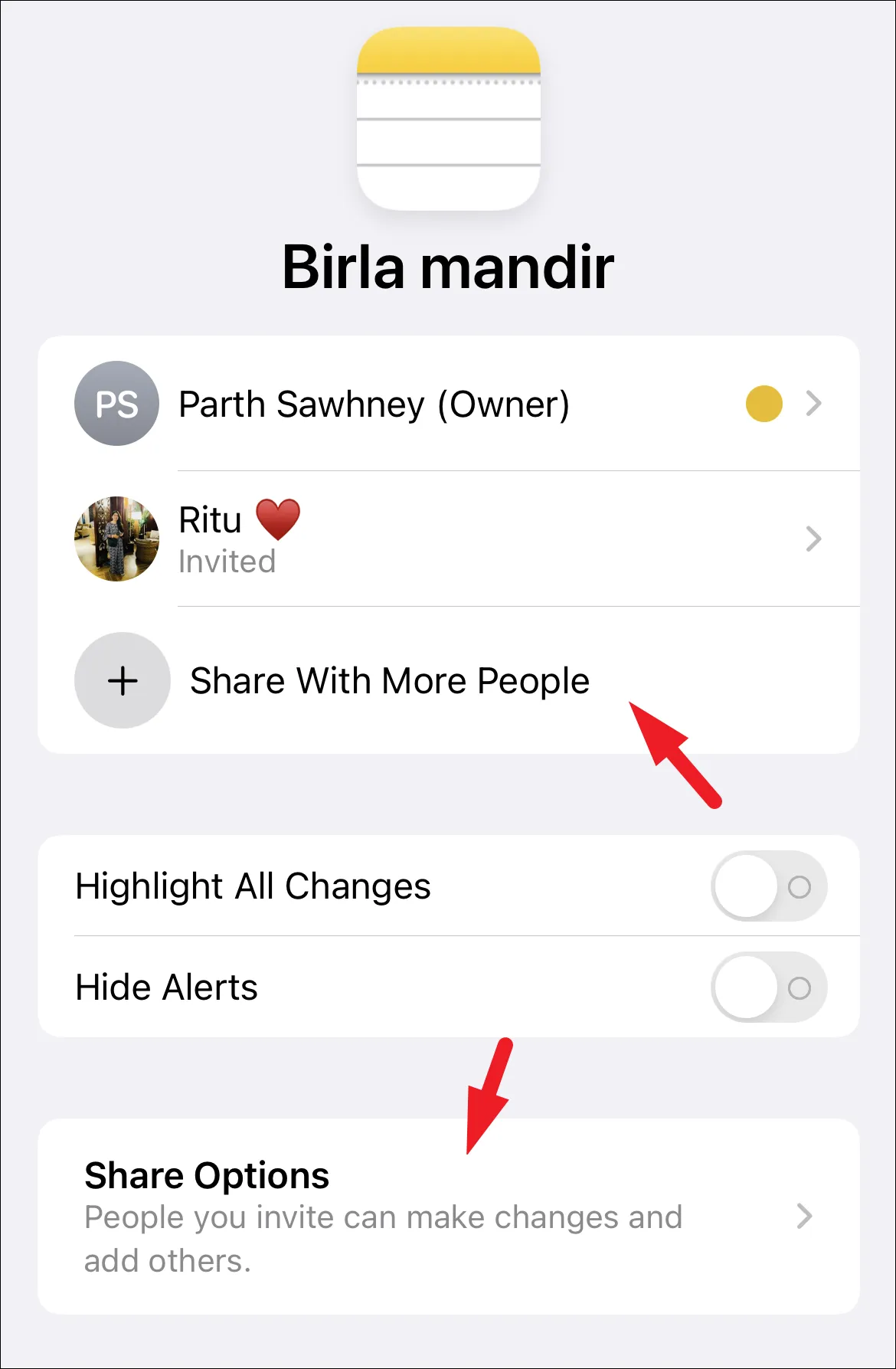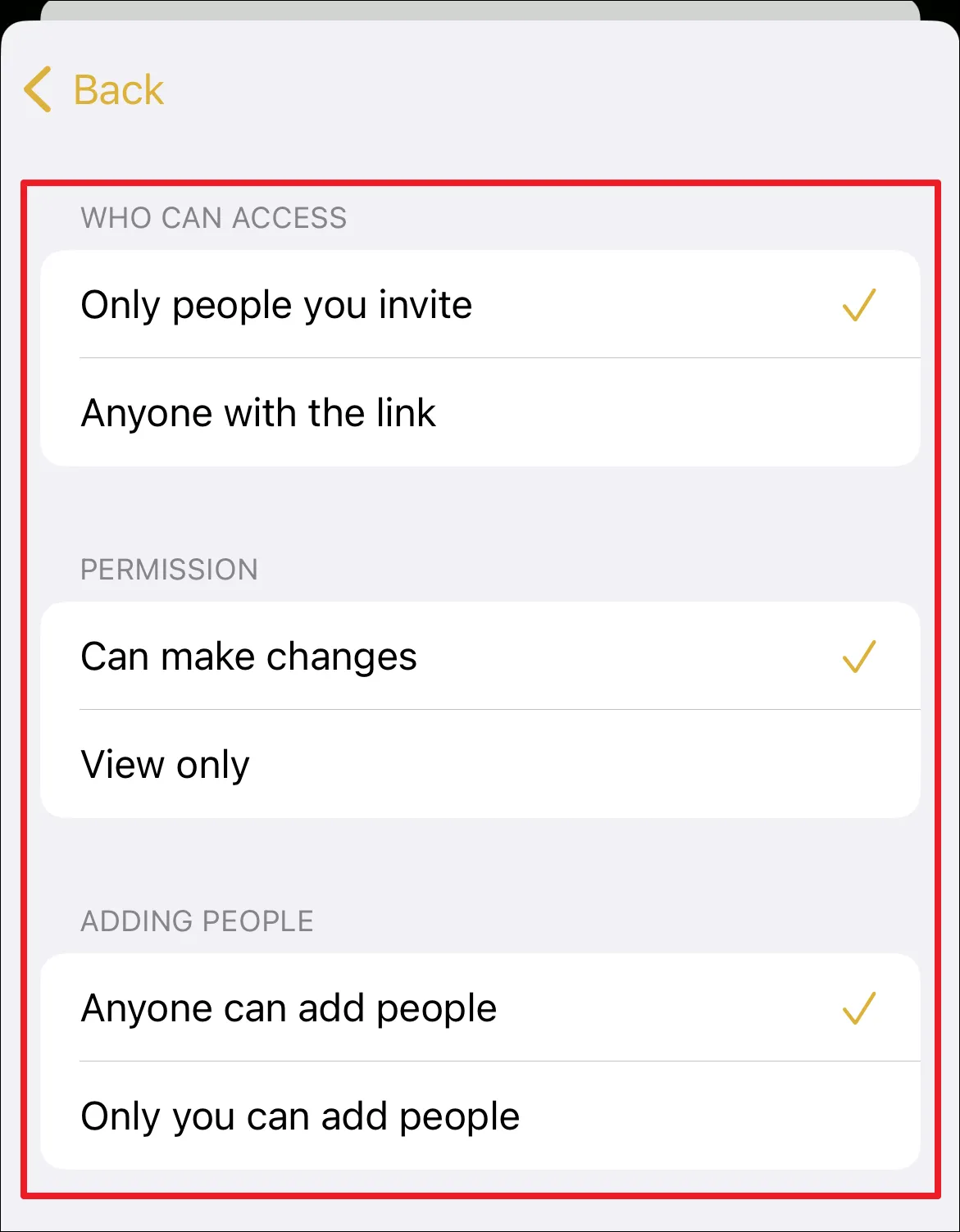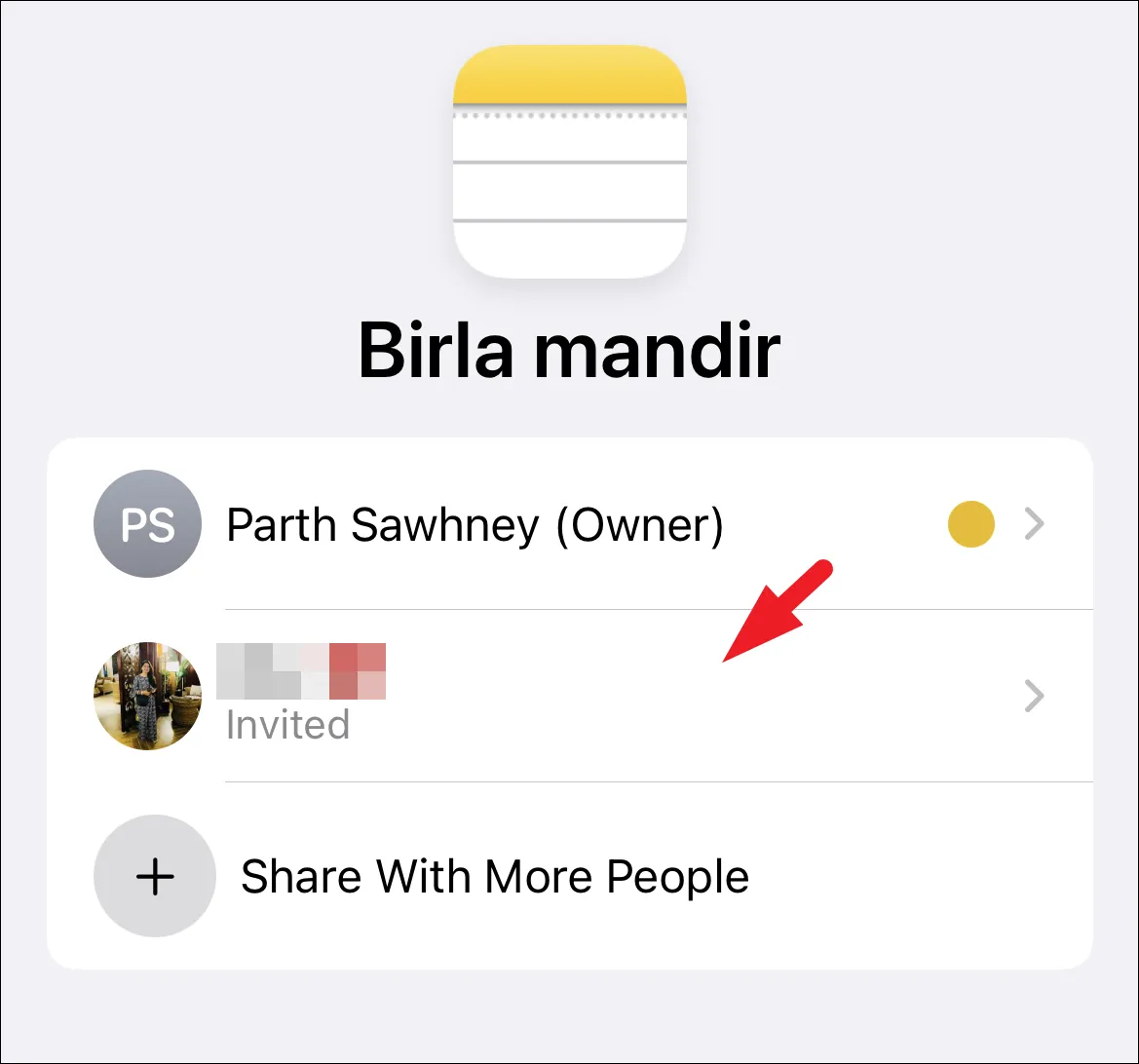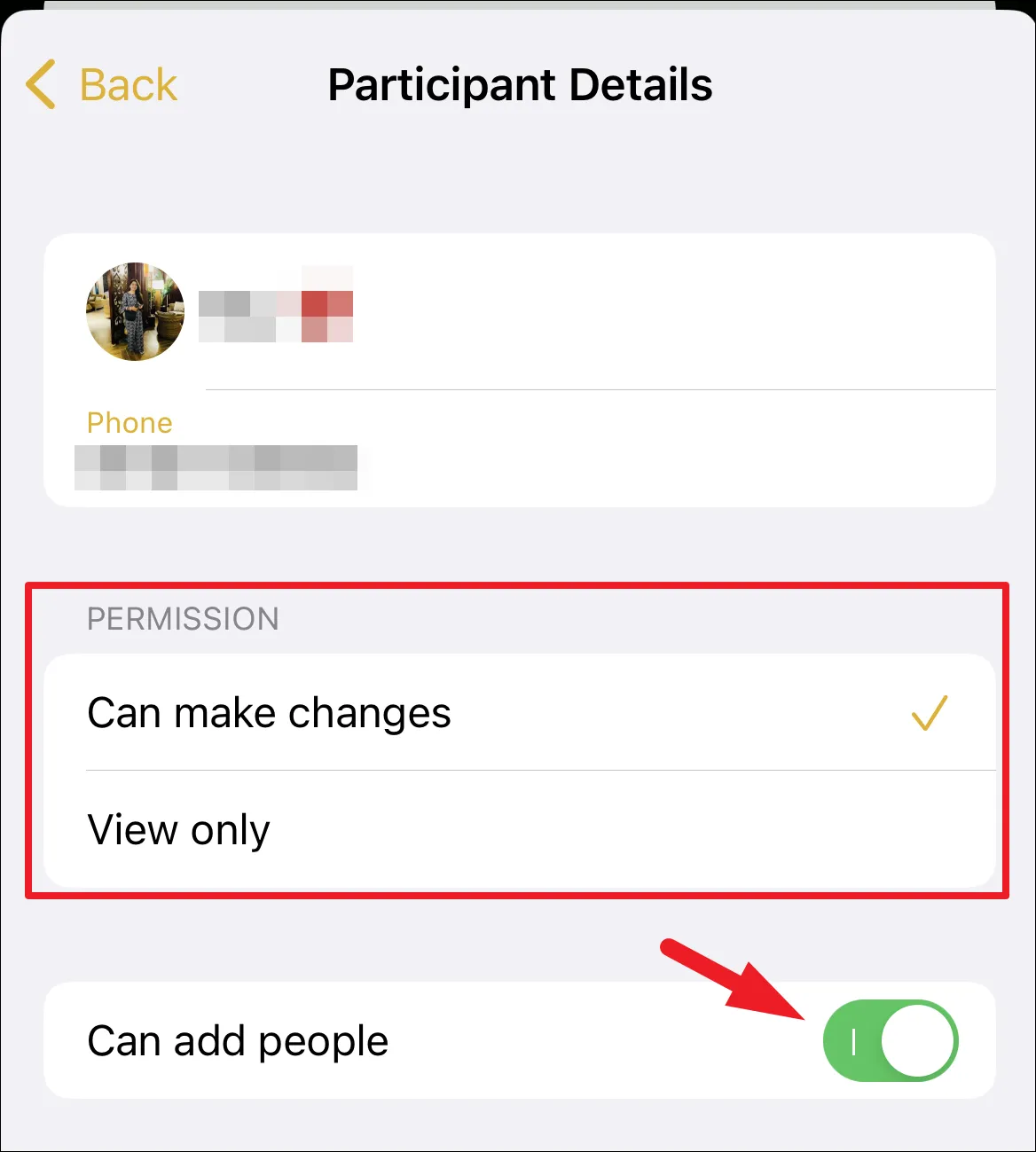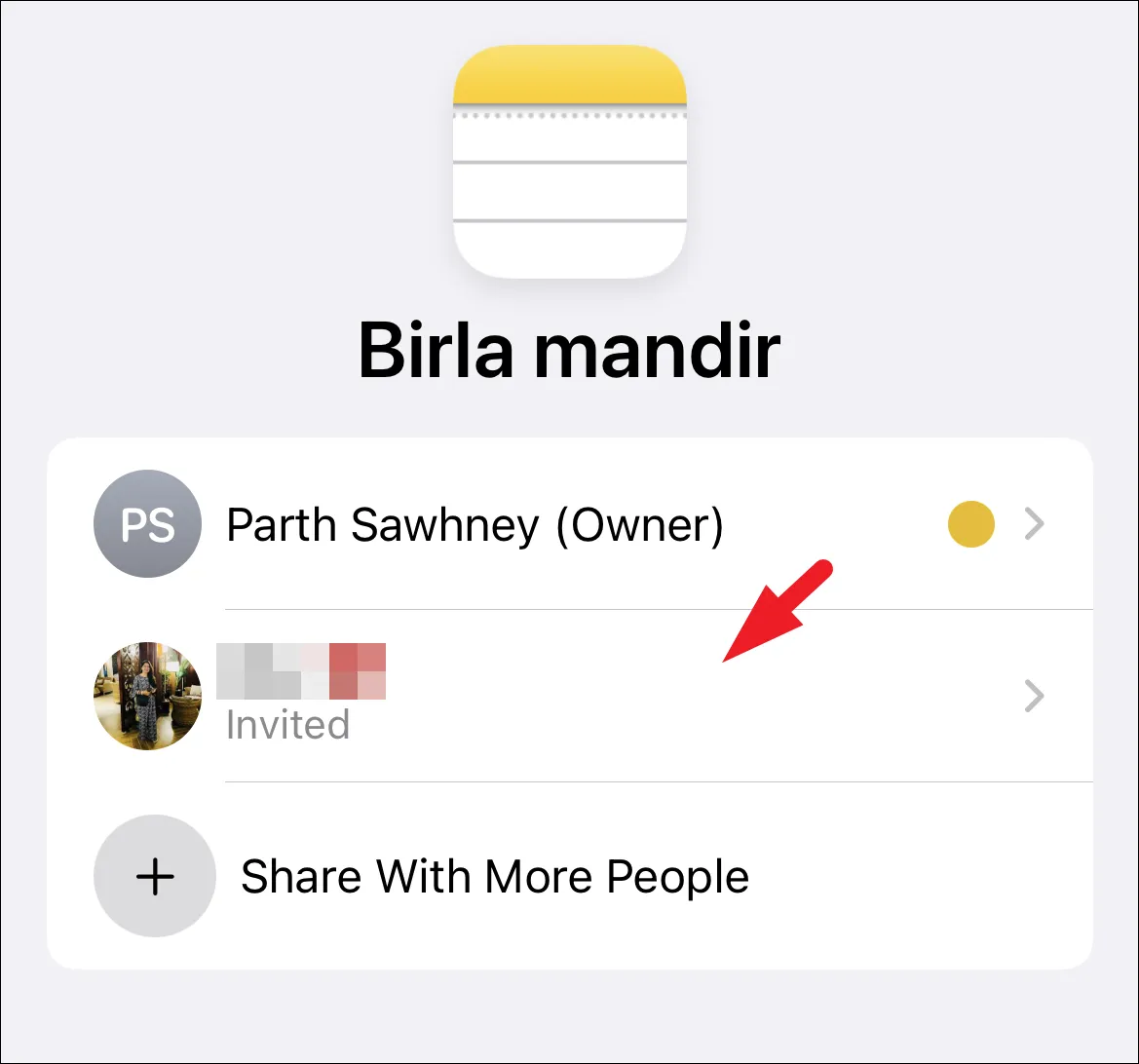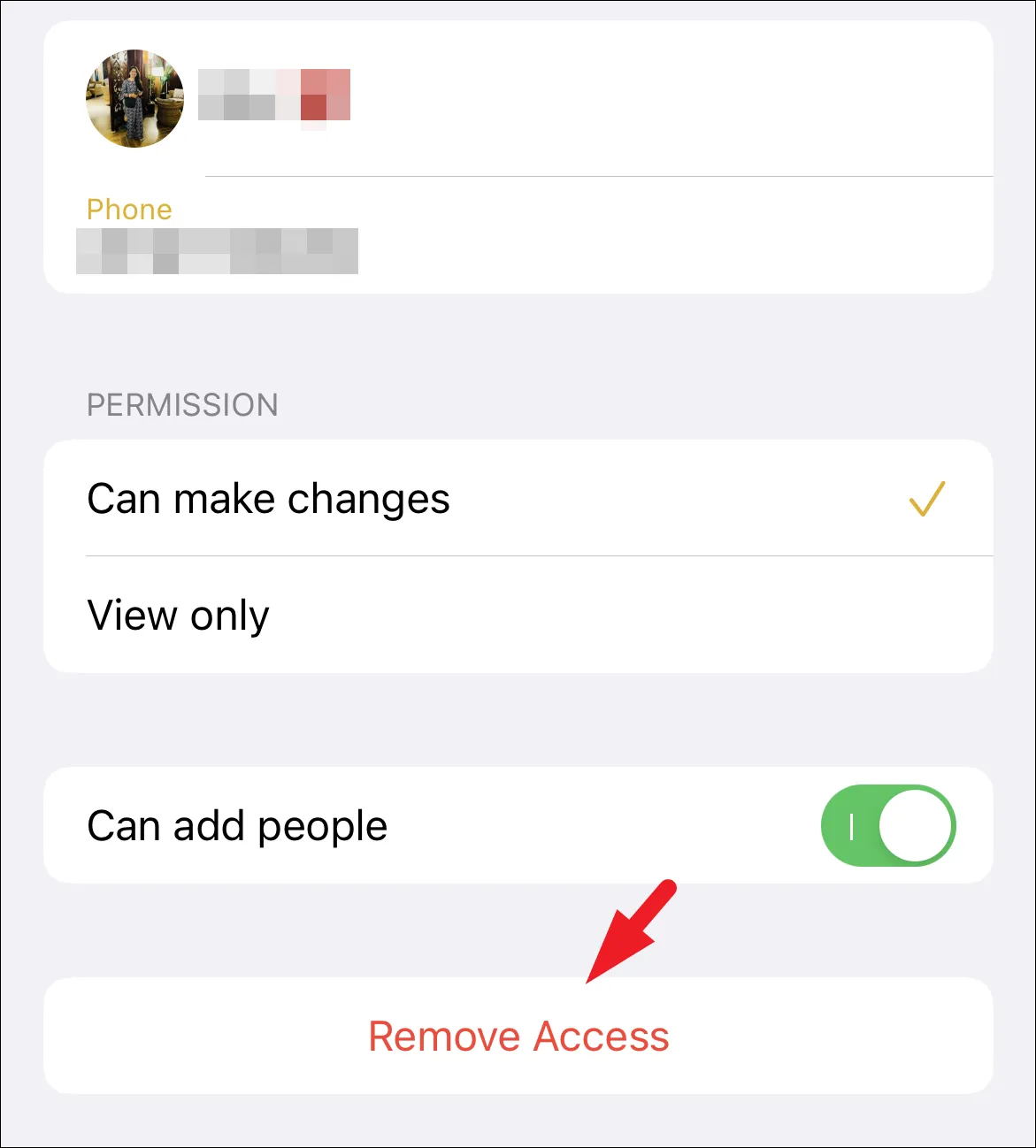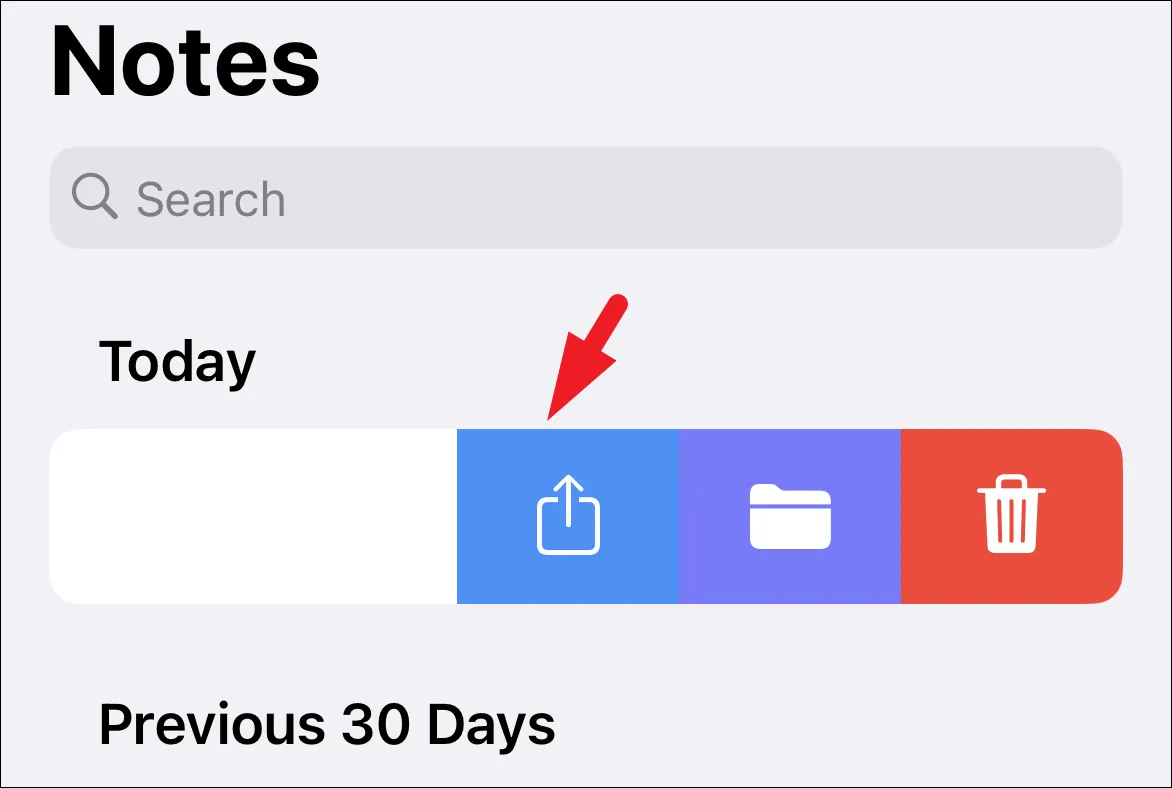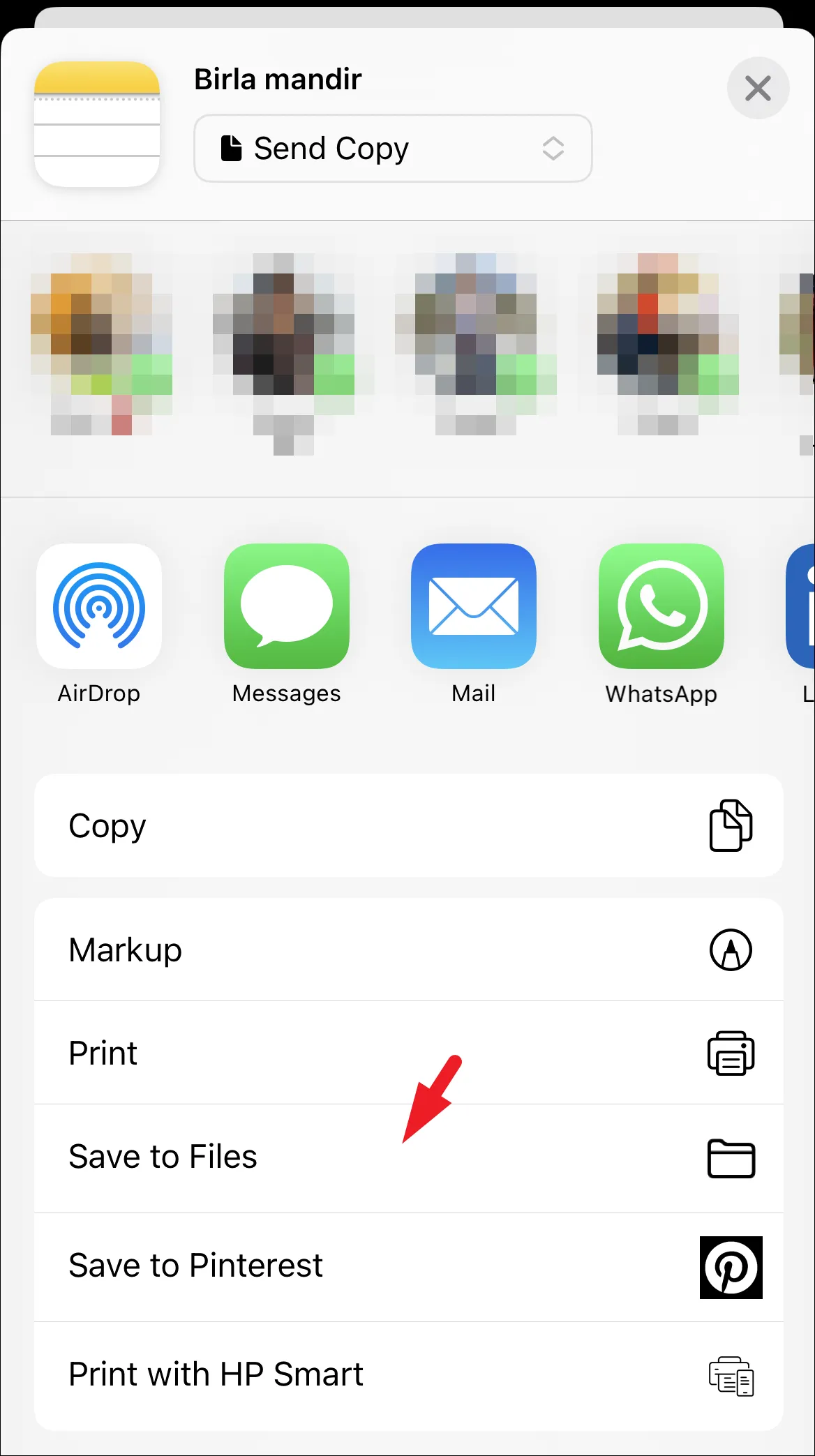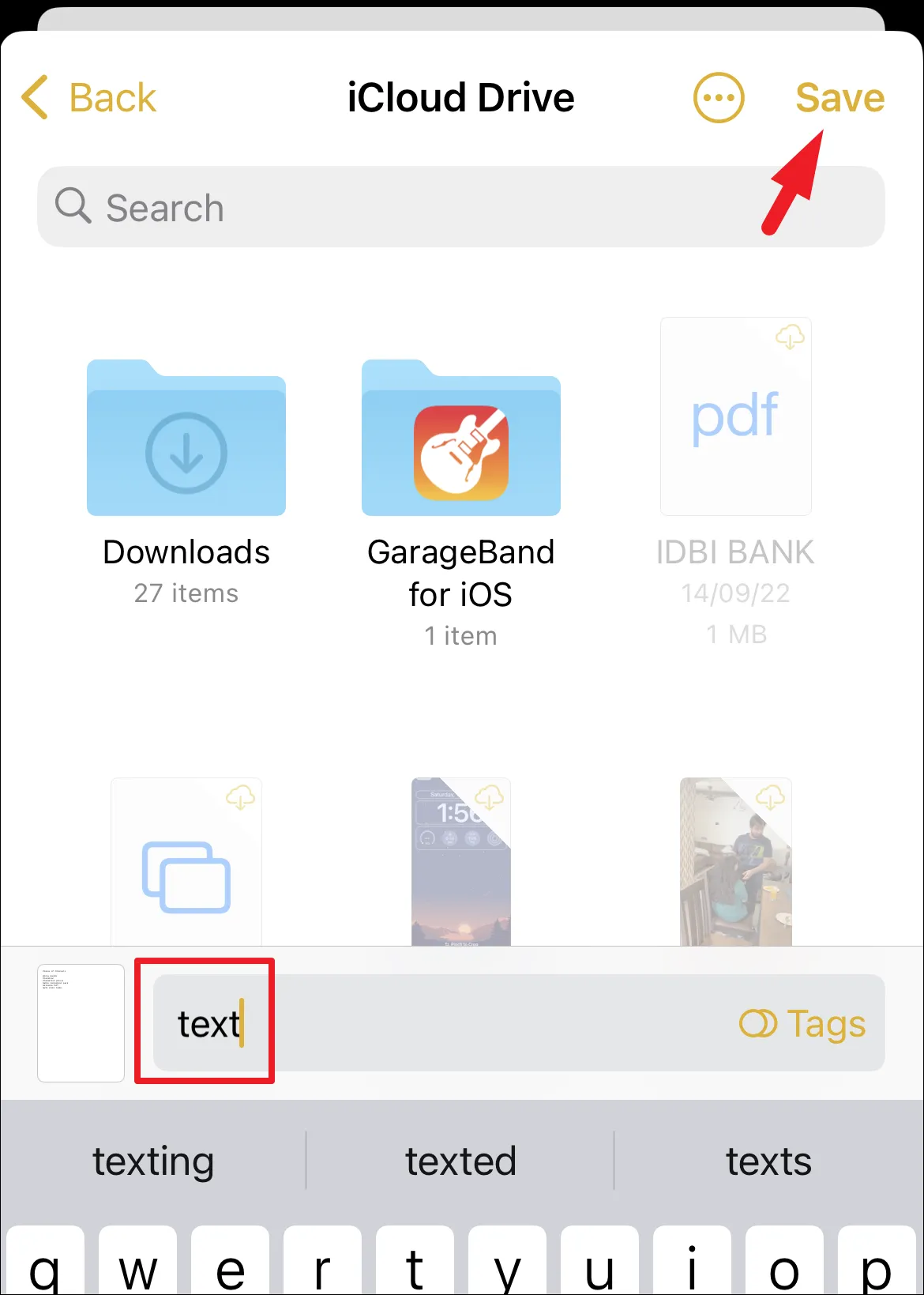以纯文本形式共享笔记,添加协作者以实时一起编辑笔记,或在没有任何第三方应用程序的情况下共享笔记的 PDF。
当您需要快速记下某些内容时,iPhone 上的“备忘录”应用程序会派上用场。 快速创建待办事项列表、格式化笔记、扫描文档或做手写笔记。
您还可以与其他人共享笔记,无论是扫描文档、纯文本还是购物清单。 更方便的是,您不仅可以共享笔记,还可以创建协作笔记,让其他人可以编辑它们。
为了您的方便,我们在本指南中介绍了与您的联系人共享笔记的所有方法。
与您的联系人共享笔记的副本
与您的一位联系人分享笔记很容易。 为防止其他人编辑笔记,您需要将其作为副本发送。 如果您的联系人有 Apple 设备,您可以发送完整的 iMessage,以便保留所有格式和动态元素。 否则,您可以使用第三方平台将其转换为文本然后发送。
要共享笔记的副本,请从笔记应用程序中,在笔记上从右向左滑动,然后点击共享按钮。
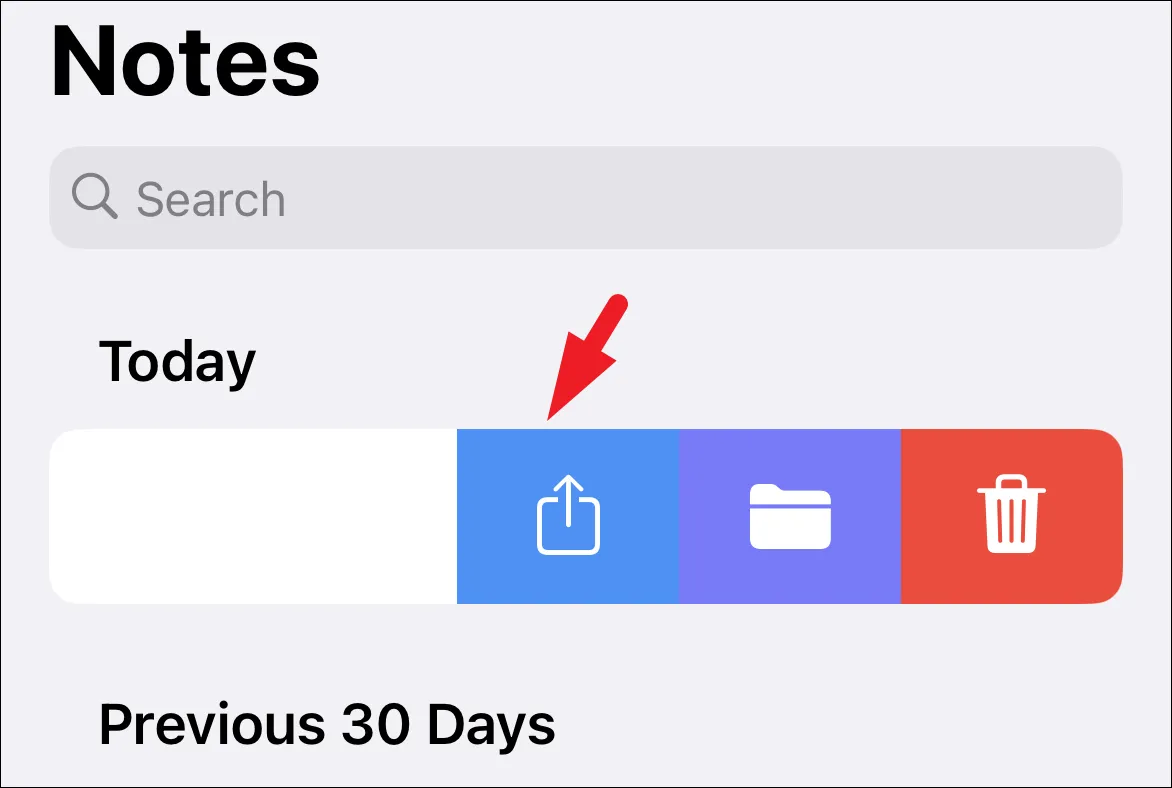
或者,您也可以打开特定笔记并点击共享图标。 这将在您的屏幕上弹出一个覆盖窗口。
在共享笔记之前,确保共享表上显示“发送副本”。 如果您要与之共享笔记的人在附近并且他们使用的是 Apple 设备,请点击“AirDrop”图标并选择您想要与之共享的人。 对方会在他们的 iPhone 上收到通知,他们需要按“接受”才能接收文件。 或者,如果此人不在附近,请使用“信息”应用将其作为 iMessage 信息发送。
如果您选择任何其他平台分享笔记,请选择该平台上的联系人并以纯文本形式发送一份笔记副本。
与他人协作处理笔记
除了共享笔记的副本,您还可以与其他 Apple 设备用户共享笔记的链接,以便他们在笔记上进行协作。 请记住,这不适用于拥有其他制造商设备的联系人。
当您向联系人发送协作笔记时,他们将能够查看笔记或对其进行编辑,具体取决于您授予他们的访问级别。
要在笔记中添加协作者,请在笔记上从右向左滑动以共享它。
现在,在叠加窗口中,点击“发送副本”选项。 然后从列表中选择“协作”选项。
接下来,点击“只有被邀请的人才能编辑”选项以配置权限和访问权限。
从这里,您可以修改共享设置、权限和您的协作者想要的访问级别。 您也可以稍后在共享笔记后更改这些设置。
然后,您可以选择要与他人分享邀请的平台。 这将在您的屏幕上弹出一个覆盖窗口。
现在,在“收件人”字段中输入联系电话或地址,然后点击“发送”按钮。
备注: 您还可以使用相同的过程共享笔记文件夹。
一旦此人接受了您对笔记的邀请,他们就可以与您协作。
查看活动和更改共享设置
如果您已将协作者添加到笔记中,您可以查看由谁以及何时进行的更改。 此外,您还可以更改该笔记的访问和权限设置。
要查看活动,请从 Notes 应用程序转到共享笔记。 然后点击顶部的“共享”图标继续。 这将在您的屏幕上显示一个覆盖菜单。
接下来,点击菜单中的“所有活动”选项以继续。
然后您将能够查看对笔记所做的所有更改。
要更改共享设置,请使用 iPhone 上的“备忘录”应用程序打开共享备忘录。 然后单击“共享”图标。
接下来,点击菜单中的“管理共享笔记”选项。
现在,要添加更多人,请单击“与更多人共享”选项。 如果要更改所有参与者的访问级别,请单击“共享选项”选项卡。
接下来,通过单击相关选项配置权限、访问权限以及他们是否可以添加人员。
如果您想更改个人的访问权限,请从列表中单击他们的姓名。
接下来,通过点击所需的选项来配置个人的权限。 如果您不想让此人添加更多人,请点击可以添加人员后面的开关并将其置于关闭位置。
如果您想从协作者列表中删除此人,请在“管理共享笔记”屏幕中点击他们的姓名,转到他们的个人资料。
然后,单击“删除访问权限”按钮以撤销访问权限。
创建和共享笔记的 PDF
您还可以直接从 iPhone 创建和共享所选笔记的 PDF,无需任何第三方应用程序。
在备忘录应用程序中导航到您要共享的备忘录,然后从右向左滑动并点击共享图标。
接下来,向下滚动并点击“保存到文件”选项以继续。
之后,单击“保存”选项将其另存为 PDF。
现在,前往文件应用程序并长按文件以打开上下文菜单。 然后点击菜单中的共享选项,并使用您想要的平台共享文件。
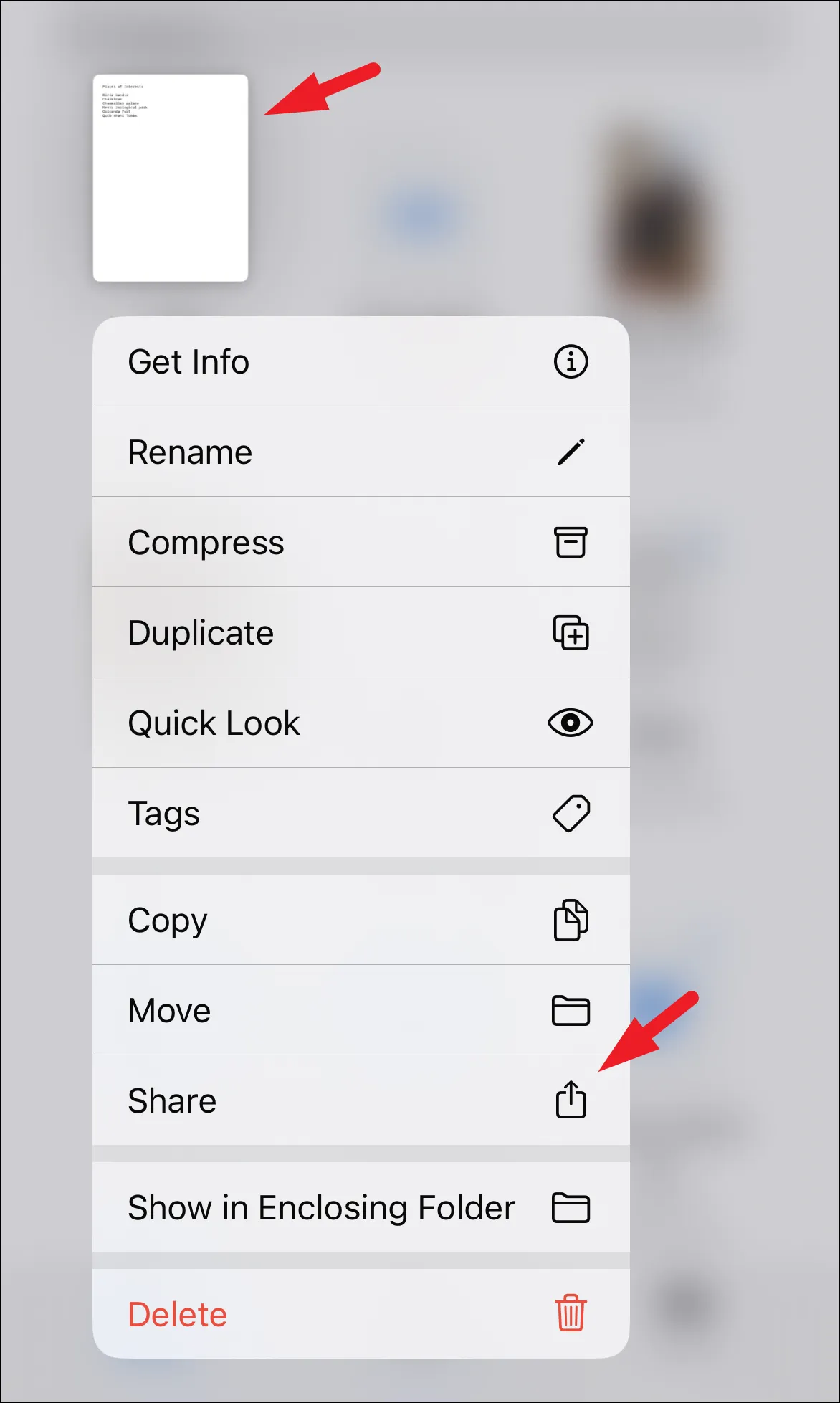
伙计们,就是这样。 使用上述方法,您可以轻松地与您的联系人共享 iPhone 上的笔记,将他们添加为协作者,这样你们就可以同时编辑笔记,甚至可以将它们作为 PDF 共享。