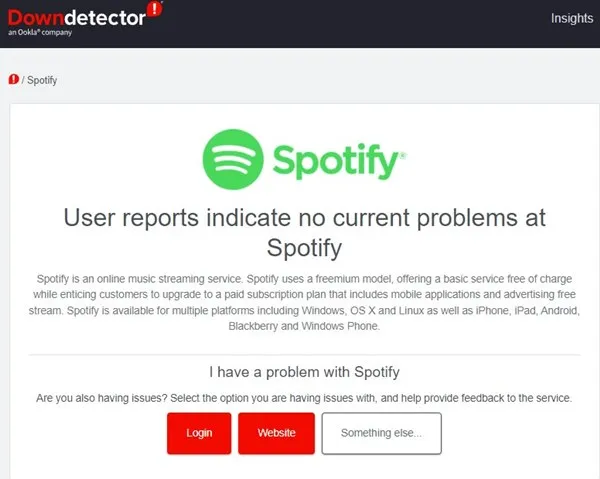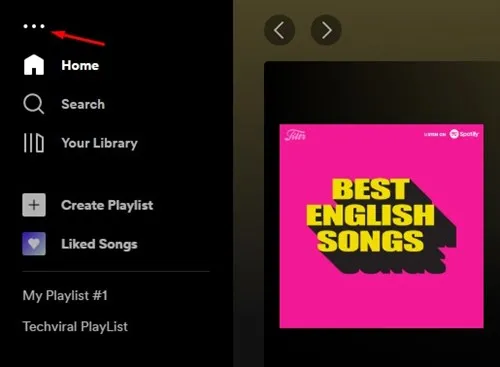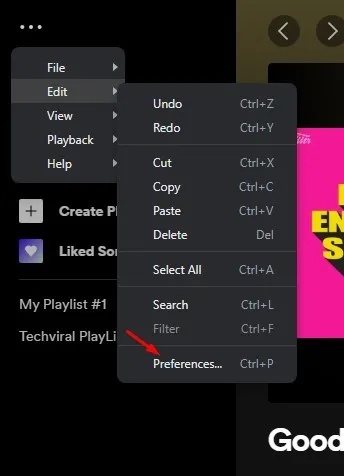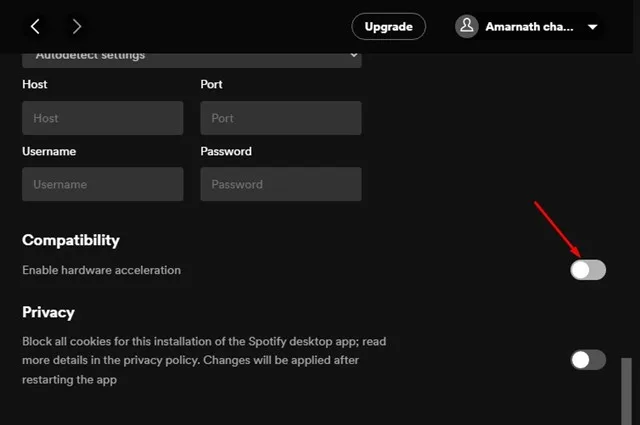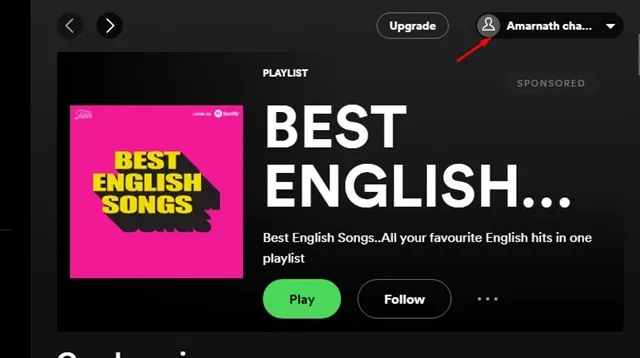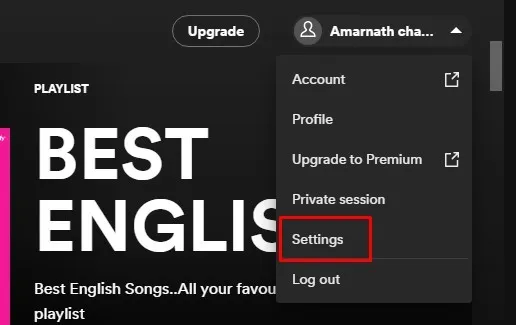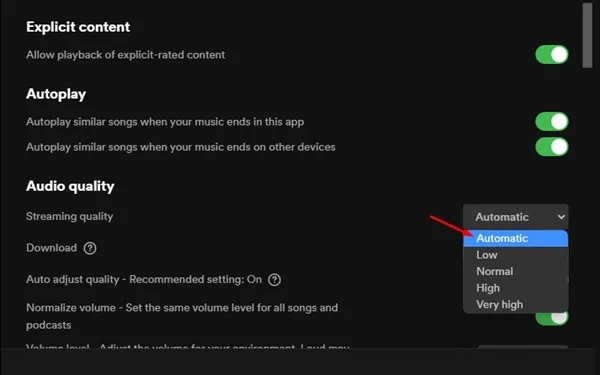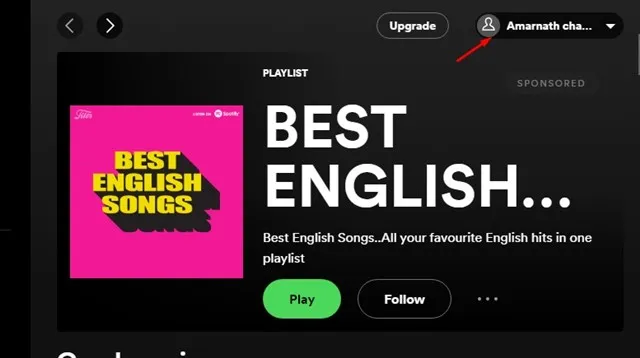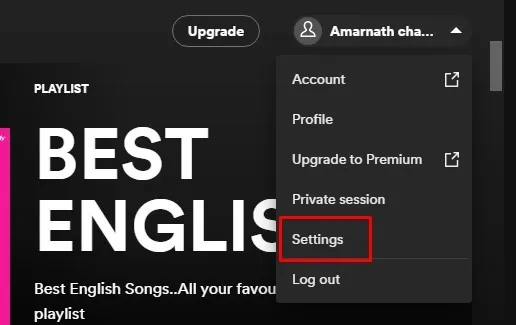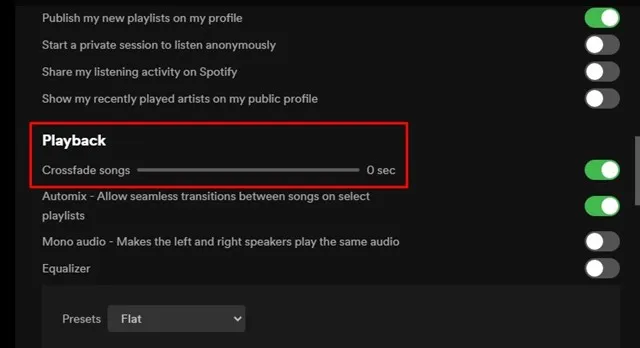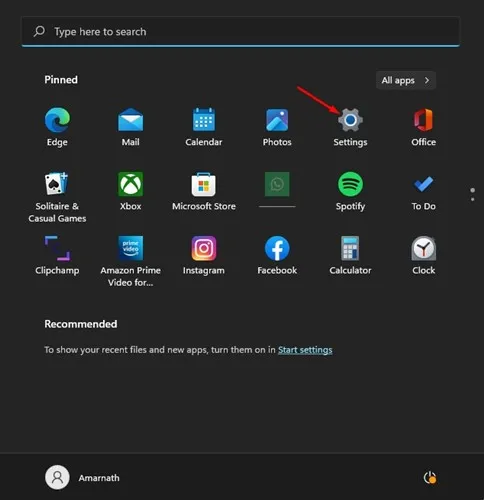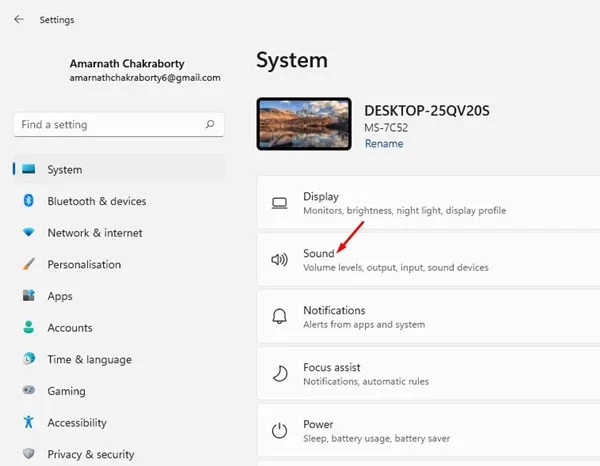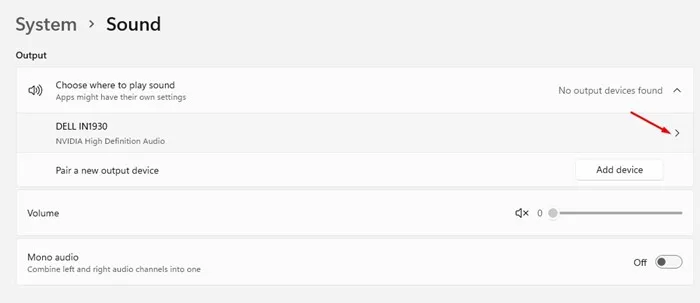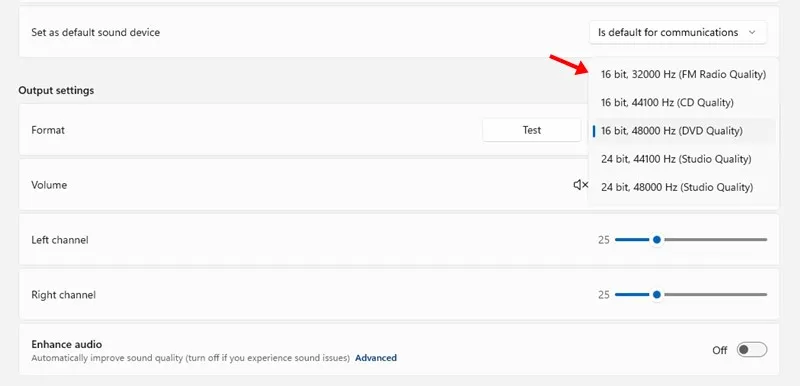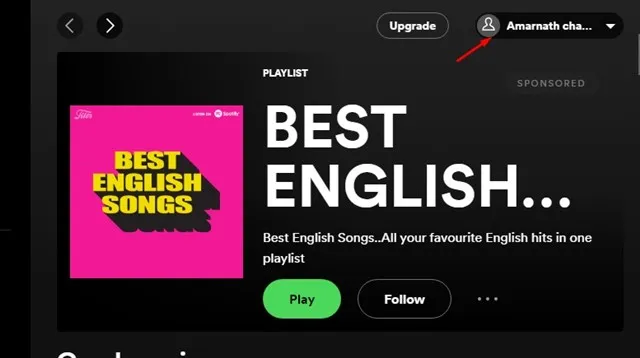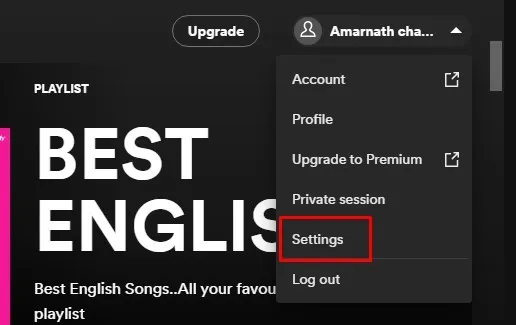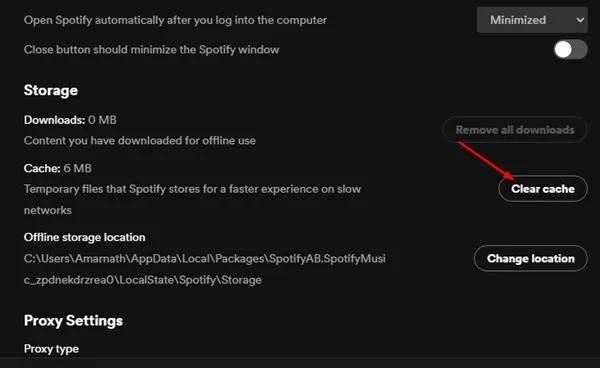今天,您拥有数百种音乐流媒体服务,例如 Spotify、Amazon Music、Deezer、YouTube Music、SoundCloud 等。
除了 Android 和 iOS,Spotify 也有适用于 Windows 的应用程序。 但是,与 Spotify 的 Android 和 iOS 版本相比,Windows 版本的优化程度较低,并且 Bug 也很少。
依靠 Spotify 桌面应用程序播放流媒体音乐时,您经常会遇到错误。 最近,“Spotify 现在无法播放这个”的错误消息一直困扰着 PC 用户。 因此,如果您也遇到相同的错误消息,请继续阅读本指南。
为什么会出现“Spotify 现在无法播放”错误?
仍然必须找出错误消息的原因 在 Windows 上“Spotify 现在无法播放”。 但是,它必须与不稳定的互联网连接、旧的缓存文件、损坏的 Spotify 应用程序数据等有关。
由于错误信息的真正原因还没有被发现,我们需要依靠一些通用的解决方案来解决错误信息。 错误消息本身没有提及任何原因。
修复“Spotify 现在无法播放”错误消息的最佳方法?
难的 修复“Spotify 现在无法播放”错误消息 在 Windows 10/11 上,因为您需要采用不同的方法。 您需要遵循这些方法,直到问题得到解决。
1. 重新启动 Spotify 桌面应用程序
发现“Spotify 现在无法播放”错误消息后,您必须先重新打开该应用程序。
关闭 Spotify 桌面应用程序并再次打开它。 重新打开 Spotify 桌面应用程序将刷新服务器连接并修复“Spotify 现在无法播放”错误消息。
2. 检查你的网络
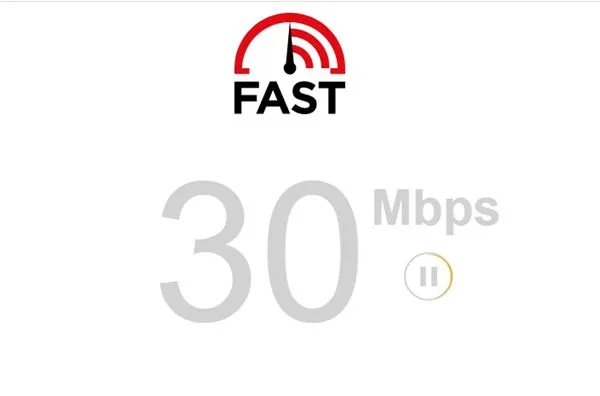
如果您的互联网无法正常工作,无论您多么努力,都无法在 Spotify 上播放歌曲。 “Spotify 现在无法播放”通常在桌面应用程序无法与其服务器交换数据时出现。
当桌面应用程序无法交换数据时,用户会看到“Spotify 现在无法播放”错误消息。
因此,在您采用任何其他方法之前,请检查您的互联网连接是否正常且稳定。 如果互联网可以正常工作,但错误仍然出现,请按照以下方法操作。
3. 检查 Spotify 是否关闭
如果互联网正常并且您重新打开 Spotify 桌面应用程序,您仍然会收到“Spotify 现在无法播放”错误; 然后你需要检查 Spotify 是否关闭。
只有当服务器处于活动状态时,Spotify 才会工作。 当 Spotify 的服务器出现故障时,桌面应用程序可能会向您显示多个错误,包括“Spotify 现在无法播放”。
为确保 Spotify 没有遇到任何服务器中断,您需要检查 来自 Downdetector 的 Spotify 状态页面 . 如果服务器出现故障,您应该等待几分钟或几小时。
4.禁用硬件加速
桌面版 Spotify 中存在硬件加速。 如果启用该功能,工作将卸载到专用 GPU,让 CPU 空闲用于其他任务。
硬件加速提高了 Spotify 的视觉性能,但有时会导致错误。 因此,您需要尝试禁用硬件加速来修复“Spotify 现在无法播放”。
1. 打开 Spotify 桌面应用程序并点击 三点 .
2. 从出现的选项列表中,选择 编辑 > 首选项 .
3.现在,点击选项 显示高级设置 在设置页面上。
4. 现在,在兼容性下,禁用“ 启用硬件加速 “
就是这个! 这将在适用于 Windows 的 Spotify 桌面应用程序上禁用硬件加速。
5.改变音频流的质量
如果您使用的是 Spotify Premium 但最近取消了订阅,Spotify 桌面应用程序可能仍会以高质量播放音乐。
这可能会导致“Spotify 现在无法播放”错误消息。 因此,如果您已切换到 Spotify 的免费计划,则还需要更改音频流的质量。
1. 在桌面上启动 Spotify 应用程序并点击 你的头像 在右上角。
2. 从出现的选项列表中,点击 设定值 .
3. 在设置中,向下滚动到音频质量。 之后,选择 自动的 在音频质量中并保存更改。
就是这个! 这是您可以更改 Spotify 上的流式音频质量以解决“Spotify 现在无法播放”错误消息的方法。
6.将Crossfade值设置为0
如果在执行所有方法后仍然收到错误消息“Spotify 现在无法播放”,则需要将交叉淡入淡出值设置为 0。交叉淡入淡出功能允许在播放列表中的歌曲之间平滑过渡,但是有时它会导致播放歌曲出现问题。 下面介绍如何将交叉淡入淡出值设置为 0。
1. 首先,在您的台式电脑上打开 Spotify 应用程序。 完成后,单击 主机名称 您的 。
2. 从出现的选项列表中,选择 设定值 .
3. 在设置屏幕上,向下滚动到操作。 现在要么你做 禁用 歌曲 交叉淡入淡出 或者做 通过将其值设置为 0 .
就是这个! 这就是您如何在 Spotify 桌面应用程序上将交叉淡入淡出歌曲值设置为 0 的方法。
7. 更改扬声器的默认格式设置
更改扬声器的输出格式已经帮助许多用户解决了“Spotify 现在无法播放”错误消息。 因此,在这种方法中,您需要更改计算机扬声器的默认格式设置。
1.首先,点击Windows中的“开始”按钮,选择“ 设定值 ”。
2. 在设置中,转到系统并选择 声音 .
3. 您必须点击已连接的扬声器并访问 格式设置 .
4. 单击格式下拉菜单 并选择较低或较高的 HZ 音频格式 .
就是这个! 您需要尝试不同的格式,直到找到可以解决“Spotify 现在无法播放”错误消息的格式。
8. 清除 Spotify 桌面应用程序的缓存
如果这些方法都不起作用,您应该尝试清除 Spotify 桌面应用程序缓存文件。 要清除 Spotify 桌面应用程序缓存,请按照我们在下面分享的一些简单步骤操作。
1. 打开桌面上的 Spotify 应用程序并点击 你的头像 .
2. 从出现的选项列表中,选择 设定值 .
3. 在设置中,向下滚动到存储部分。 之后,单击 مسحذاكرةالتخزينالمؤقت .
就是这个! 完成后,重新打开 Spotify 桌面应用程序以修复“Spotify 现在无法播放”错误消息。
9. 重新安装 Spotify 桌面应用程序
如果您已经达到了这一步,那么所有方法都不起作用。 在这种情况下,留给您的唯一选择是重新安装 Spotify 桌面应用程序。
您可以尝试在 Windows 上卸载 Spotify 应用程序并重新安装。 但是,在卸载之前,请确保备份您的播放列表。 这也将删除计算机的用户设置、缓存和数据文件。
因此,这些是解决“Spotify 现在无法播放”错误消息的一些最佳方法。 如果您需要更多帮助修复 Spotify 错误消息,请在下面的评论中告诉我们。 另外,如果这篇文章对您有帮助,请务必也与您的朋友分享。