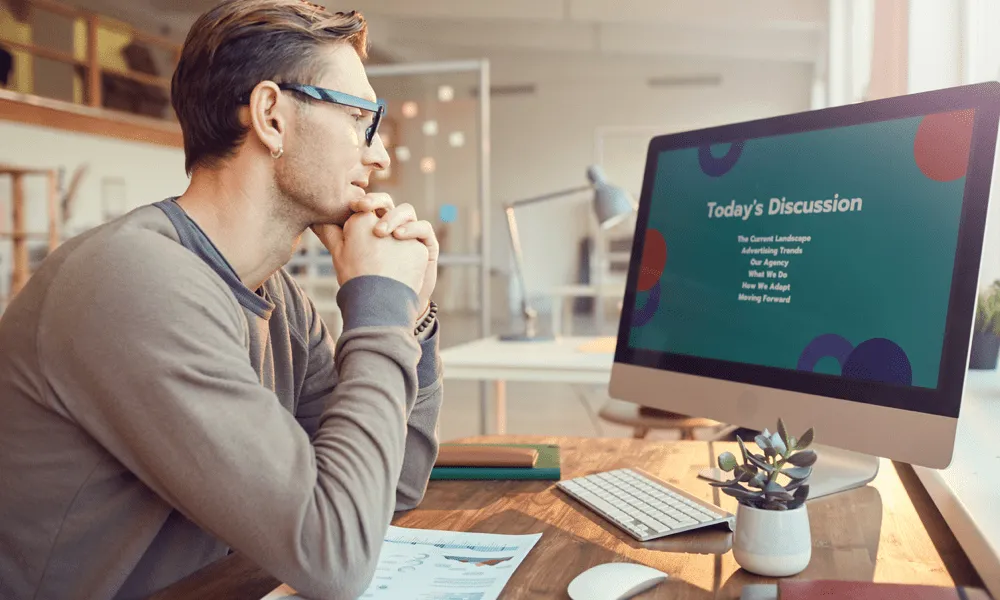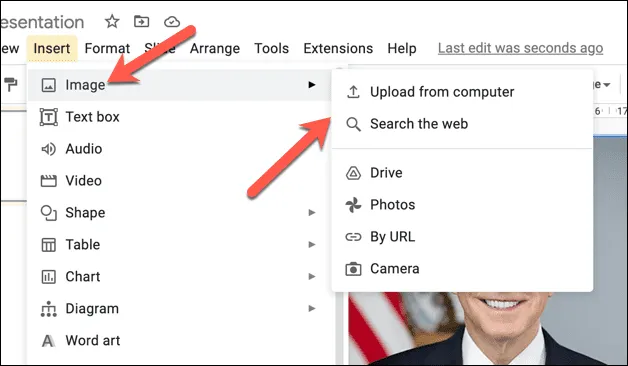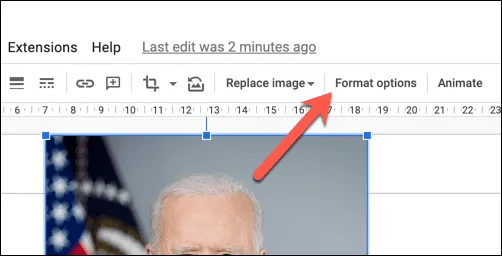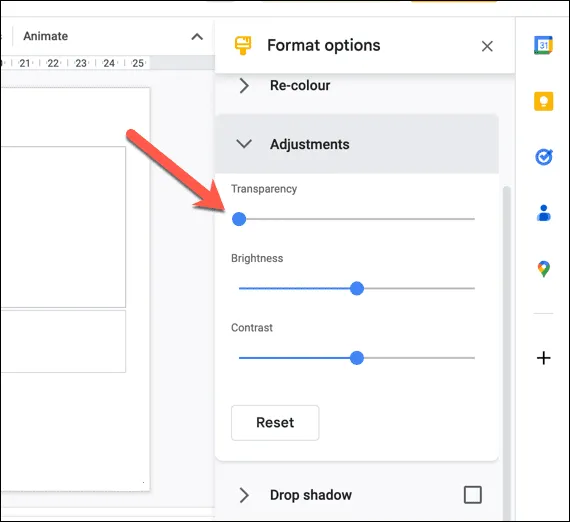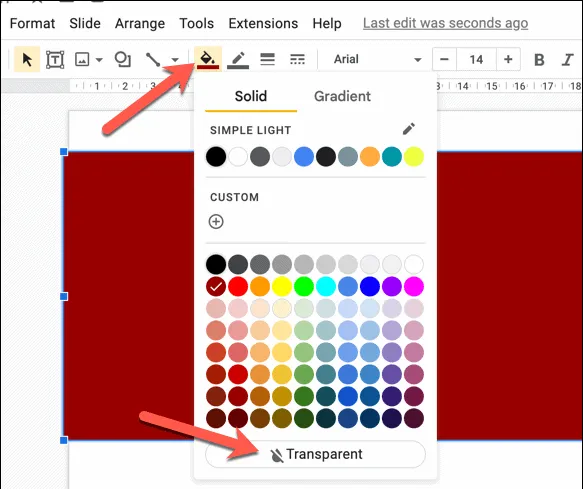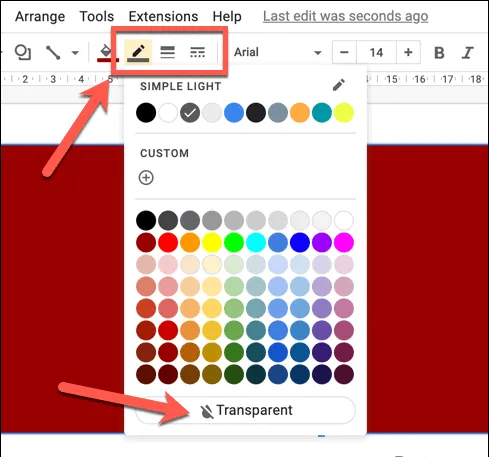更改 Google 幻灯片演示文稿中图像和形状外观的一个好方法是使它们透明。 这是如何做。
Google Slides 是创建和发布演示文稿的强大工具,但您要使用的图像不一定适合您的设计。
解决此问题的一种方法是使图像透明,从而使演示文稿中的文本和其他元素能够显示出来。 这可用于将图像合并到您的演示文稿设计中,创建更具凝聚力的外观,或突出显示幻灯片的某些元素。
如果您不确定如何在 Google 幻灯片中使图像透明,请按照以下步骤操作。
如何更改 Google 幻灯片中的图像透明度
Google 幻灯片允许您对图像进行微小的更改。 您可以使用列表 格式选项 在 Google 幻灯片中更改您插入的任何图像的透明度级别。
要使用 Google 幻灯片中的“格式选项”菜单使图像透明:
- 打开 目前的谷歌演示文稿 أو 创建一个新节目 .
- 从您的其中一张幻灯片上的演示文稿中选择一张图片。
- 或者,通过按 插入 > صورة 并选择其中一个下载选项。
演示文稿中的透明图像 - 选择图像后,按按钮 格式选项 在工具栏中。 或者,右键单击图像并选择 格式选项 بدلاًمنذلك。
格式选项 - 右侧将出现格式选项列表 - 打开 部门 调整项 .
- 设置一个级别 透明度 使用滚动条。 将其向右移动会增加透明度,而向左移动会降低透明度。
演示文稿中的透明图像
此方法可让您轻松调整图像的透明度级别,但您需要使用滑块来找到适合图像的透明度级别。
如何在 Google 幻灯片中使形状透明
如果您将形状插入 Google 幻灯片,您还可以使用内置格式设置工具更改其透明度。
要在 Google 幻灯片中使形状透明:
- 打开 谷歌演示 选择要使其透明的形状。
- 找到下拉列表 在任务栏上填充颜色。
- 从清单 填充颜色 , 选择选项 透明 .
演示文稿中的透明图像 - 此时形状将完全透明,但您仍会看到边框。 如果要更改此边框的大小和颜色,请选择下拉菜单 任务栏上的边框颜色,然后选择您喜欢的颜色。
- 要更改边框大小,请选择下拉菜单。 边框粗细”并选择尺寸。
- 您还可以通过单击下拉菜单更改边框样式 边框破折号并选择您要使用的样式。
此时,形状现在应该是透明的,允许背景或后面的其他物体透过。
制作有吸引力的 Google 幻灯片演示文稿
使图像透明用于演示 From Google 是改善演示文稿视觉效果的好方法。 按照上述步骤,您可以轻松地为 Google 幻灯片演示文稿中的任何图像或形状添加一层透明效果。
但是,还有其他方法可以改进您的演示文稿。 例如,您可以 将对象组合在一起 要创建更复杂的图形, 并创建自定义模板 使您的演示文稿具有一致的外观和感觉 添加您自己的声音 使您的演示文稿栩栩如生。