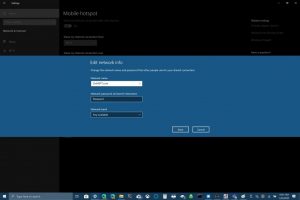如何将 Windows 10 PC 用作便携式热点
要将 Windows 10 PC 用作便携式热点,您需要执行以下操作:
1. 进入 Windows 设置 > 网络和 Internet > 移动热点。
2. 对于共享我的互联网连接,选择 Wi-Fi 以共享您的连接。
a) 对于 Wi-Fi,选择编辑并输入新的网络名称、网络密码和网络范围,然后选择保存。
b) 对于蓝牙,使用将设备添加到 Windows 10 PC 的过程。
3. 要连接到另一台设备,请转到设备的 Wi-Fi 设置,找到您的网络名称,选择它,输入密码,然后连接。
如果您最近购买或获得了新的 Windows 10 PC,您可能不知道您可以与其他设备共享您的 Internet 连接。 Windows 10 可让您轻松与其他设备共享您的互联网连接,无论它们是否运行 Windows 10。 但是,如果您需要从 iOS 或 Android 设备共享计算机的互联网连接, 请参阅本指南 .
以下是与 Windows 10 共享 Internet 连接所需的操作。
要开始使用,您需要在 Windows 10 PC 上找到便携式热点设置。转到“订阅”部分。 网络和互联网 在设置下,或使用 Windows 10 搜索框搜索 便携式热点 “。
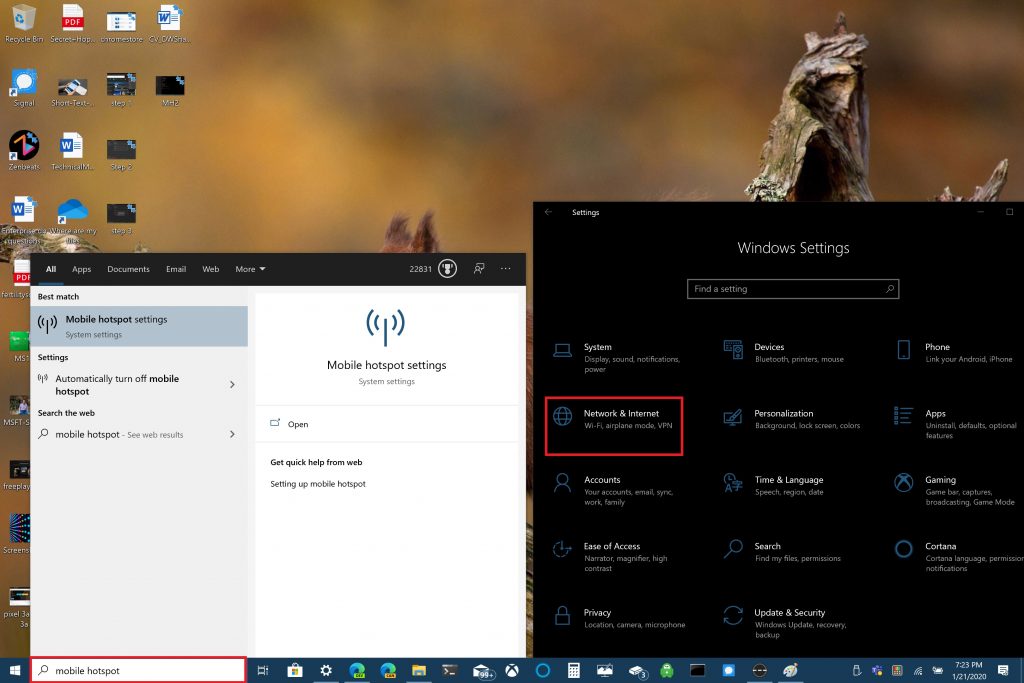
在那里,您可以选择通过 Wi-Fi 或蓝牙共享您的 Internet 连接。 请注意,通过蓝牙共享您的互联网连接可能不是最佳选择。 蓝牙用于短距离连接设备,而 Wi-Fi 是访问高速互联网的理想选择。 Wi-Fi 还使您能够与更多设备共享连接。
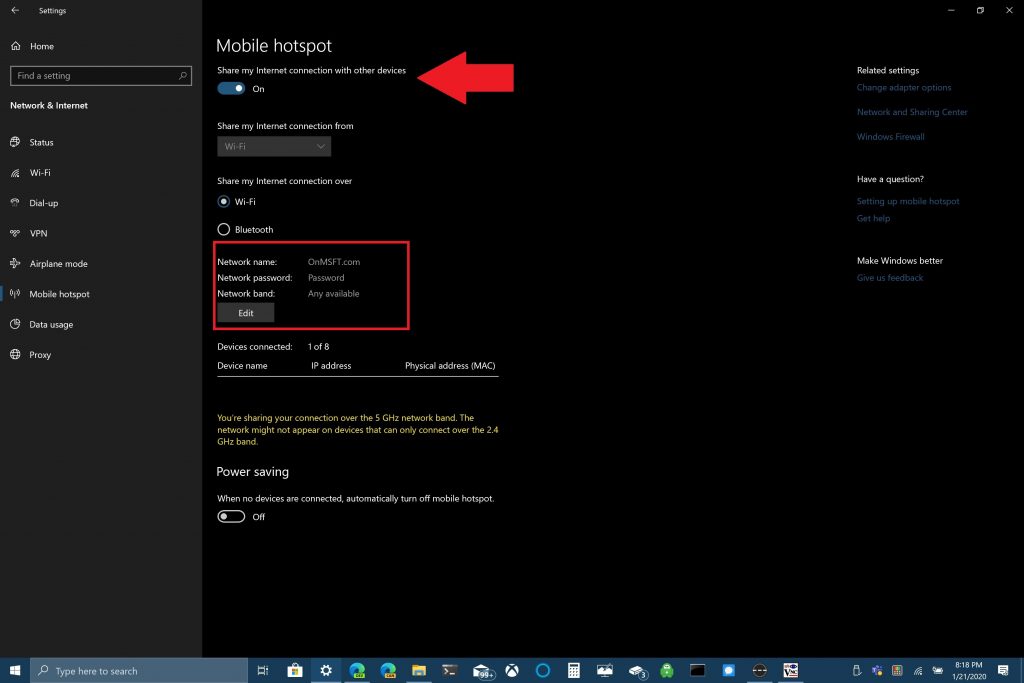
在此示例中,我将向您展示如何使用 Wi-Fi 连接将您的 Windows 10 PC 共享为便携式热点。 切换页面顶部的“与其他设备共享我的连接”选项。 在下方,选择您要与之共享 Wi-Fi 连接的选项。 您需要做的最重要的事情是为您的移动热点设置网络名称、网络密码和网络频段(2.4GHz、5GHz 或任何可用的)。
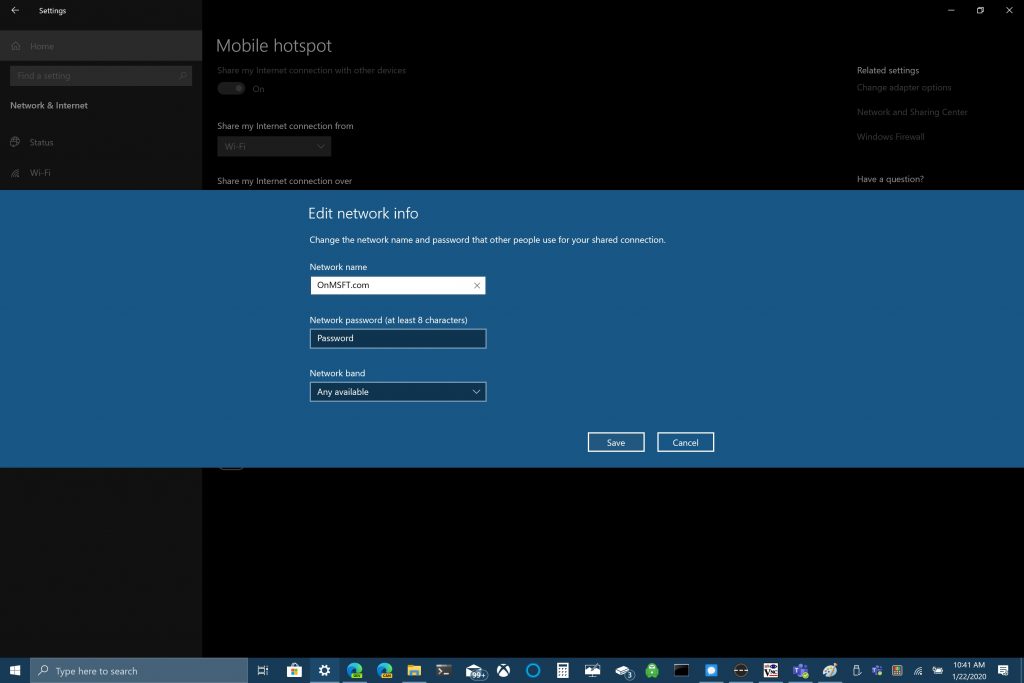
配置好网络名称、密码和域后,您需要在另一台设备上完成 Wi-Fi 连接。 在另一台设备上,进入 Wi-Fi 设置,找到网络名称和网络密码并选择它们以连接到移动热点。
您可以使用蓝牙,但如果您想要尽可能快的互联网连接速度,Wi-Fi 是最佳选择。 使用蓝牙的一个优点是蓝牙消耗的能量不如 Wi-Fi,因此如果您没有插入插座,蓝牙是一个更好的选择; 蓝牙不会像 Wi-Fi 那样快速耗尽计算机的电池电量。
这完全取决于您在将 Windows 10 PC 用作便携式热点时使用的是什么。