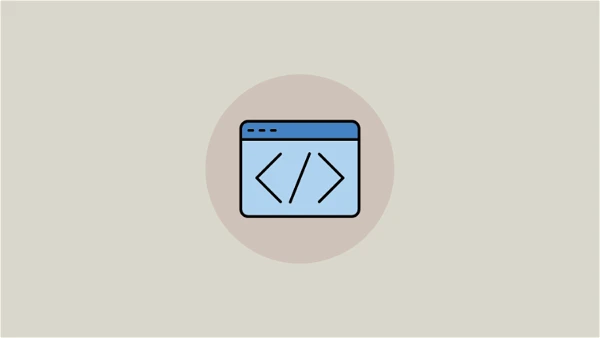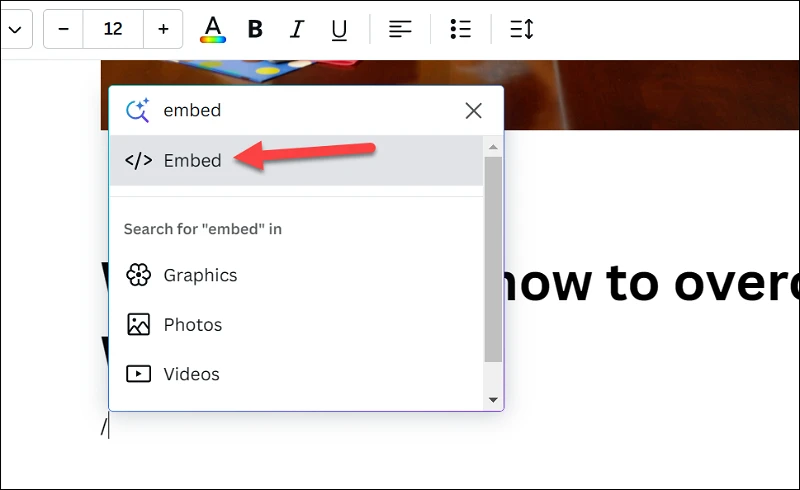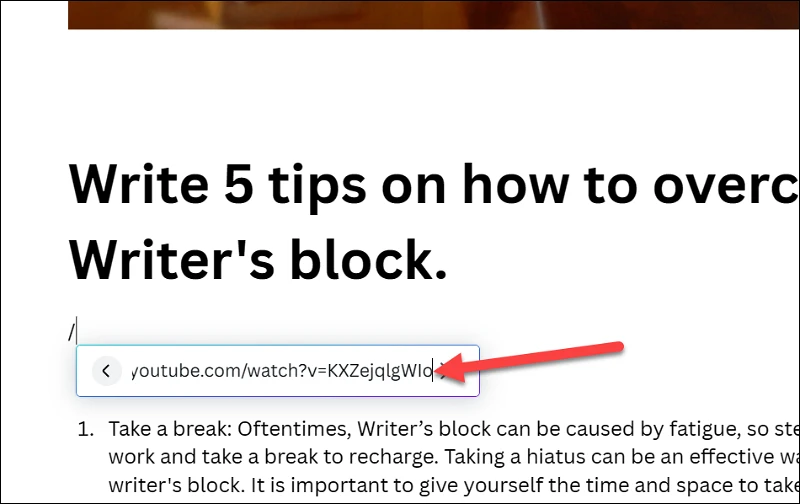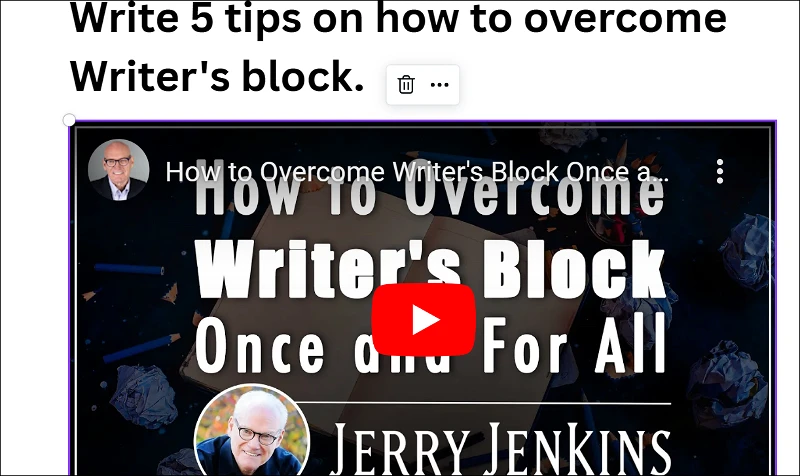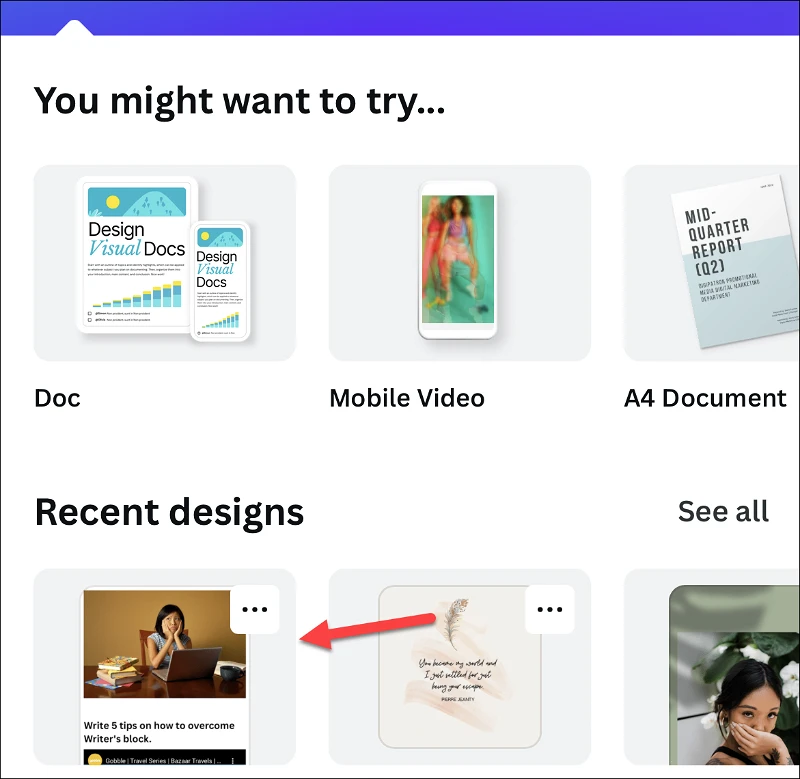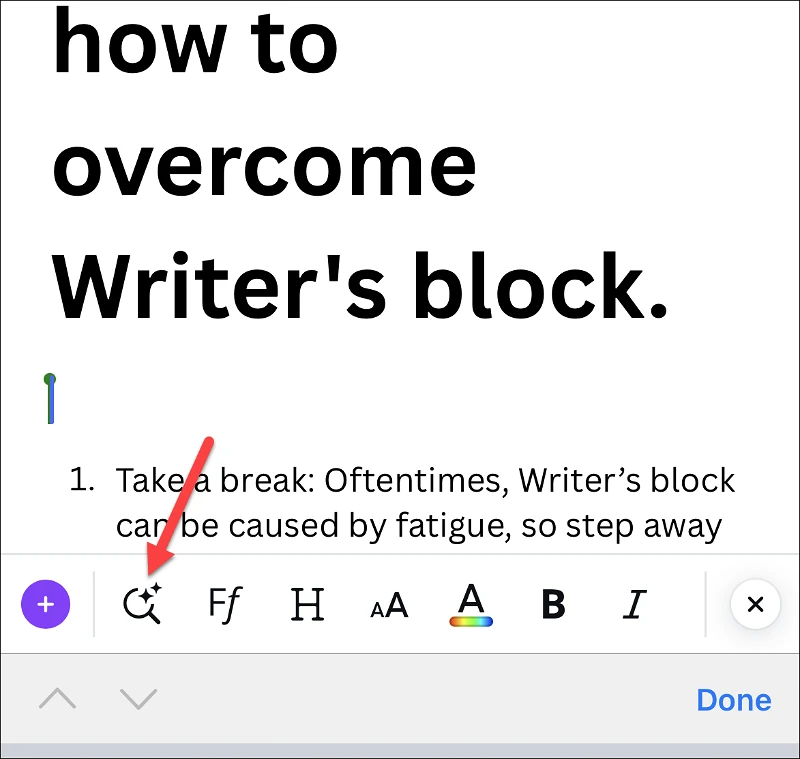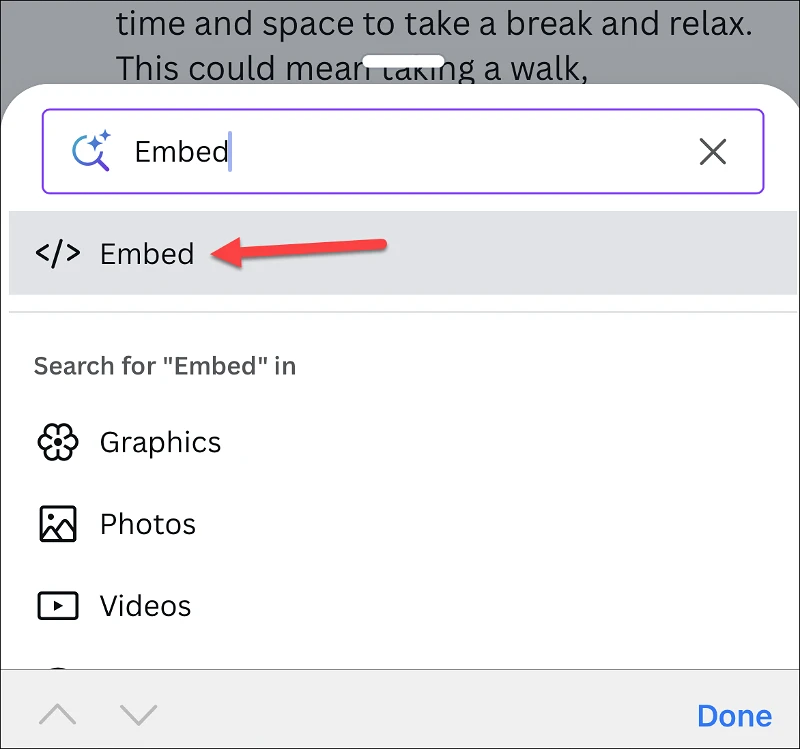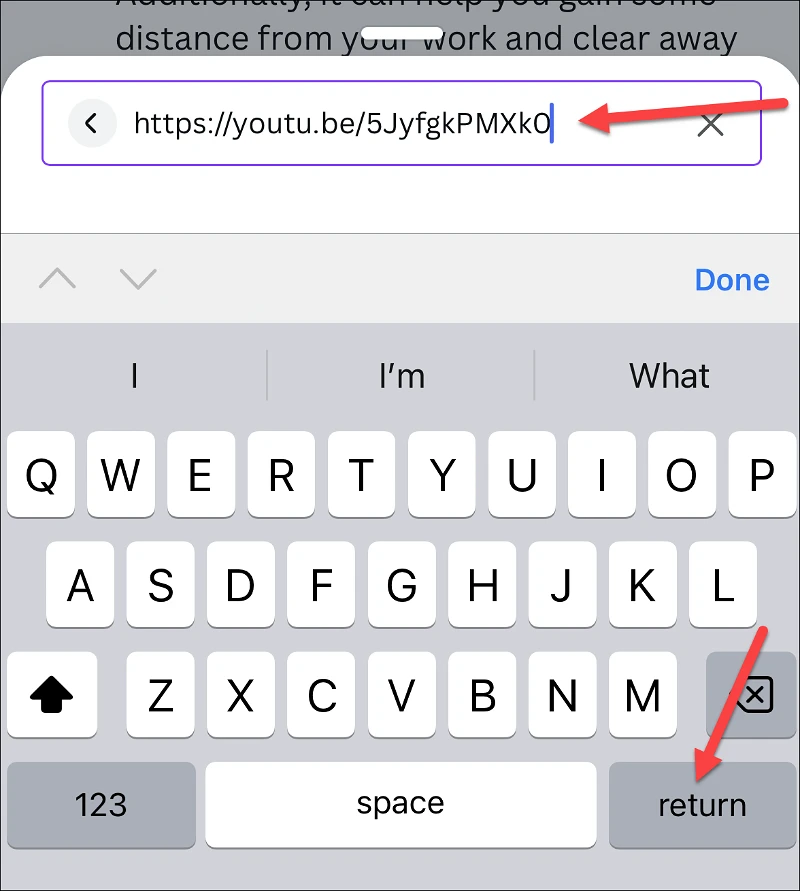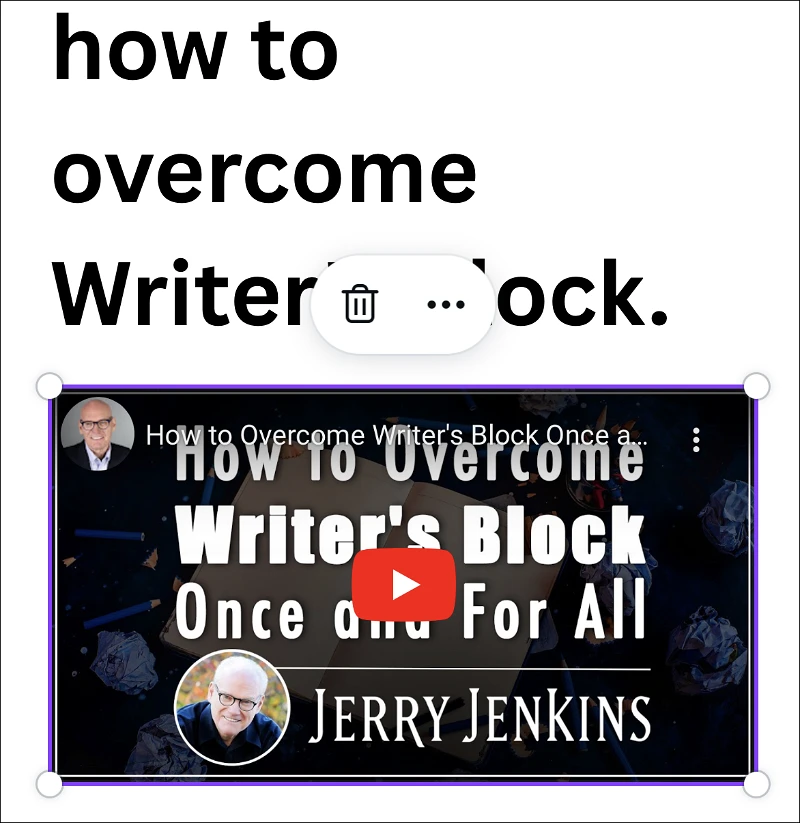无论您是在电脑还是手机上使用该应用程序,都可以轻松地将 YouTube 视频插入 Canva Docs 文档。
让你 Canva 文档 创建包含照片、视频和图形的文档。 但是,如果您不确切知道如何将所述视频插入其中,则无法“发送”包含视频的文档。
幸运的是,将视频插入 Canva Docs 文档非常容易,即使视频在 YouTube 上并且没有保存到您的计算机上。 您可以像任何其他 Canva 设计一样将 YouTube 视频插入 Canva Docs 文档。 来吧,我们走吧。
从您的计算机将 YouTube 视频插入 Canva Docs
如果您在计算机上使用 Canva,则将 YouTube 视频插入 Canva Docs 文档非常容易。 在继续之前,复制 YouTube 视频链接。
去 canva.com 从您最喜欢的浏览器打开要插入视频的文档。 否则,创建一个新文档。
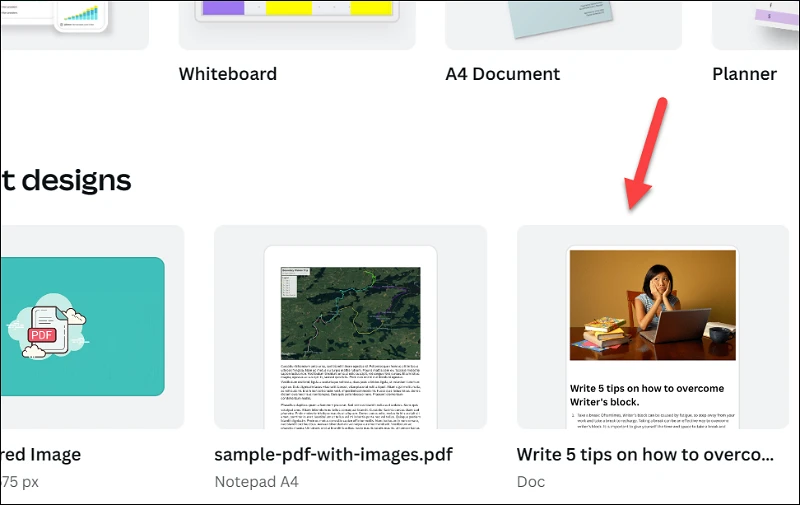
接下来,转到文档中要插入 YouTube 视频的位置。 点击 /在键盘上打开 Magic 菜单并键入 embed 并从选项中选择它。
将您之前复制的视频链接粘贴到嵌入字段中,然后按 Enter。
将包含一个 YouTube 视频。
您也可以将链接直接粘贴到文档中,而不是使用嵌入功能,但请确保视频已经嵌入并且您不只是粘贴链接。
从移动应用程序将 YouTube 视频插入 Canva Docs
如果您更喜欢使用移动应用程序来使用 canva 您也可以使用它插入视频。 打开 Canva 应用程序,然后点击要插入视频的文档。
单击要插入视频的位置。 然后按键盘上方工具栏中的“搜索图标”。
键入并搜索“include”,然后从列表中选择选项。
将视频链接粘贴到嵌入字段中,然后从键盘上按回车键。
视频将被包括在内。 您也可以将链接直接粘贴到文档中,但要确保视频是嵌入的,而不是显示为链接。
这就是将 YouTube 视频插入 Canva Docs 文档所需的一切。 现在继续为您的文档添加视频。