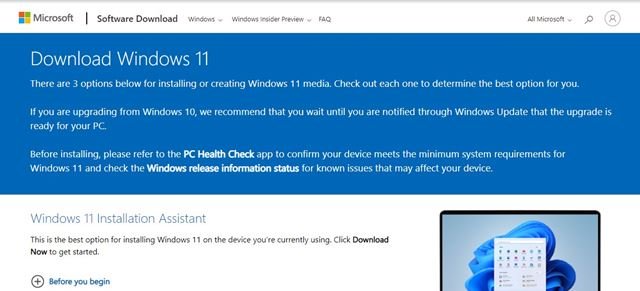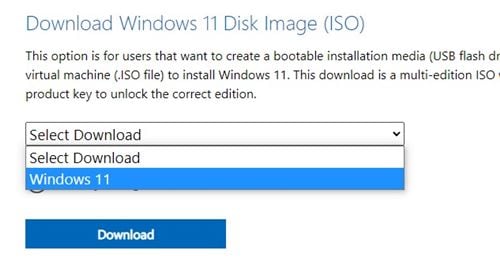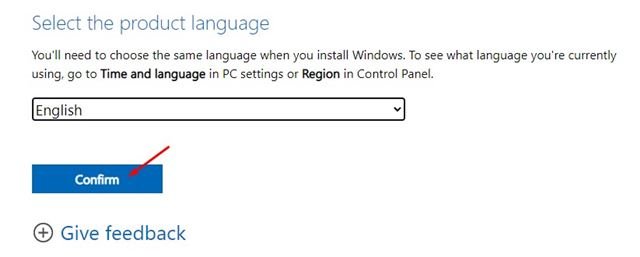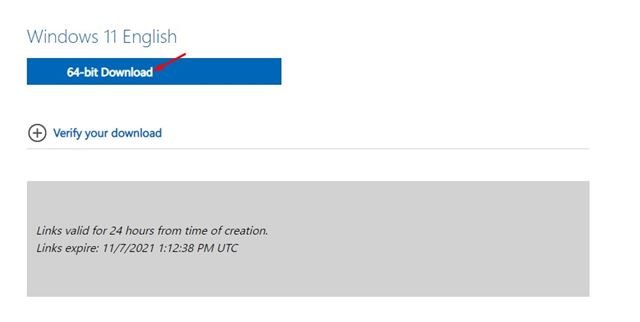好吧,微軟允許你以四種不同的方式下載和安裝 Windows 11。 您可以使用 Windows 更新選項安裝最新版本的 Windows 11、使用 Windows 11 安裝助手、創建 Windows 11 安裝介質或下載磁盤映像文件。
在這三種方法中,需要媒體創建工具的方法是最簡單的。 您需要連接 USB/DVD 並運行 Media Creation Tool。 適用於 Windows 11 的媒體創建工具將自行處理所有事情。
但是,如果您不想使用媒體創建工具怎麼辦? 在這種情況下,您可以下載 Windows 11 磁盤映像。 雖然您可以使用媒體創建工具下載 Windows 11 ISO 文件,但這將是一個漫長的過程。
在 Windows 11 中,Microsoft 允許所有用戶在不使用媒體創建工具的情況下下載 Windows 11 ISO 文件。 它只是意味著您現在可以下載 Windows 11 ISO 文件並將其保存以備後用。
在沒有媒體創建工具的情況下下載 Windows 11 ISO 文件
因此,如果您正在尋找在沒有媒體創建工具的情況下下載 Windows 11 ISO 文件的方法,那麼您的搜索應該到此結束。
在本文中,我們將分享有關在沒有媒體創建工具的情況下下載 Windows 11 ISO 文件的分步指南。 讓我們檢查。
1.首先,打開你喜歡的網絡瀏覽器並訪問這個 這一頁 來自微軟。
2. 在 Windows 11 下載網頁上,您會發現三個不同的選項。 要在沒有媒體創建工具的情況下下載 Windows 11 ISO 文件,請向下滾動 並選擇 Windows 11 之內 圖像下載 Windows 11 磁盤 .
3. 現在,您將被要求選擇產品的語言。 選擇語言 並單擊 . 按鈕 確認 .
4. 現在,微軟將為您提供 Windows 11 ISO 文件。 只需單擊一個按鈕 下載 下載圖像文件。
重要的: 請注意,Windows 11 不適用於 32 位處理器。 您只能選擇在 11 位設備上下載和安裝 Windows 64。
這是! 我完成了。 下載 Windows 11 ISO 文件後,您可以使用 Rufus 在 Windows 11 中創建可啟動 USB 驅動器。
另外,當您想在任何計算機上安裝Windows 11時,您可以使用鏡像掛載軟件上傳鏡像並直接安裝。
因此,本指南是關於如何在沒有媒體創建工具的情況下下載 Windows 11 ISO 文件的全部內容。 希望這篇文章對你有所幫助! 也請與您的朋友分享。 如果您對此有任何疑問,請在下面的評論框中告訴我們。