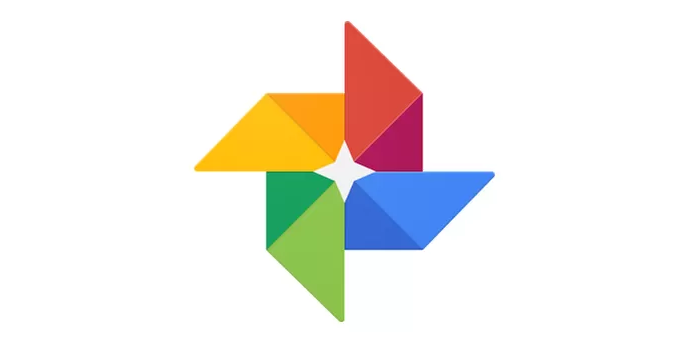今天,我們將學習如何通過 Google 相冊應用程序為想要修改照片並使其看起來更好並使它們與眾不同的每個人編輯照片
您還可以添加、刪除、剪切或更改圖像的方向,這些都可以通過手機、平板電腦或電腦來完成,所有這些以及更多我們將通過以下方式展示:
您可以通過 iPhone 或 iPad 平板設備編輯照片:
首先,您可以通過以下方式編輯圖像、裁剪圖像和旋轉圖像:
無論是在手機還是 iPad 上,打開 Google 相冊應用
然後打開要編輯的圖片,然後點擊編輯選項
打開的選項很多,修改的也很多,包括對照片的修改和過濾,你只需點擊照片過濾器,然後點擊應用程序進行過濾,然後再次點擊修改
您也可以手動更改顏色和照明。只需單擊“編輯”。您可能需要很多選項。您所要做的就是單擊向下箭頭,向您顯示許多選項,您可以在圖像上嘗試和修改它。
您還可以裁剪或旋轉圖像,只需單擊裁剪和旋轉即可裁剪您想要裁剪的圖像,只需單擊邊緣並拖動即可
然後點擊左上角的“Save”字樣,然後所有新修改的圖片都保存在圖片上。你也可以恢復到很多修改,隨時修改
其次,您可以通過以下方式更改日期和時間:
要更改日期和時間或您的視頻,您只需按 https://www.google.com/photos/about/
然後您必須點擊頂部的設備才能按照步驟進行操作,以便您更輕鬆地調整時間和日期
三、還可以對已經保存的圖片進行如下修改撤銷
您所要做的就是通過手機或設備打開您的應用程序,然後您必須點擊您正在修改的圖片,然後我們點擊修改選項,然後您可以點擊更多對您有幫助的選項撤銷修改
然後你點擊保存選項,這樣你就可以輕鬆修改或刪除已經修改過的圖片
您還可以按如下方式從計算機編輯照片:
首先,使用以下內容編輯和裁剪您的照片:
打開你的電腦,然後點擊下面的鏈接 https://www.google.com/photos/about/
然後打開你要修改的圖片,做成你想要的與眾不同的形狀
您還可以單擊左上角的編輯。要為您的圖像添加編輯或過濾器,請單擊圖像過濾器,然後單擊應用程序過濾器來修改過濾器。您也可以使用過濾器下方的滑塊來促進圖像的過濾過程
您也可以手動更改圖像上的照明和效果,只需單擊修改,有很多選項可以幫助您添加很多效果和顏色,只需單擊向下箭頭
您還可以裁剪和旋轉。單擊裁剪和旋轉。為此,您可以拖動邊緣以方便裁剪和旋轉過程,然後單擊位於設備左上角的完成或保存。
您還可以通過 Android 手機編輯照片:
首先編輯你的照片
你所要做的就是打開運行Android系統的手機或設備,然後我們點擊谷歌應用
然後我們點擊你正在編輯的圖片,然後我們點擊編輯來修改你的圖片
要過濾您的圖像,我們單擊“過濾圖像”,然後單擊“應用過濾器”,然後單擊“編輯”選項
要更改照片的照明和效果,您只需單擊“修改”,然後單擊選項中的“更多”,然後單擊向下箭頭,即可為您提供許多可幫助您影響的功能圖片
您也可以只裁剪和旋轉圖像。您只需按即可裁剪和旋轉,而僅裁剪您的圖像,您只需按住並拖動邊緣即可裁剪和旋轉要裁剪的圖像。
當你做完所有這些後,你只需要點擊手機左上角的“保存”或“完成”這個詞
如果圖像未保存在照片的備份副本中,您也可以刪除修改並修改圖像
您還可以保存動畫中的圖像:
Google 應用程序還允許您從您拍攝的個人或一組朋友的動態照片中拍攝照片,這是該應用程序中存在的功能之一,而要做到這一點,您所要做的就是
打開應用程序並點擊設備 像素3
然後你點擊動畫,然後我們在圖片上滑動,然後我們點擊這張圖片中的截圖
然後您滾動瀏覽圖像中的鏡頭並為您選擇合適的鏡頭
執行此操作時,捕獲和建議的圖像上方將出現一個白點,原始圖像上方將出現一個灰點。
然後我們保存,我們只需點擊“保存副本”這個詞,圖像就會出現在照片庫中
要僅編輯日期和照片,您只需單擊此鏈接 https://www.google.com/photos/about/
要編輯日期、視頻和照片,然後我們單擊設備以獲取更多幫助我們的選項
而要刪除修改,只撤消修改,您只需要按照以下步驟操作即可。您只需要點擊Android設備,然後我們打開照片應用程序
然後我們打開正在刪除或修改的圖片,然後我們點擊編輯選項,更多的選項,我們點擊功能,然後我們點擊撤消修改
當我們這樣做時,我們已經修改或刪除了圖像,然後我們點擊“保存”或“完成”選項,因此我們已經解釋瞭如何在所有設備上修改您的圖像,我們希望您能充分利用