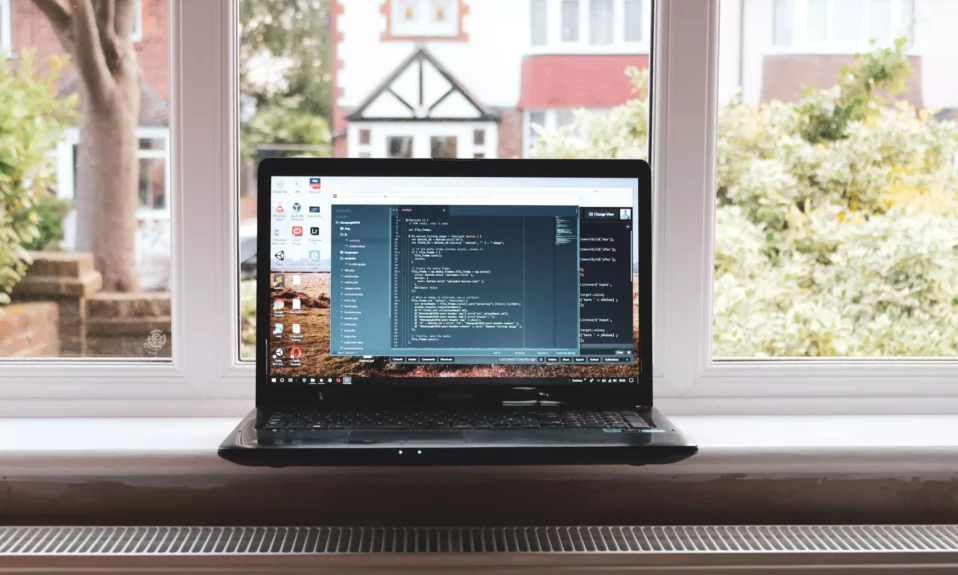如何在 Windows 11 中啟用藍牙 Swift Pair
這篇文章向學生和新用戶展示了在 Windows 11 中啟用或禁用 Swift Pair 的步驟。Windows 帶有一個稱為 迅捷對 允許將藍牙設備快速連接到 Windows。
啟用 Swift Pair 後,當附近有新的外圍設備並處於配對模式時,Windows 11 將彈出通知。 用戶只需使用通知彈出窗口將設備連接到 Windows 11。這減少了配對藍牙設備所需的步驟。
下次要配對同一設備時,您不再需要導航設置應用程序並查找要配對的外圍設備。 您現在可以從通知彈出窗口中快速配對設備。
默認情況下不啟用 Swift Pair。 為了使用它,您必須首先從“設置”應用程序的“藍牙和設備”部分啟用它。 下面,我們將向您展示如何在 Windows 11 中啟用它以允許快速配對您的藍牙設備。
如何在 Windows 11 中打開 Swift Pair
如上所述,Swift Pair 是將藍牙外圍設備與 Windows 設備配對的最新方式。 默認情況下,Swift Pair 不會自動啟用。 為了使用它,您必須先打開它。
下面是如何做到這一點。
Windows 11 的大部分設置都有一個中心位置。 從系統配置到創建新用戶和更新 Windows,一切都可以從 系統設置 部分。
要訪問系統設置,您可以使用 Windows 鍵 + i 快捷方式或單擊 開始 ==> 設定 如下圖所示:
或者,您可以使用 搜索框 在任務欄上搜索 設置 . 然後選擇打開它。
Windows 設置窗格應類似於下圖。 在 Windows 設置中,單擊 藍牙和設備,然後在右窗格中,選擇 查看更多設備鏈接“ ”,或點擊面板 硬件 展開並列出藍牙設備。
在硬件設置面板中,在 設備設置 單擊底部顯示“ 顯示通知以使用 Swift Pair 進行連接”,然後將按鈕切換到 On將啟用所需位置。
這應該在 Windows 11 中啟用 Swift Pair。
如何在 Windows 11 中禁用 Swift Pair
如果在 Windows 11 中啟用了 Swift Pair 並且您想禁用它,只需通過轉至反轉上述步驟即可 開始菜單 ==> 設置 ==> 藍牙和設備 ==> 展開設備 , 並將按鈕切換到 關閉頁面底部方框中寫著“ 顯示通知以使用 Swift Pair 進行連接“。
你必須做!
結論 :
這篇文章向您展示瞭如何在 Windows 11 中打開或關閉 Swift Pair。如果您發現上述任何錯誤或要添加的內容,請使用下面的評論表。