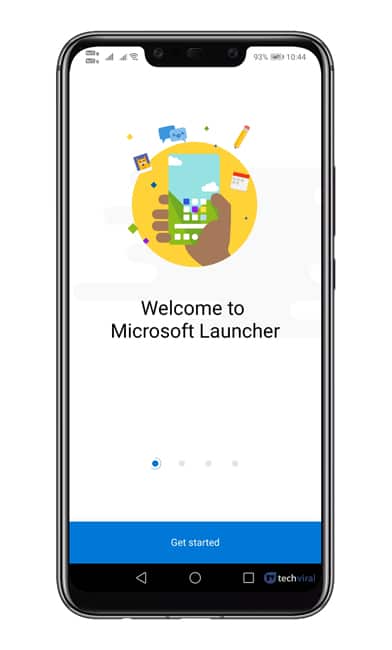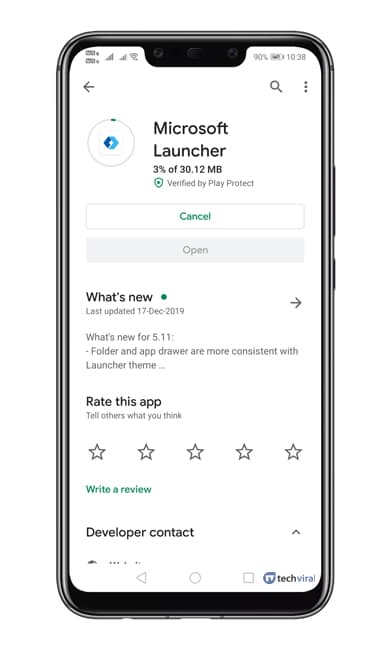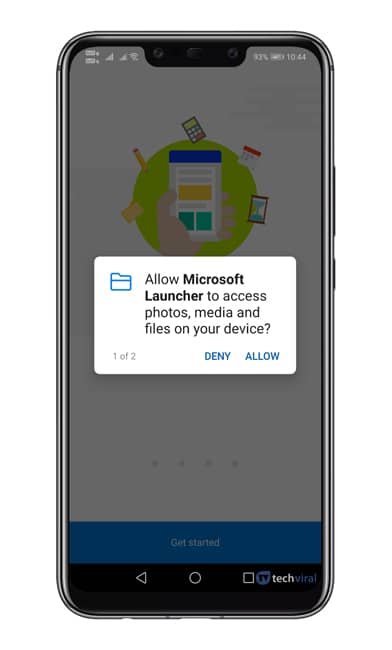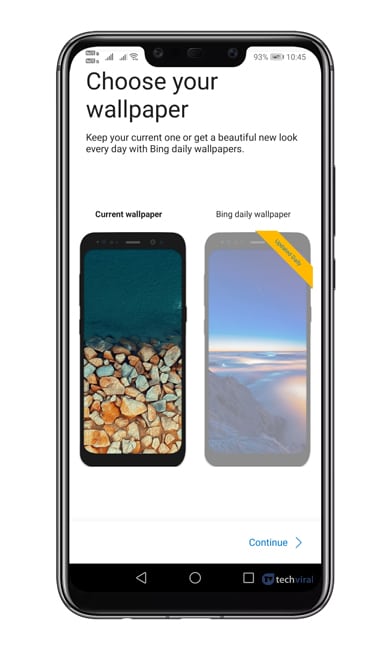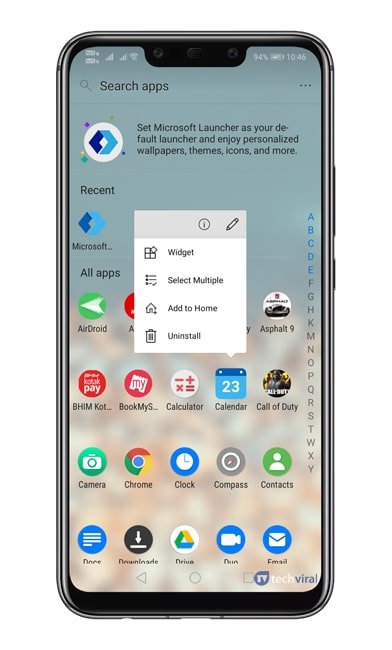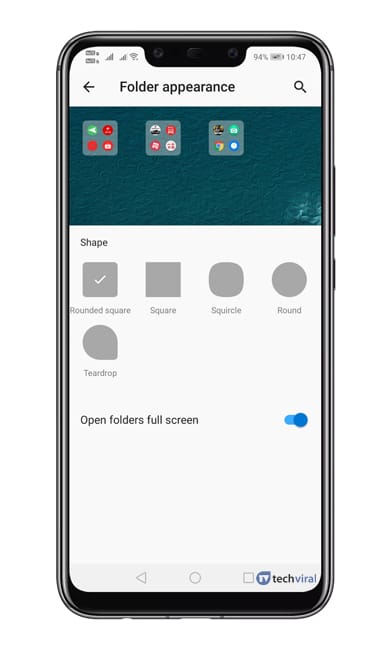在 Android 上安裝應用程序是一個簡單的過程,但管理它們可能是一項麻煩的任務。 有時,我們最終安裝的應用程序超出了我們的需要。
一些 Android 應用程序應該在後台運行,即使您沒有使用它們。 不幸的是,隨著時間的推移,這些應用程序會創建垃圾文件並降低設備速度。
即使您不知道如何在 Android 上管理應用程序,您也可以採取一些步驟將應用程序組織到文件夾中。 在 Android 上,您可以輕鬆地將應用程序整理到文件夾中。 但是,為此,您需要使用第三方 Android 啟動器。
將應用程序組織到 Android 應用程序抽屜上的文件夾中的步驟
因此,在處理應用程序管理問題時,我們提供了一個絕妙的技巧。 在本文中,我們將討論如何將應用程序組織到 Android 應用程序抽屜上的文件夾中。
第1步。 首先, 下載並安裝 微軟啟動器 通過此鏈接在您的 Android 智能手機上。
第2步。 安裝後,打開應用程序,您將看到如下所示的屏幕。 你需要點擊按鈕 “入門” 位於屏幕底部。
第3步。 現在啟動器會要求您授予一些權限。 所以,請確保 授予所有急需的權限 .
第4步。 在下一步中,您將被要求選擇壁紙。 定位 情況 背景 .
第5步。 現在將要求您使用 Microsoft 登錄。 您可以使用您的 Microsoft 帳戶或單擊按鈕 “我沒有賬號” . 您還可以選擇一個選項 “跳過” 繞過登錄過程。
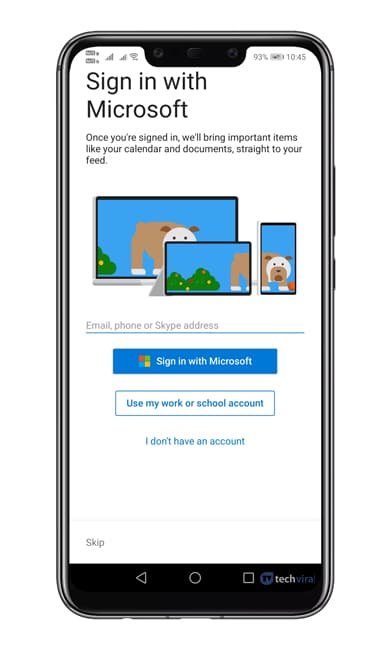 第6步。 接下來,您將被要求選擇您最喜歡的應用程序。 選擇您喜歡的應用程序並點按 “追踪”。
第6步。 接下來,您將被要求選擇您最喜歡的應用程序。 選擇您喜歡的應用程序並點按 “追踪”。
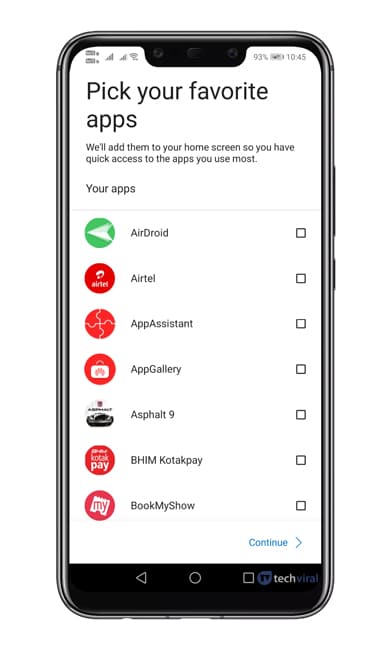 第7步。 現在您將看到 Microsoft Launcher 的主界面。
第7步。 現在您將看到 Microsoft Launcher 的主界面。
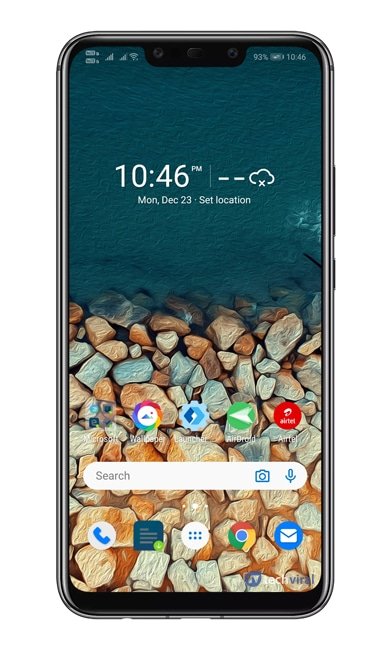 第8步。 要將應用程序分組到應用程序抽屜上的文件夾中,只需長按應用程序並選擇選項 “多選”。
第8步。 要將應用程序分組到應用程序抽屜上的文件夾中,只需長按應用程序並選擇選項 “多選”。
第10步。 選擇應用程序後, 點擊“文件夾”圖標。 位於右上角。
![]() 第11步。 現在您將看到應用程序文件夾。 要自定義新文件夾,請長按它並選擇 文件夾選項 . 從那裡,您可以 定義文件夾形狀、名稱等。 .
第11步。 現在您將看到應用程序文件夾。 要自定義新文件夾,請長按它並選擇 文件夾選項 . 從那裡,您可以 定義文件夾形狀、名稱等。 .
這是; 我做完! 這就是您可以將應用程序組織到 Android 應用程序抽屜上的文件夾中的方式。
因此,這篇文章是關於如何將應用程序組織到 Android 應用程序抽屜上的文件夾中。 希望這篇文章對你有所幫助! 也請與您的朋友分享。 如果您對此有任何疑問,請在下面的評論框中告訴我們。