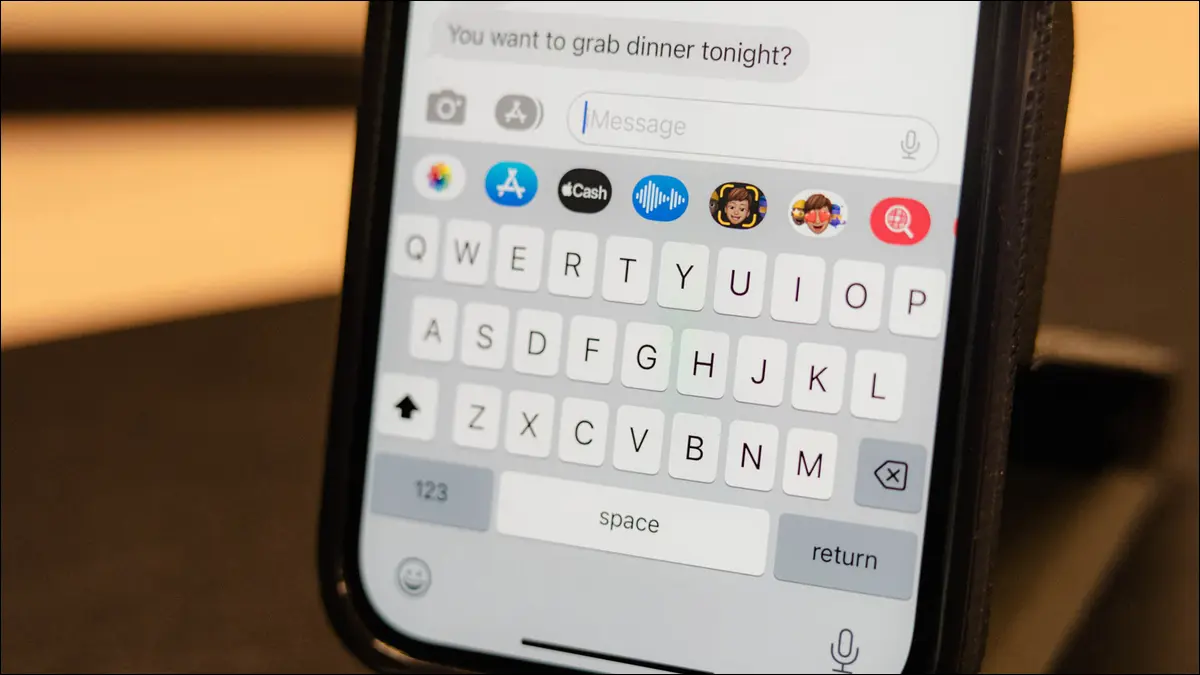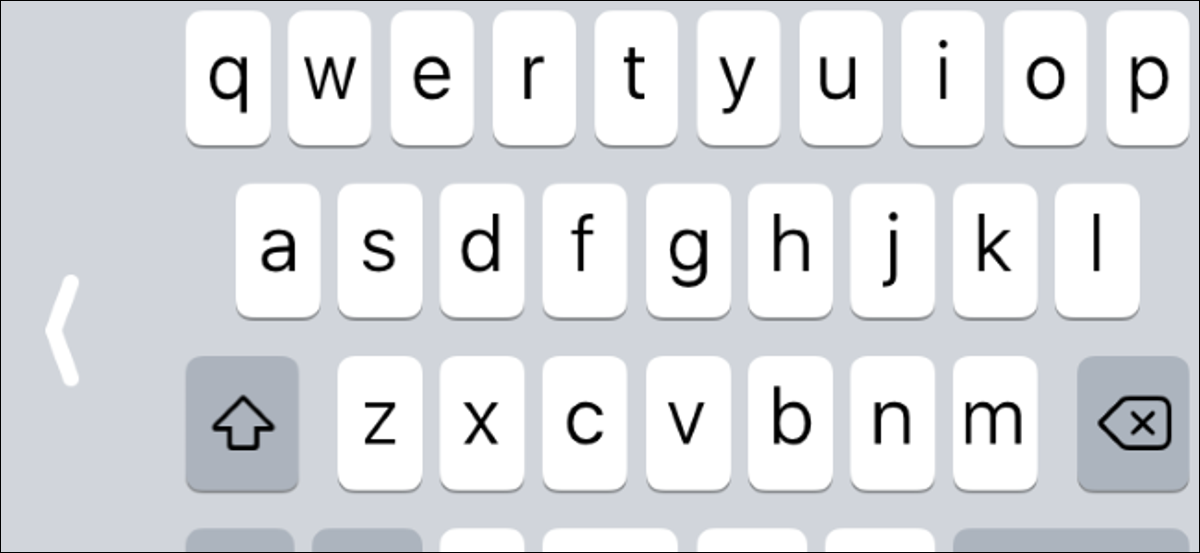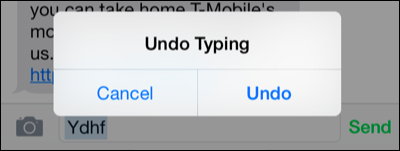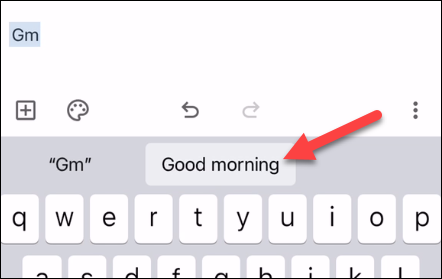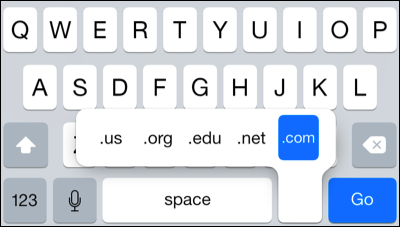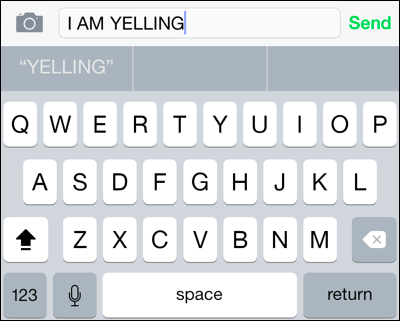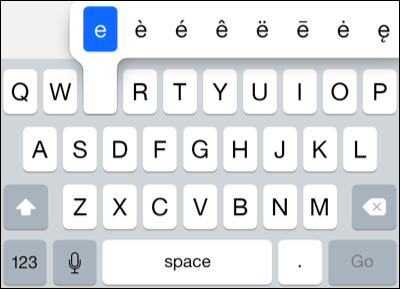您應該使用的 10 個 iPhone 鍵盤功能:
使用鍵盤打字可能是您在 iPhone 上最常做的事情之一。 Apple 在 iPhone 鍵盤中隱藏了很多功能,但如果您不知道去哪裡看,它們就不是很明顯。
關閉自動更正
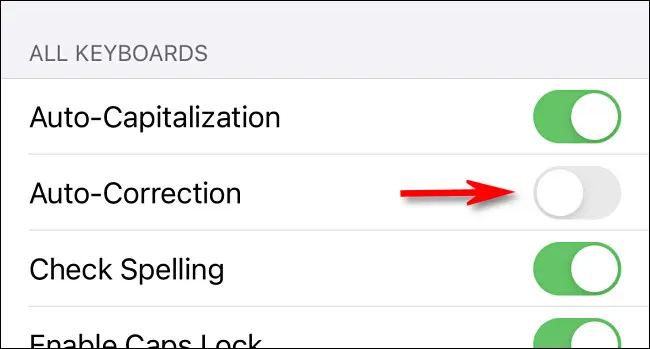
自動更正可能是 iPhone 鍵盤最具爭議性的功能。 有時效果很好,但也可能很煩人。 如果您已經受夠了“修復”您的寫作,您可以簡單地完全關閉自動更正。
快速輸入句號
您可能已經註意到 iPhone 鍵盤在基本佈局中沒有句點鍵——您必須按“123”按鈕才能看到它。 這對於一個常見的標點符號來說有點煩人,但這是有原因的。 您所要做的就是雙擊空格鍵輸入一個句點。
拖動手指鍵入
當蘋果在 2014 年允許 iPhone 使用第三方鍵盤時,滑動鍵盤立即流行起來——Android 用戶多年來一直在享受它們。 隨著 iOS 13 的發布,Apple 終於為 iPhone 鍵盤添加了滑動打字功能。 只需將手指滑過字母即可輸入單詞!
縮小鍵盤以實現單手打字
現在有很多 iPhone 型號——可以說除了 iPhone SE 之外的所有型號——而且它們都非常大。 如果您發現用一隻手打字有困難,您可以縮小鍵盤以使其更易於管理。 如果您安裝了多個鍵盤,只需長按表情符號鍵或地球圖標。 您會看到將鍵盤轉向一側的選項。
用手勢撤銷錯誤
您可能會驚訝地發現 iPhone 鍵盤在打字時有多個撤消和重做手勢。 共有三種不同的手指手勢,所有這些都需要三個手指。 如果不意外敲擊按鍵,可能很難使用。
- 三指雙擊 撤銷
- 三指向左滑動 撤銷
- 三指向右滑動 重複
你也可以搖動你的 iPhone 來彈出一個彈出窗口,詢問你是否要撤消。 就個人而言,我發現這更容易使用。
創建自定義文本快捷方式
一直輸入相同的內容可能會很累,但在 iPhone 上不必如此。 您可以創建自定義文本快捷方式以自動建議包含更長的單詞或短語。 例如,您可以讓“gm”建議“早上好”。 iPhone 默認有“omw”的快捷方式,您可以將其刪除。
快速輸入 .com 作為網址
在 Safari 中鍵入網址時,您可以使用快捷方式輸入 .com、.net、.edu、.org 或 .us 來加快速度。 您只需要長按句點鍵,就可以選擇您想要的後綴。 好簡單。
打開大寫鎖定
您可能已經知道可以輕按 iPhone 鍵盤上的 Shift 鍵(向上箭頭)來輸入大寫字母。 但是,與全尺寸鍵盤不同的是,它沒有 Caps Lock 按鈕。 您可以雙擊 Shift 鍵啟用 Caps Lock,然後再次單擊將其關閉。 使用 Caps Lock 鍵時,箭頭下方會出現一條線。
長按額外的數字和字母鍵
iPhone 鍵盤上的許多鍵在它們的“下方”都有額外的鍵。 您只需長按一個鍵即可看到它。 例如,您可以長按“a”、“e”和“i”等鍵來查看其標記的對應項。 長按美元符號以獲得更多貨幣符號。 而且,也許最好的技巧是按住“123”鍵,然後將手指滑動到數字上以立即返回到 QWERTY 佈局。
安裝外接鍵盤
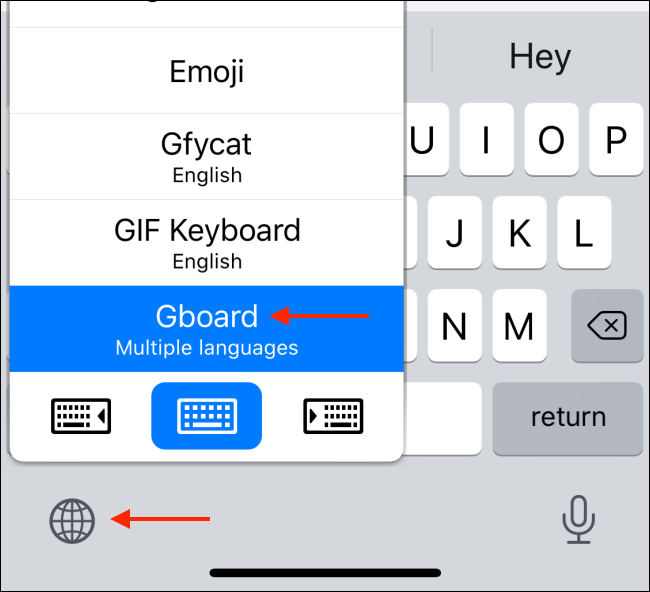
最後,如果你不是特別喜歡 iPhone 鍵盤,你可以在 App Store 中用任意數量的第三方鍵盤替換它。 谷歌的 Gboard و 微軟SwiftKey 它們是兩個受歡迎的選擇。 安裝多個鍵盤後,您還可以隨時隨地輕鬆切換鍵盤。