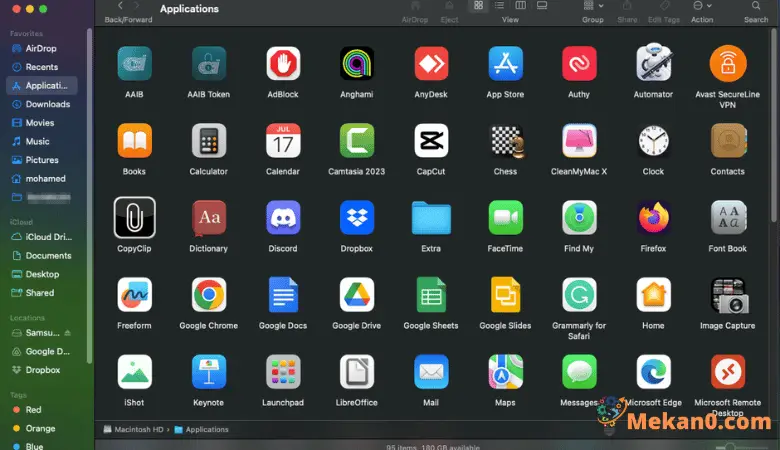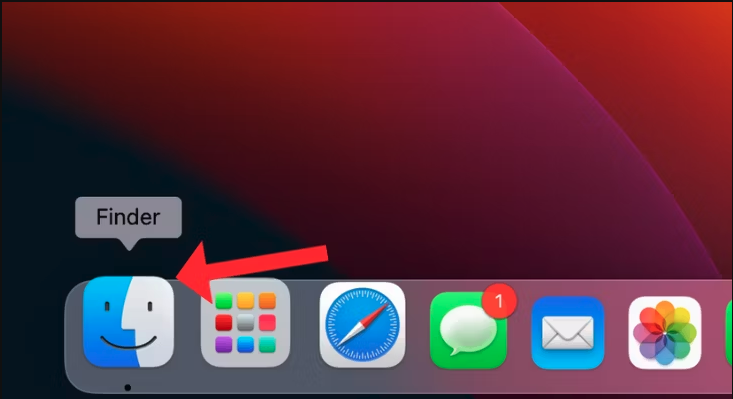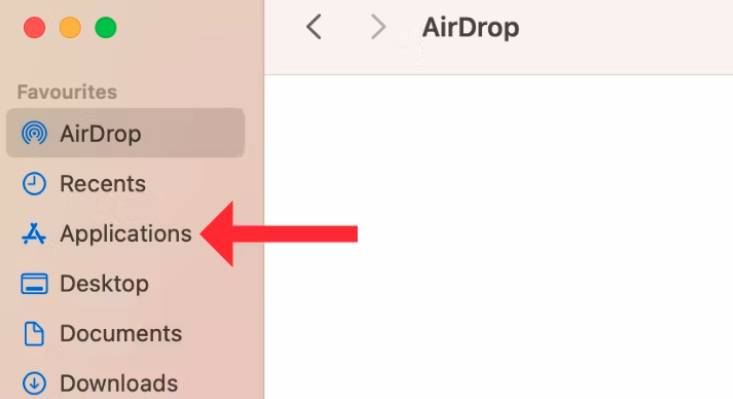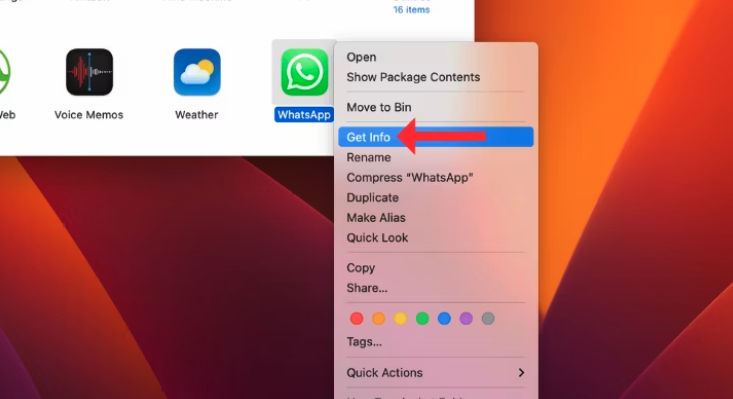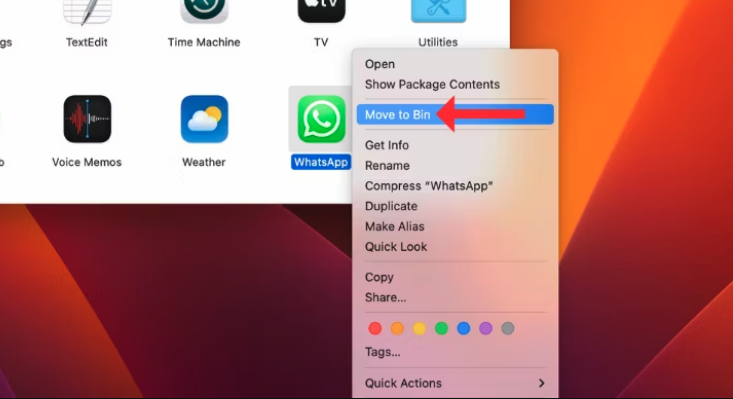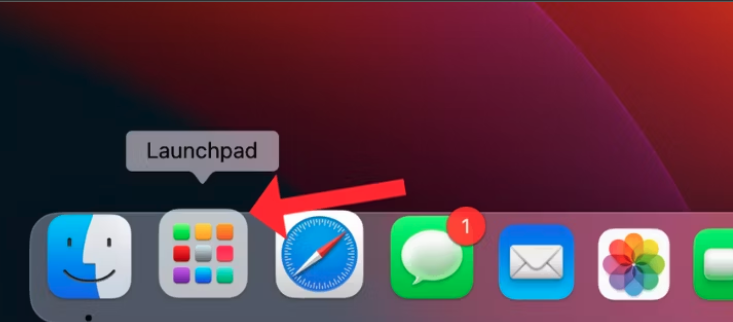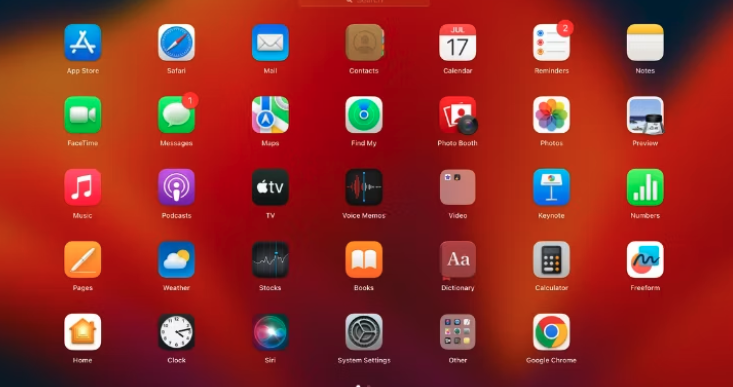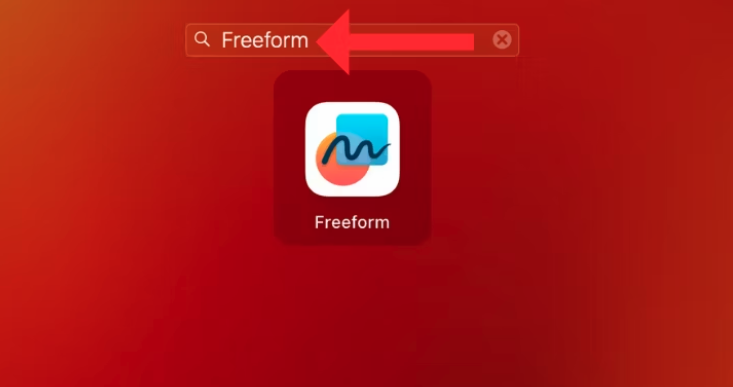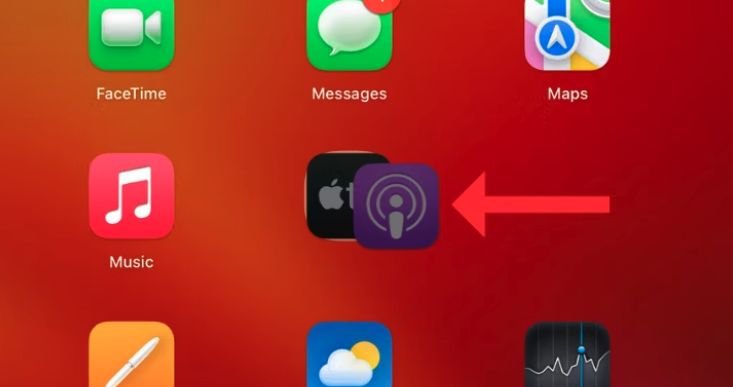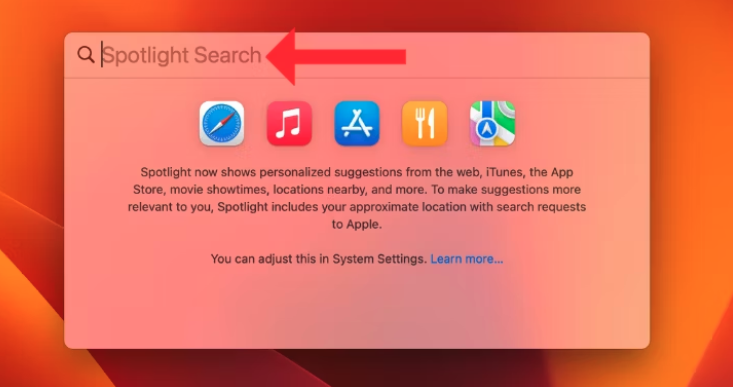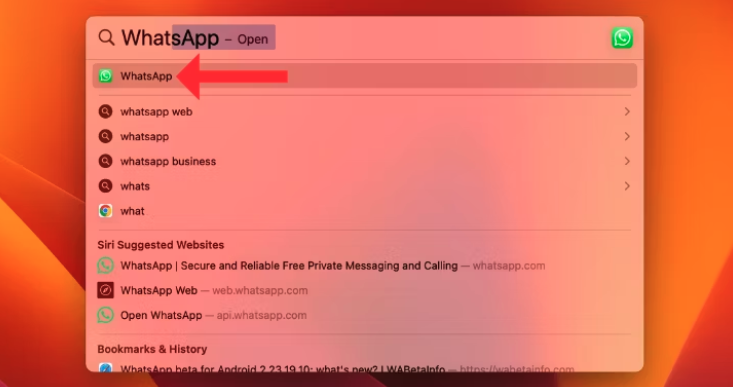在 MacBook 上尋找應用程式的 4 種方法:
如果您最近從 Windows PC 切換到 MacBook,由於介面和組織選項不同,您可能很難找到您的應用程式。 在本文中,我們將探討在 macOS 中尋找和啟動應用程式的四種方法。
在 MacBook 上尋找應用程式的方法
與 Windows 不同,macOS 不會將應用程式顯示為桌面捷徑。 相反,它將所有儲存的和用戶安裝的應用程式儲存在一個名為「應用程式」的單獨資料夾中。 您還可以從 Launchpad 或 Spotlight 搜尋中找到應用程序,或要求 Siri 為您打開應用程式。
應用程序文件夾
您可以在這裡找到從 App Store 下載的所有應用程序,無論它們是庫存應用程式還是第三方應用程式。 您可以查看應用程式資訊、將其新增至 Dock 或刪除它。 若要開啟「應用程式」資料夾,請按一下 Dock 中的 Finder,然後從左側清單中選擇「應用程式」。
- 您可以在「應用程式」資料夾中找到 MacBook 上的所有應用程式。 要打開應用程序,
- 雙擊或右鍵單擊並選擇“開啟”。
- 若要了解應用程式在磁碟上佔用了多少空間,請右鍵單擊應用程序,然後按一下「取得資訊」。
- 要刪除應用程序,請右鍵單擊並選擇“移到廢紙簍“。
- 添加應用程式到 碼頭,將其從應用程式資料夾中拖放到其中。
您可以在 Launchpad 中找到應用程式
Launchpad 是 MacBook 上所有應用程式暫停的另一個位置。 它看起來類似於 iPhone 或 iPad 上的應用程式圖示顯示。 要打開啟動板,
- 點擊 Dock 中帶有九個矩形的圖示。
- 在啟動面板中,您應該會看到以隨機順序列出的所有不同應用程式。
- 你可以 打開應用程序 通過雙擊它。
- 如果找不到該應用程序,請在頂部搜尋欄中輸入其名稱。
- 您也可以將一個應用程式拖放到另一個應用程式上以建立資料夾。
使用 Spotlight 搜尋尋找應用程式
Spotlight 搜尋是在 MacBook 上尋找和開啟應用程式的另一種方式。 要呼叫 Spotlight 搜索,
尋找帶有 Siri 指令的應用
如果您正在尋找打開應用程式的最簡單方法,請詢問 Siri。
- 說“嘿 Siri,打開 [應用程式名稱]”即可執行此操作。
- 如果此方法不起作用,請檢查您是否已在 MacBook 上啟用並設定 Siri。
總之,能夠在設備上快速找到應用程式 的MacBook 您的服務對於改善您的 macOS 體驗至關重要。 透過使用應用程式資料夾、啟動板、Spotlight 搜尋並依靠 Siri,您可以充分利用裝置的功能並輕鬆啟動應用程式。 無論您是 macOS 新手還是高級用戶,這四個工具都將幫助您快速有效地存取所需的應用程式。