適用於 Teams 會議的最佳 Windows 10 鍵盤快捷鍵以及如何使用它們
Microsoft Teams 會議的常用鍵盤快捷鍵
在會議期間保持效率的一種方法是嘗試使用鍵盤快捷鍵。 我們在本文中為您收集了我們的最愛。
- 打開聊天:Ctrl + 2
- 打開團隊:Ctrl + 3
- 打開日曆:Ctrl + 4
- 接受視頻通話 Ctrl + Shift + A
- 接聽語音電話 Ctrl + Shift + S
- 拒絕調用 Ctrl + Shift + D
- 開始語音通話 Ctrl + Shift + C
如果您曾經參加過 Microsoft Teams 會議,就會知道事情會變得多麼忙碌。 嗯,在會議期間保持效率的一種方法是嘗試使用鍵盤快捷鍵。 這些鍵盤快捷鍵可以幫助您更快地工作,從而節省您點擊和拖動鼠標的次數。 下面我們匯總了一些我們最喜歡的 Windows 10 Microsoft Teams 快捷方式。
繞過團隊
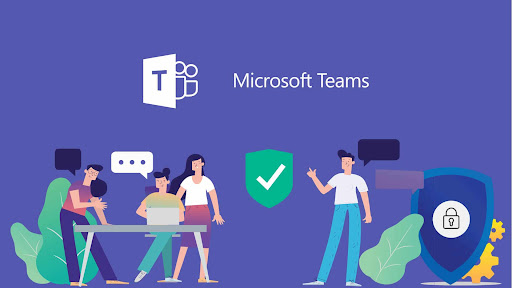
我們將首先從一些最常見的導航快捷方式開始。 這些快捷方式可讓您更輕鬆地使用 Teams,而無需在通話過程中單擊活動、聊天或日曆等內容。 畢竟,無論如何,這些是您在會議期間可能會涉及的一些更常見的領域。 請查看下表了解更多信息。
請記住,這些快捷方式僅在您使用 Teams 桌面應用程序中的默認配置時才有效。 如果您更改事物的順序,則順序將取決於它如何順序出現。
導航會議和通話
接下來,我們將介紹使用鍵盤導航會議和通話的一些方法。 這些是我們要提及的最重要的鍵盤快捷鍵。 通過這些,您可以接聽和拒絕來電、將來電靜音、切換視頻、控制屏幕共享會話等。 再一次,我們在下表中匯總了一些我們最喜歡的。 這些工作通過桌面應用程序以及整個網絡進行。
| 使命 | 桌面快捷方式 | 網頁快捷方式 |
|---|---|---|
| 接聽視頻電話 | Ctrl + Shift + A. | Ctrl + Shift + A. |
| 接聽語音電話 | Ctrl + Shift + S | Ctrl + Shift + S |
| 拒接電話 | Ctrl+Shift+D | Ctrl+Shift+D |
| 開始語音通話 | Ctrl + Shift + C. | Ctrl + Shift + C. |
| 發起視頻通話 | Ctrl+Shift+U | Ctrl+Shift+U |
| 靜音切換 | Ctrl + Shift + M。 | Ctrl + Shift + M。 |
| 視頻切換 | Ctrl+Shift+O | غيرمتاح |
| 接受屏幕共享 | Ctrl + Shift + A. | غيرمتاح |
| 切換背景不透明度 | Ctrl + Shift + P。 | غيرمتاح |
| 接受遊說媒體人 | Ctrl+Shift+Y | غيرمتاح |
| 舉起或放下你的手 | Ctrl + Shift + K。 | Ctrl + Shift + K。 |
雖然我們只關註一些快捷方式,但我們想提醒您,我們有全套 Microsoft Teams 快捷方式。 這裡 . 這些快捷方式涵蓋消息以及一般導航。 Microsoft 在其網站上提供了完整列表,以及有關如何使用快捷方式為您帶來優勢的步驟。
你已經解決了!
這只是我們編寫的有關 Microsoft Teams 的眾多指南之一。 你可以查看新聞中心 微軟團隊 我們的更多信息。 我們已經涵蓋了許多其他主題,包括安排會議、錄製會議、更改參與者設置等等。 與往常一樣,如果您對 Teams 有自己的建議、提示和技巧,我們也邀請您使用下面的評論部分。
以下是在 Microsoft Teams 中調用時需要了解的前 4 件事









